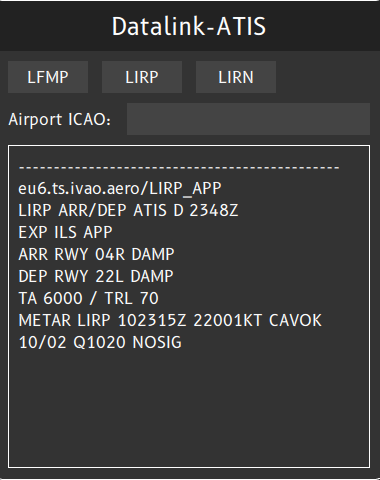¶ LIZENZ
Endbenutzer-Lizenzvereinbarung der IVAO-Piloten-Software
¶ EINFÜHRUNG
Dieses Dokument wird die IVAO-Piloten-Software 1.10 mit Sprachintegration ausführlich erklären.
Die Pilot-Client-Software besteht aus zwei Software-Komponenten und benötigt eine Internet-/Web-Anwendung:
- Die “Connector-Software (CONN)"
- Die “User Interface (UI)-Anwendung"
- Die “Flugplan-System (FPS) Web-Anwendung"
¶ CONNECTOR-SOFTWARE
Die Connector-Software (CONN) ist mit folgenden Simulatoren kompatibel:
- eine 32bit-DLL-Datei für den Microsoft flight simulator FS9
- eine 32bit-DLL-Datei für den Microsoft flight simulator FSX und die FSX Steam-Edition
- eine 64bit-DLL-Datei für den Microsoft flight simulator 2020
- eine 32bit-DLL-Datei für Lockheed Martin P3D V1, V2 and V3
- eine 64bit-DLL-Datei für Lockheed Martin P3D V4 and V5
- eine 32bit-XPL-Datei für die Laminar Research flight simulators : X-plane 9 & 10 - 32bits
- eine 64bit-XPL-Datei für die Laminar Research flight simulators : X-plane 10 & 11 - 64bits
Der connector (CONN) ist die Datei, die in deinem Flugsimulator installiert ist, welche die Flugdaten deines Simulators liest und auswertet. Er ermöglicht ebenfalls eine lokale Netzwerk-Ethernet-Verbindung, damit ein Zugriff auf diese Daten über das User-Interface (UI) möglich ist.
Der connector (CONN) kommuniziert ebenfalls mit den IVAO-SHARD-Servern, um:
- die Flugzeugposition an die Server zu übermitteln
- Flugzeugdaten anderer Nutzer zu erhalten, damit diese als MTLs/CTLs in deinem Simulator angezeigt werden
- um Nachrichten von anderen Piloten und ATC-Stationen zu erhalten und an diese zu senden
- server information exchange (system messages, answers to pilot text requests, ...)
- Server-Informationen auszutauschen (Systemnachrichten, Antworten auf Textanfragen von Piloten, …)
Anmerkung: Der Flight Simulator 2002 ist nicht mit der aktuellen Versionen des Connector(s) (CONN) kompatibel.
¶ USER-INTERFACE
Das User-Interface (UI) ist eine Anwendung, welche außerhalb des Flugsimulators in deinem Betriebssystem läuft.
Es verwaltet die Verbindung mit der Connector-Software (CONN), welche sich auf demselben Computer befindet oder auf einem Computer, der über eine ein internes Ethernet-Netzwerk verbunden ist.
Das User-Interface (UI) kann auf folgenden Betriebssystemen laufen:
- alle 64bit-Versionen von Microsoft Windows
- Mac OSX 10.6 und höher
- Linux 64bit
Die Hauptfunktionen des User-Interfaces (UI) sind:
- Anzeigen der Text-Kommunikation mit anderen IVAO-Nutzern
- Sprach-Plugin
- Verwalten der Privat-Kommunikation
- Erleichtern der Unicom-Kommunikation mit dem “Auto-Unicom-feature”
- Verwalten der Transponder-Modi und des Transponder-Codes
- Anzeigen der ATC-Stationen, die sich in deiner Nähe befinden
- Abrufen der ATIS
- Abrufen und Anzeigen von Wetterinformationen
- Anzeigen eines eigenen TCAS
- Anzeigen der UTC-Zeit
¶ FLUGPLAN-SYSTEM
Das Flugplan-System ist eine Web-Anwendung, das alle deine Flugpläne für deine Flüge auf IVAO verwaltet.
Die Hauptfunktionen des Flugplan-Systems sind folgende:
- Erstellen deines Flugplans
- Bearbeiten eines bereits existierenden Flugplans
- Abrufen eines altes Flugplans aus deiner Flugplan-Historie
- Verwalten deiner gewünschten Flugzeuge in einem virtuellen Hangar
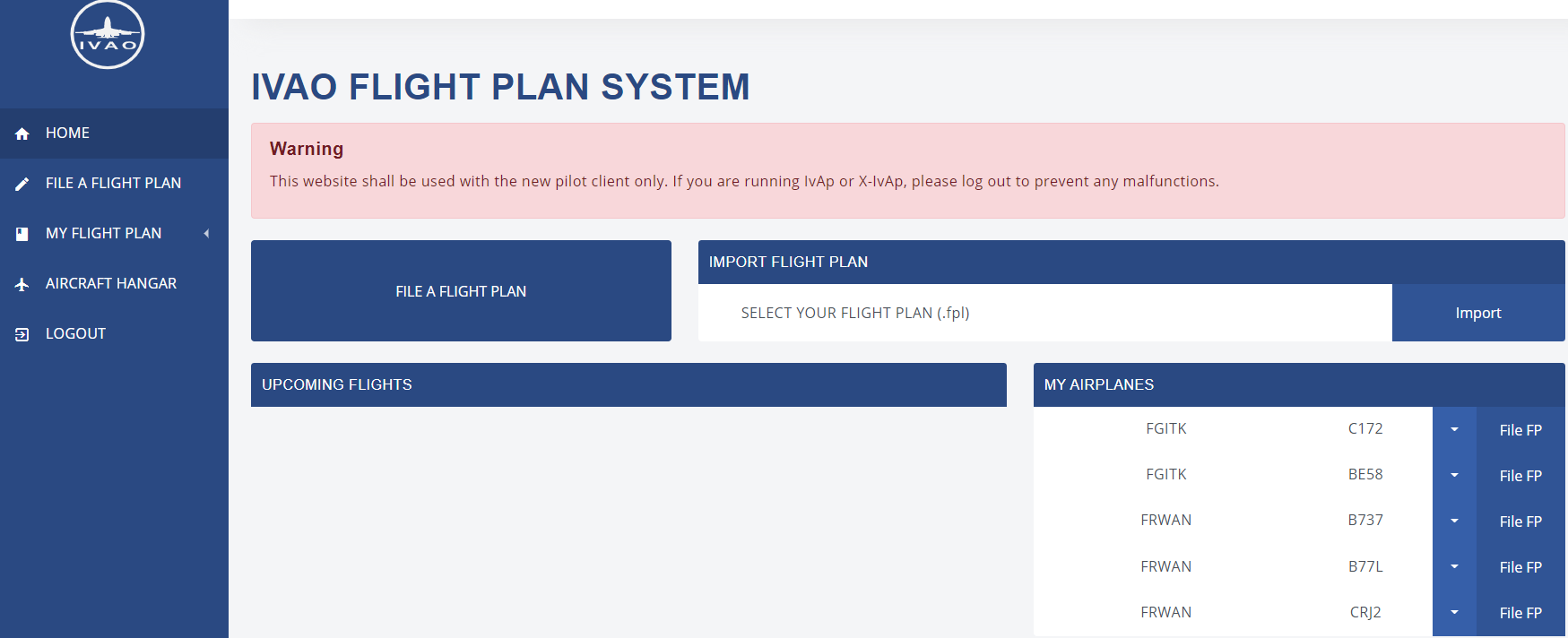
Anmerkung: In der Anleitung zum Flugplan-Server wird detailliert beschrieben, wie er zu benutzen ist.
¶ USER-INTERFACE STARTEN
Starte deinen Simulator und stelle dich mit deinem Flugzeug an einen Flughafen.
Wenn dein Simulator läuft und dein Flugzeug geladen hat, starte das User-Interface.
- Windows : Starte pilot_ui/win/64/PilotUI.exe
- MacOS : mount pilot_ui/osx/PilotUI.dmg and starte PilotUI.app
- Linux : Starte pilot_ui/lin/PilotUI
Während des Starts wird dir das User-Interface das Ethernet-Verbindungs-Fenster zeigen. Verbinde das UI mit dem Flugsimulator-Connector (CONN) wie folgt:
- IP-Adresse = 127.0.0.1, wenn das UI und dein Simulator auf dem gleichen Computer laufen, ODER die IP deines Computers, auf welchem der Flugsimulator läuft
- Passwort = ivao (Kleinschreibung beachten!)
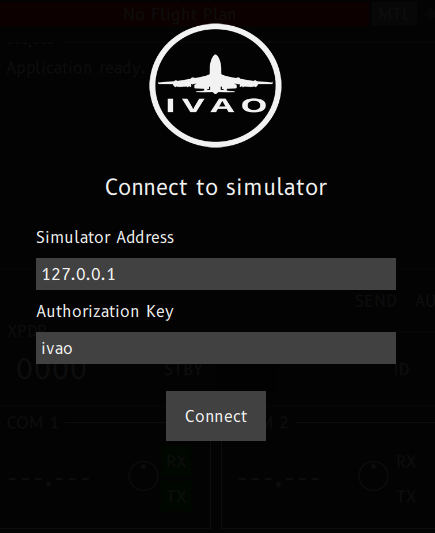
Anmerkung: Wenn das UI-Display nach dem Drücken der “Connect”-Taste unverändert bleibt, heißt das, dass die Connector-Software gar nicht oder falsch in der Simulator-Software installiert ist.
Anmerkung: Falls das UI auf einem lokalen Netzwerk läuft, dann solltest du die Ethernet-IP-Nummer deines Flugsimulators nutzen, statt der lokalen IP (127.0.0.1).
¶ USER-INTERFACE-HAUPTMENÜ
Das User Interface ist extra minimal gehalten und teilt sich in folgende Hauptkategorien:
- Die oberste Leiste mit einem Kontrollbereich für den Flugplan, einem MTL-Auswahlknopf und einem Stecknadel-Knopf.
- Der Ausgabebereich für Kommunikationen
- Das Scratchpad als Eingabebereich und die “Auto-Unicom-Funktion”
- Das Transponder-Panel
- Das Radio-Panel
- Ein Bereich mit Aktionstasten für die Verbindung, das TCAS, die ATIS und den Einstellungen
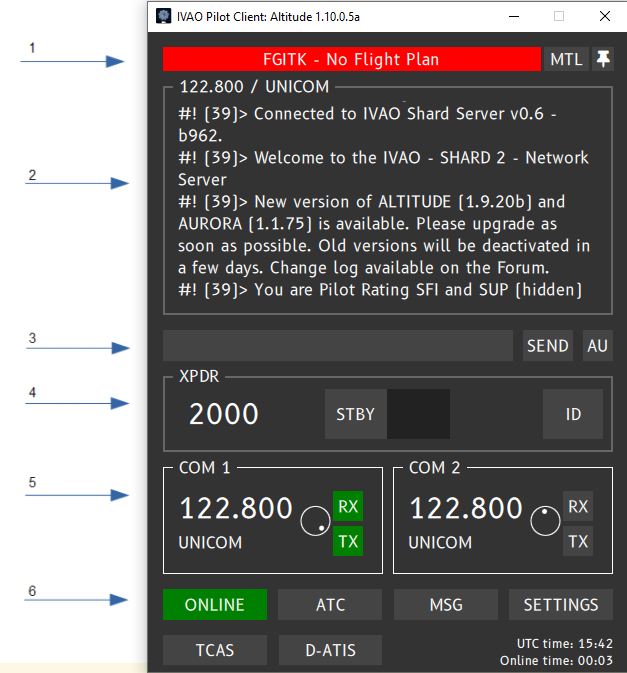
Wenn im UI die COM1- und COM2-Frequenzen auf ---.--- (see image below) stehen, bedeutet das Folgendes:
- Das UI ist nicht mit dem CONN verbunden, ODER
- Das UI ist möglichweise mit einem komplett heruntergefahrenen Flugzeug verbunden
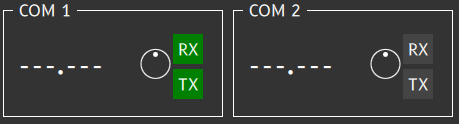
¶ OBERSTE LEISTE
Die oberste Leiste hat drei Bereiche:
- Kontrollbereich für den Flugplan
- MTL-Auswahlknopf
- Stecknadel-Knopf
¶ KONTROLLBEREICH FÜR DEN FLUGPLAN
Der Kontrollbereich ist dazu da, um den aktiven Flugplan anzuzeigen, welcher vom IVAO-Server bzw. Flugplan-Server stammt.
Anmerkung: Der Flugplan ist in der neuen IVAO-Piloten-Software, welche mit dem Simulator verbunden ist, nicht mehr verfügbar.
Wenn kein Flugplan eingereicht ist oder du noch nicht verbunden bist, dann steht im Kontrollbereich der Standardtext “No Flight Plan” vor einem roten Hintergrund.

Wenn du auf dieses Banner klickst, wird dir das UI die folgende Nachricht anzeigen:
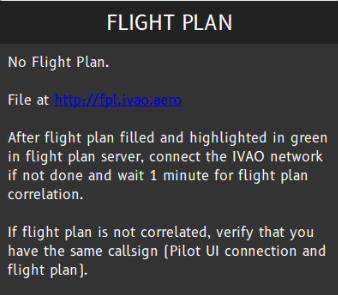
Wenn du erfolgreich mit den IVAO-Servern verbunden bist und der Flugplan mit deinem Callsign, mit welchem du dich verbunden hast, übereinstimmt, wird dieser Bereich dir die drei folgenden Angaben aus dem Flugplan anzeigen:
- Dein Flugzeug-Identifikations-Callsign
- Den ICAO-Code des Startflughafens
- Den ICAO-Code des Zielflughafens
Dies wird im folgenden Format angezeigt : CALLSIGN ( STARTFLUGHAFEN - ZIELFLUGHAFEN)
Im Beispiel unten ist der Flugplan mit der aktiven Verbindung überprüft worden. Das angegebene Callsign lautet “VAOTDAM” und der Flug geht von ENGM nach LROP.

Wenn du auf dieses Panel klickst, wenn der Flugplan aktiv ist, wird sich der Flugplan im ICAO-Textformat öffnen, wie es hier unten zu sehen ist:
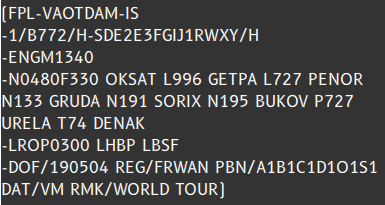
¶ MTL-AUSWAHLKNOPF
Hier kannst du die MTL ändern, indem du den MTL-Auswahlknopf nutzt. Das kannst du machen, wenn du verbunden bist, aber auch, wenn du getrennt vom Netzwerk bist.
Wenn du auf den MTL-Auswahlknopf klickst, öffnet sich folgendes Fenster:
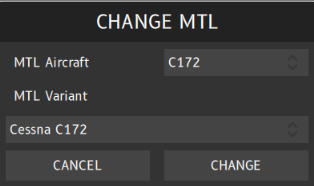
Du kannst das neue MTL-Flugzeug oder die MTL-Variante aus der Liste auswählen. Außerdem kannst du das gewünschte Flugzeug über deine Tastatur eingeben.
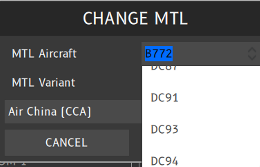
Nach der Auswahl hast du die Möglichkeit, entweder die Einstellung zu speichern, indem du den CHANGE-Knopf drückst, oder sie rückgängig zu machen, indem du auf CANCEL drückst.
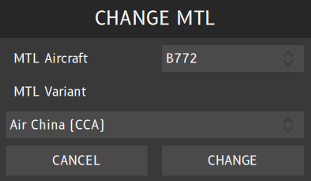
¶ EIN- UND AUSBLENDEN DES USER INTERFACES
Rechts in der oberen Leiste findest du das Stecknadel-Icon, direkt neben dem MTL-Auswahlknopf.
Das Stecknadel-Icon kann genutzt werden, um das User Interface vor allen anderen Anwendungen anzuzeigen.
Durch die Icon-Animation kannst du erkennen, welche Konfiguration du gerade ausgewählt hast:
Wenn das Interface vor dem Bildschirm angeheftet ist, wird das Stecknadel-Icon wie folgt angezeigt:

If the interface is not pinned in front of the screen you will see the grey icon like the example below:
Wenn das Interface nicht vor dem Bildschirm angeheftet ist, wird das Stecknadel-Icon in Grau angezeigt, wie hier zu sehen ist:

Anmerkung: Manchmal kann es sein, dass diese Funktion im Vollbildmodus einiger Simulatoren nicht funktioniert.
¶ AUSGABEBEREICH FÜR TEXTKOMMUNIKATIONEN
¶ TEXTFELD
Das Textfeld zeigt verschiedene Arten von Nachrichten an: (siehe unteres Bild)
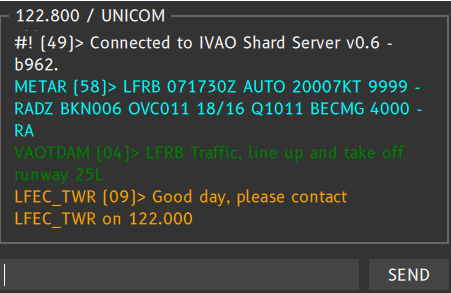
Im Beispiel oben kannst du Folgendes sehen:
- die aktive Frequenz ist 122.800 – die UNICOM-Frequenz
- eine Nachricht vom IVAO-Shard-Server v0.6
- die Antwort auf eine METAR-Anfrage des Flughafens LFRB
- Eine automatische Nachricht vom Piloten, der das User Interface (VAOTDAM>) ausführt
- 1 ATC (LFEC_TWR) request to contact
- Eine ATC-Station (LFEC_TWR) mit der Aufforderung, diese Station zu kontaktieren
Anmerkung: Die Zahl zwischen den Klammern [ ] gibt in jeder Nachricht an, zu welcher Minute du diese empfangen hast.
Im Folgenden findest du alle Arten von Nachrichten, die du durch das Text-Panel erhalten kannst.
¶ SERVER-NACHRICHTEN
Nachrichten vom IVAO-Server des Netzwerks (#!>) werden in Weiß nach einer erfolgreichen Verbindung angezeigt.
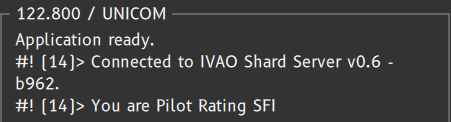
Wenn du deine Frequenz auf eine ATC-Station eingedreht hast, wird dir die gewählte ATC-Station und die dazugehörige Frequenz anstatt der UNICOM-Frequenz angezeigt. (siehe oben)
Wenn die Altitude-Software eine niedrige FPS-Rate beim Nutzen von X-plane entdeckt, kann dies einen Einfluss auf das ATC-Management oder andere Verkehrssituationen haben. Dann wird eine ähnliche Nachricht angezeigt, wie sie unten zu sehen ist:
Anmerkung: Diese Nachricht wird angezeigt, wenn die benötigte FPS-Rate für 20 Sekunden unter 70% liegt.

¶ NACHRICHTEN VON ANDEREN PILOTEN AUF DER AUSGEWÄHLTEN FREQUENZ
Textnachrichten von Piloten, welche in der Nähe sind, werden in weißer Farbe angezeigt (wenn sie dir auf der ausgewählten Frequenz schreiben). Dazu wird das Callsign des Piloten angezeigt.
Beispiel: Message sent by AFR88ZW at 18:32 UTC: auto-information message in Unicom
Beispiel: Gesendete Nachricht von AFR88ZW um 18:32 UTC: Automatische Info-Nachricht auf der Unicom-Frequenz.

¶ NACHRICHTEN VON EINER ATC-STATION AUF DER AUSGEWÄHLTEN FREQUENZ
Textnachrichten von ATC-Stationen auf der aktiven Frequenz, welche an dich gerichtet sind, werden in grüner Farbe angezeigt. Auch hier steht das Callsign des Lotsen vor der Nachricht.

Textnachrichten von einer aktiven ATC-Station auf der Frequenz, die nicht an dich gerichtet sind, werden in weißer Farbe angezeigt. Das Callsign steht auch hier wieder vor der Nachricht.
Beispiel: Gesendete Nachricht von LFRR_CTR um 11:38 UTC: Freigabe für einen Wegpunkt für den Flug RYR931 durch die ATC-Station.

¶ NACHRICHTEN VERSENDEN AUF DER AKTIVEN FREQUENZ
Deine gesendeten Textnachrichten werden auf der aktiven Frequenz in Grün angezeigt, inklusive deines Callsigns.
Beispiel: Versendete Nachricht von VAOTDAM um 15:04 UTC: Automatische Info-Nachricht auf der Frequenz.

Anmerkung: Dein Callsign wird automatisch mitgeschickt. Du musst es also nicht extra eingeben.
¶ AUFFORDERUNG EINER ATC-STATION
Die Aufforderung einer ATC-Station, sie zu kontaktieren, erhältst nur du und wir von einer aktiven ATC-Station abgeschickt. Diese Nachricht wird in Orange angezeigt.
Diese Nachricht hat die Intention, die rufende ATC-Station zu kontaktieren, um einen möglichst kontrollierten und realistischen Flug zu gewährleisten.
Beispiel: Aufforderung an den Piloten, den LFEC_TWR zu kontaktieren.

Eine ATC-Aufforderung erfolgt über eine SELCAL in Kombination mit zwei DTMF-Signalen. Diese Nachricht wird auch in Orange angezeigt.
Diese Nachricht hat die Intention, die rufende ATC-Station zu kontaktieren, um einen möglichst kontrollierten und realistischen Flug zu gewährleisten.
Beispiel: Der Pilot erhält einen SELCAL-Ruf.

¶ ERHALTEN VON PRIVAT-NACHRICHTEN
Die erhaltenen Privatnachrichten sind nur für die bestimmt. Die Nachricht wird in Grau angezeigt, zusätzlich steht noch [MSG] vor der Nachricht.

Das User Interface macht dich zusätzlich auf die Nachricht aufmerksam, indem der “MSG”-Knopf rot leuchtet.
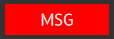
¶ WETTER-NACHRICHTEN
Du kannst METAR- und TAF-Nachrichten vom Netzwerk erhalten, sobald der Server eine von dir gestellte Anfrage erhalten hat.
Diese Nachrichten werden in Hellblau angezeigt.
Beispiel: Der User erhält Informationen zur METAR, nachdem er eine METAR-Anfrage an den Server geschickt hat.
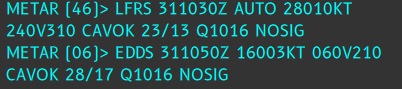
¶ BROADCAST-NACHRICHTEN
All IVAO Broadcast messages are displayed in Red colour. They are received by all users in the network and issued by IVAO supervisors or administrators.
Jede IVAO-Broadcast-Nachricht wird in Rot angezeigt. Alle User auf dem Netzwerk erhalten diese Nachrichten. Versendet werden sie von einem Supervisor oder Administrator.
Beispiel: Eine Broadcast-Nachricht für eine ATC-Prüfung, gesendet vom Supervisor IVAO-MA1:

¶ SCRATCHPAD ZUR TEXTEINGABE
Unter dem Text-Panel befindet sich das sogenannte Scratchpad zur Texteingabe. Neben dem Scratchpad ist ein SEND-Knopf. Wenn du auf SEND klickst, dann wird der ins Scratchpad eingegebene Text auf die aktive Frequenz geschickt.

RULE: When sending any message on the main selected frequency, you should use standard phraseology in English having regard to the Self announcing procedure and Phraseology text abbreviation. You may use also the onboard Auto-Unicom module to help you make these announcements on the frequency.
ANMERKUNG: Wenn du eine Nachricht auf der ausgewählten Frequenz abschickst, solltest du die englische Standard-Phraseologie nutzen mit Blick auf das “Self Announcing Procedure” und die Text-Abkürzungen. Du kannst ebenfalls die automatische Unicom-Funktion nutzen, welche dir hilft, diese Eigenankündigungen zu machen.
Beispiel: Scratchpad mit dem eingegebenen Text “your text shall be written here”, kann nun über den “SEND”-Knopf abgeschickt werden.
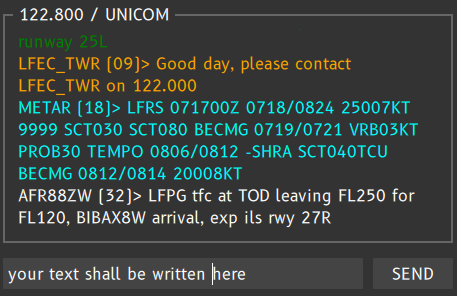
¶ BEFEHLE ("DOT COMMANDS")
Im Scratchpad oder in Nachrichten-Fenstern kannst du auch Befehle versenden. Diese Befehle werden nicht als Textnachricht auf die Frequenz gesendet, sondern werden durch das User Interface in Server-Anfragen oder UI-Anfragen umgewandelt.
Verfügbare Befehle sind folgende:
| Command | Description | Example |
| .x <Mode_A_Code> | setzt deinen Transponder im Modus A auf den eingegeben Wert | .x 5015 |
| .c1 <Frequenz> | setzt die COM1-Frequenz auf die eingegebene Frequenz | .c1 126.450 |
| .c2 <Frequenz> | setzt die COM2-Frequenz auf die eingegebene Frequenz | .c2 122.000 |
|
.metar <ICAO> .wx <ICAO> |
Anfragen einer METAR mit dem ICAO-Code eines Flughafens (Wetterinformation) |
.metar LFRS .wx EDDL |
| .taf <ICAO> | Anfragen einer TAF mit dem ICAO-Code eines Flughafens (Wetterinformation) | .taf KJFK |
| .wallop <Anfrage zur Hilfe> | Hilfe anfordern von einem Supervisor auf dem IVAO-Netzwerk | .wallop I cannot contact EDDF_APP |
| .chat <Callsign> |
Beginnen einer Privatnachricht mit einem Piloten, einer ATC-Station, einem Oberserver oder Supervisor, indem du das jeweilige Rufzeichen der Station benutzt |
.chat LEMD_APP |
| .atis <ATC callsign> | Datalink-ATIS erhalten von einer aktiven ATC-Station | .atis SBBR_TWR |
| .help | Anzeigen der Befehlshilfe im Textbefehlsfenster | .help |
Beispiel eines METAR-Befehls im Scratchpad: (Für weitere Informationen: Artikel zum Decodieren einer METAR)

Beispiel eines WALLOP-Rufs (dies ist eine Nachricht an einen Supervisor, wenn du ihn benötigst / Hilfe brauchst)

Alle Befehle können in das Scratchpad eingegeben werden, sowie auch in das Scratchpad bei Privatnachrichten.
¶ AUTO-UNICOM-FUNKTION
Der Knopf “AU” steht für die Auto-Unicom-Funktion, welche für automatische Informationen zu deinem Flug auf der Unicom-Frequenz genutzt wird.
Sie beinhaltet eine Liste mit vordefinierten Nachrichten für jede Flugphase.
Die Auto-Unicom-Funktion öffnet sich, wenn du auf den “AU”-Knopf klickst.

Anmerkung: Wenn der Knopf hellgrau leuchtet, wie im Beispiel, dann ist die Funktion nicht verfügbar. In diesem Fall solltest du dich verbinden und den Flugplan einreichen, um die Funktion zu aktivieren.
Beispiel: Das Auto-Unicom-Fenster öffnet sich zum ersten Mal (alle Felder sind leer):
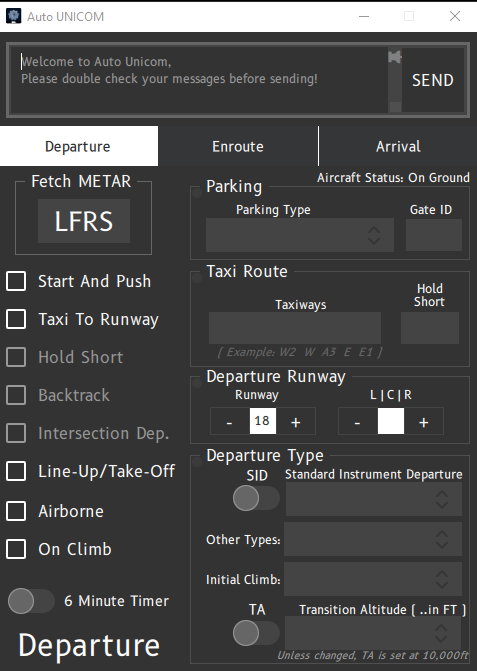
Bitte schau dir die detailliertere Anleitung zum AU-Modul an, um mehr Informationen über jede Flugphase und ihre Verwendung zu bekommen.
¶ TRANSPONDER-PANEL
Unter dem Text-Panel befindet sich das Transponder-Panel (XPDR).
Im Transponder-Panel werden dir folgende Informationen angezeigt:
- 4-stelliger Mode-A-Transponder-Code (genannt: Squawk-Code)
- Transponder-Modus mit 2 verschiedenen Modi
- STBY-Modus (standby mode)
- TX-Modus (Übertragungsmodus, welcher entweder im TA- oder TA/RA-Modus ist, abhängig vom Flugzeug)
- ID-Knopf: startet das IDENT-Verfahren, welches von der ATC-Station angefragt wird
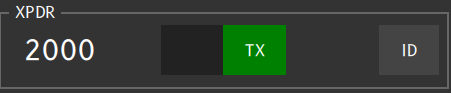
Im Bild oben kannst sehen, dass der Transponder-Code auf 2000 und der Transponder-Modus auf TX steht. Zudem ist der ID-Knopf inaktiv.

Im Bild oben kannst sehen, dass der Transponder-Code auf 4641 und der Transponder-Modus auf TX steht. Zudem ist der ID-Knopf inaktiv.

Im Bild oben kannst sehen, dass der Transponder-Code auf 2000 und der Transponder-Modus auf STBY steht. Zudem ist der ID-Knopf aktiv. (Der ID-Knopf wurde für das IDENT-Verfahren gedrückt, welches vom Fluglotsen angewiesen wurde).
Anmerkung 1: Wenn du das User Interface startest, dann steht der Transponder-Code immer auf 2000.
Anmerkung 2: Wenn du mehr Informationen über Transponder haben willst, schaue dir bitte den Artikel zur Transponder-Nutzung an.
Wichtig: Setze bitte den Transponder-Modus entsprechend deiner aktuellen Flugphase.
- Transponder-Modus = STBY, wenn du dich am Boden befindest (Vorfeld oder auf den Rollwegen)
- Transponder-Modus = TX, wenn du fliegst (beim Starten oder Landen auf der Runway muss dieser Modus aktiviert sein)
Anmerkung 3: In einigen Ländern muss der Transponder schon beim Rollen auf den Rollwegen im TX-Modus stehen. Folge hierbei immer den Anweisungen der Fluglotsen.
Anmerkung: Alle Ziffern sind Oktalzahlen: Es gibt keine 8 oder 9. WICHTIG: Bitte setze den Mode-A-Transponder-Code auf 2000 vor jedem Flug und auch während eines unkontrollierten Fluges, wenn du die genauen Regeln des Transponder-Codes in deinem Flugbereich nicht kennst.
¶ RADIO-PANEL
Unter dem Transponder-Panel findest du das Radio-Panel.
Das Radio-Panel zeigt deine aktiven COM1- und COM2-Frequenzen und die dazugehörigen Namen der jeweiligen ATC-Station.
Der Status des Kommunikations-Kanals (COM) wird durch die Farbe des RX- und TX-Knopfs angegeben.
- Ein grüner RX-Knopf zeigt, welcher COM-Kanal gerade genutzt wird, um etwas auf der eingestellten Frequenz zu empfangen.
- Ein grauer RX-Knopf zeigt, dass der COM-Kanal gerade im Standby-Modus ist.
- Ein grüner TX-Knopf zeigt, welcher COM-Kanal gerade für die Text- und Sprachkommunikation genutzt wird, um mit einer ATC-Station und / oder Unicom zu kommunizieren.
- Ein grauer TX-Knopf zeigt, dass der COM-Kanal gerade im Standby-Modus ist. Du kannst dann keine Text- und Sprachnachrichten senden.
Beispiel: COM1 und COM2 stehen auf der Frequenz 122.800 (UNICOM). Auf COM1 ist RX und TX aktiv, denn beide leuchten hier grün.
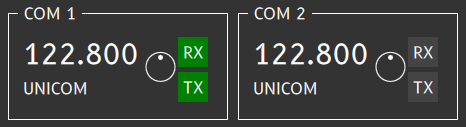
¶ WECHSELN DER FREQUENZ AUF DEN COM-KANÄLEN
Wenn du mit dem Netzwerk verbunden bist und einen Linksklick auf einen der COMs im Radio-Panel machst, dann öffnet sich ein weiteres kleines Menü, das “Quick Tune panel”.
Durch dieses Menü kannst du eine Frequenz für das gewählte COM auswählen. In dieser Liste stehen die Frequenzen für die ATC-Stationen in deinem Umfeld.
Wenn du einen Linksklick auf die Frequenz machst, dann öffnest du ein Pop-Up-Menü für das automatische Einstellen der Frequenz, indem du eine der angezeigten ATC-Stationen auswählst.
- Wenn gerade keine ATC-Station in deinem Umfeld ist, wirst du in diesem Menü nur die UNICOM-Frequenz finden. (Bild unten links)
- Wenn eine eine ATC-Station in deinem Umfeld ist, dann wirst du im Menü eine Liste finden, aus welcher du die gewünschte ATC- oder UNICOM-Frequenz auswählen kannst. (Bild unten rechts)
Beispiel: Zwei Arten, wie die Liste auf COM1 aussehen kann: Im linken Bild ist die Liste ohne aktive ATC-Station, nur die UNICOM-Frequenz ist verfügbar. Rechts ist die Liste mit einer aktiven ATC-Station.
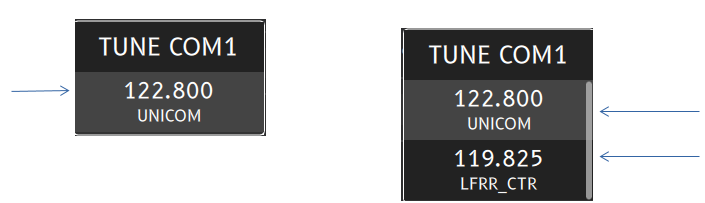
Die Liste ist geordnet nach der Nähe zu den ATC-Stationen mit der UNICOM-Frequenz als erste Auswahl.
Sie zeigt nur ATC-Stationen an, die in der Empfangsreichweite deines Flugzeugs liegen. (Wenn du also in London stehst, solltest du nicht den Tower in New York kontaktieren können.)
Wenn du die gewünschte ATC-Station in der Liste gefunden hast und einen Linksklick auf sie machst, dann wird dir das User Interface die neue Frequenz mit dem dazugehörigen Callsign im COM-Kanal anzeigen.
Anmerkung: Wenn die Frequenz in blau leuchtet (wie im Beispiel), dann bedeutet das, dass die aktive Frequenz mit dem Sprachmodul kompatibel ist. (Wenn die Frequenz nicht blau leuchtet, dann kann es sein, dass die ATC-Station im Textmodus ist oder es Probleme mit dem Sprachsystem gibt.)
Beispiel 1: Die ausgewählte ATC-Position auf COM1 ist LFRS_APP auf der Frequenz 124.425 MHz.
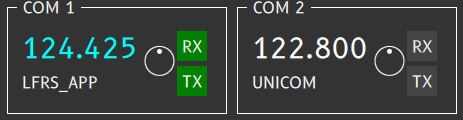
Beispiel 2: Die ausgewählte ATC-Position auf COM2 ist LFBB_CTR auf der Frequenz 125.105 MHz.
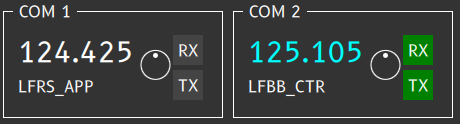
Wenn die Frequenz, die du im Cockpit eingegeben hast, nicht mit einer aktiven ATC-Station im Empfangsbereich deines Flugzeugs übereinstimmt, wird kein Stationsname im User Interface angezeigt. (siehe unten)
Beispiel: Die COM1-Frequenz steht auf 125.050, die COM2-Frequenz auf 118.805 und keine ATC-Station wurde auf dieser Frequenz erkannt (Kein Stationsname wird hier angezeigt).
Niemand wird deine Text- oder Sprachnachrichten sehen / hören.
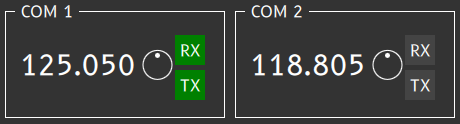
In diesem Fall ist keine ATC-Station mit dieser Frequenz verbunden, oder die Station ist zu weit von deiner aktuellen Position entfernt.
Die Liste wird unabhängig vom COM-Kanal angezeigt. Die Liste ist bei COM1 und COM2 identisch.
Beispiel: Unten kannst du, wenn du auf dem Flughafen Budapest LHBP verbunden bist, die folgenden ATC-Stationen auswählen:
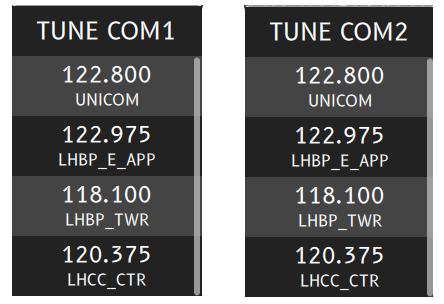
Anmerkung: Wenn du eine ATC-Station eingestellt hast, wird diese am oberen Ende des Text-Panels erscheinen.

¶ WECHSELN DER FREQUENZ ZWISCHEN DEN COM-KANÄLEN
Wenn du auf das TX-Symbol im Frequenz-Panel klickst, dann kannst du von COM1 zu COM2 wechseln, oder von COM2 zu COM1.
Beispiel: Bevor du von COM1 auf COM2 wechselst, sollte das Radio-Panel zwei verschiedene Stationen anzeigen, wie unten im Beispiel angezeigt wird:
- EDDS_APP ist als primäre Frequenz ausgewählt und der aktive COM-Kanal.
- EDDS_TWR ist als Standby-Frequenz ausgewählt und im Standby-COM-Kanal.
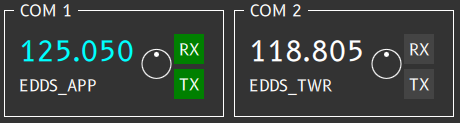
Wenn du auf das graue “TX” auf COM2 anklickst, dann wirst du von COM1 auf COM2 wechseln. Dann sieht es so aus:
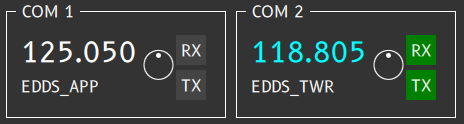
Du kannst die Frequenz ebenfalls aus deinem Cockpit ändern.
ANMERKUNG: Achte auf die besonderen 8.33kHz-Frequenzen. Einige Cockpits in deinem Simulator sind möglichweise nicht kompatibel mit diesen neuen Frequenzen. Es ist wichtig, dass du das User Interface nutzt, wenn du willst, dass die Verbindung zur ATC-Station problemlos hergestellt werden soll. Ein Übersetzungs-Modul ist zwar implementiert, hat allerdings begrenzte Möglichkeiten.
¶ 2 VERSCHIEDENE AUSWÄHLBARE EMPFANGSKANÄLE
Es ist möglich, dass du zwei RX-Kanäle in deinem Simulator hast und dein Flugzeug ebenfalls dazu fähig ist. Um den zweiten RX-Kanal zu aktivieren, musst du auf den zweiten RX-Knopf drücken, damit er in Grün angezeigt wird.
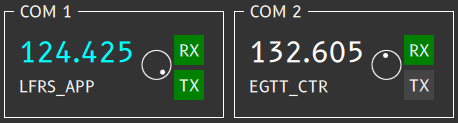
Anmerkung 1: Die Farbe der zweiten Frequenz (hier COM2) ist weiß, was bedeutet, dass der Empfang von Sprachmitteilungen nicht möglich ist auf dem zweiten Kanal.
Anmerkung 2: Diese duale RX-Funktion ist nur für Textnachrichten verfügbar aufgrund technischer Einschränkungen. Das duale Empfangen von Sprachmitteilungen ist nicht möglich.
Manchmal musst du das duale Empfangen in deinem Cockpit auswählen, um die Funktion zu aktivieren.

Beispiel einer parallelen Textnachricht über RX. (Nur der Textmodus ist verfügbar)

¶ SPRACH-AKTIVIERUNG UND EINSTELLUNGEN
¶ EMPFANGEN UND SENDEN
Altitude beinhaltet ein Sprach-Modul. Man benötigt also keine externe Software mehr, um mit den Fluglotsen zu kommunizieren.
Wenn du zu einer ATC-Station sprechen willst, musst du diese zunächst auf COM1 oder COM2 auswählen.
Wenn das User Interface Sprach-Mitteilungen erhält, dann leuchtet die Farbe des RX-Knopfes auf der aktiven Frequenz in Orange.
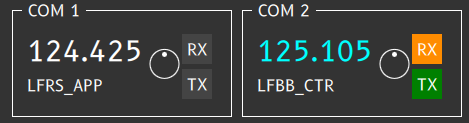
Wenn die ATC-Frequenz mit der Sprach-Kommunikation kompatibel ist, dann leuchtet die Frequenz in Blau, wie im Beispiel oben und unten zu sehen ist.
Wenn das User Interface Sprach-Mitteilungen sendet, dann leuchtet der TX-Knopf auf der aktiven Frequenz in Orange. Du kannst diese Audio-Mitteilungen senden, indem du die “Push-To-Talk”-Taste drückst, welche du in den Einstellungen des User Interface einstellen kannst.
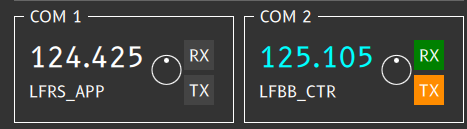
Wenn du die “Push-To-Talk”-Taste länger als 30 Sekunden drückst, dann erscheint eine Warnmeldung im Interface.

Wenn das Interface keine Audio-Mitteilungen empfängt oder sendet, dann bleiben sowohl RX- als auch TX-Knopf grün auf der ausgewählten Frequenz.
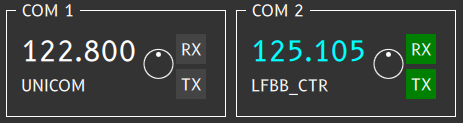
¶ EINSTELLEN DER LAUTSTÄRKE
Das User Interface hat eine Lautstärkeregelung für jeden COM-Channel. Die Lautstärke kann eingestellt werden, indem du den runden Knopf mit dem weißen Punkt nutzt.

Die Lautstärke kann verändert werden, wenn du auf den Bereich klickst, der durch den roten Punkt dargestellt wird. Der entsprechende Hinweis wird angezeigt.
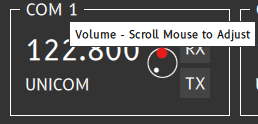
Die Lautstärke kann gesenkt oder erhöht werden, wenn du die Maus horizontal im oben gezeigten Bereich bewegst.
Die minimale Lautstärke-Position sieht so aus:
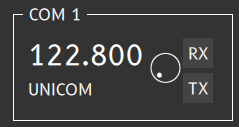
Die mittlere Lautstärke-Position sieht so aus:
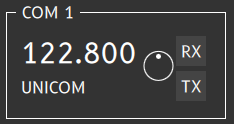
Die maximale Lautstärke-Position sieht so aus:
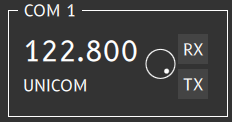
¶ AKTIONSTASTEN-PANEL
Das Aktionstasten-Panel ist im User Interface ganz unten zu finden.

Folgende Tasten gibt es in diesem Panel:
- Verbindungs-Taste
- ATC-Auswahl-Taste
- Taste für Privat-Nachrichten
- Einstellungs-Taste
- TCAS-Taste
- Datalink-ATIS-Taste
- Die aktuelle UTC-Zeit und deine Online-Zeit
¶ VERBINDUNGS-TASTE
Wenn du nicht verbunden bist, dann wird die erste Taste mit dem Schriftzug OFFLINE in Rot angezeigt.

Wenn du mit dem IVAO-Netzwerk verbunden bist, dann wird der erste Knopf mit dem Schriftzug ONLINE in Grün angezeigt.

¶ ALS AKTIVE(R) PILOT(IN) MIT DEM NETZWERK VERBINDEN
Hierfür musst du auf den OFFLINE-Knopf drücken, um dich mit dem IVAO-Netzwerk zu verbinden.
Das Fenster “CONNECT TO NETWORK” erscheint und du musst die folgenden Informationen in diesem Fenster angeben:
- Dein Callsign für das IVAO-Netzwerk
- Deine VID, welche dir durch IVAO zugewiesen wurde (Beispiel: 100000)
- Dein IVAN-Passwort, welches du von IVAO erhalten hast
- Dein echter Name (Vor- und Nachname)
- Dein ausgewählter IVAO-Server und sein Port (Es wird empfohlen, den standardmäßigen zu nutzen: 6809)
- Dein Sprach-Aktivierungs-Plugin
- Dein Flugzeugtyp, wie er den anderen Spielern auf dem Netzwerk dargestellt wird
- Deine Airline- / Flugzeuglackierung, wie sie den anderen Spielern auf dem Netzwerk dargestellt wird
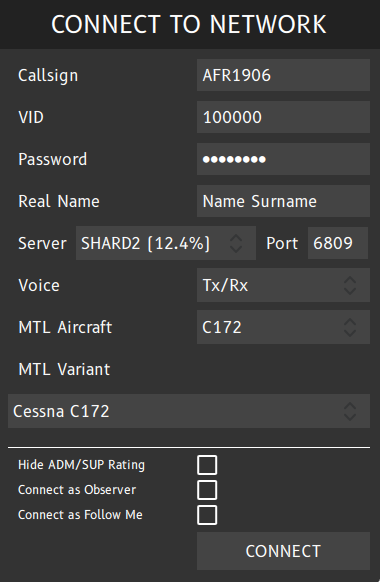
Wenn du die Sprach-Mitteilungen nutzen möchtest, solltest du die folgenden Einstellungen nutzen:
- Tx/Rx: Option, welches das interne Sprach-Plugin aktiviert, um Audio-Mitteilungen zu senden und zu empfangen
- Receive Only: Option, welche das interne Sprach-Plugin nur für das Empfangen von Audio-Mitteilungen aktiviert
- No Voice: Option, welche das interne Sprach-Plugin deaktiviert
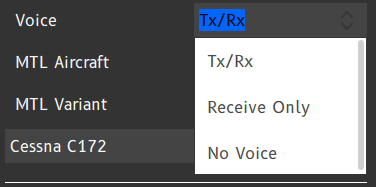
Es gibt noch drei weitere Optionen:
- Hide ADM/SUP Rating: funktioniert nur bei einem Supervisor (nicht auswählen, wenn du kein Supervisor bist).
- Connect as Observer: wird nur genutzt, um das Geschehen auf dem IVAO-Netzwerk zu beobachten, oder wenn du dich als zweiter Pilot verbindest während eines“Cockpit Sharing”-Flugs.
- Connect as Follow Me: nur für eine “Follow Me”-Verbindung auf IVAO. Lese dafür bitte das Regelwerk über die “Follow Me”-Nutzung und über deine Division. Diese Option ist für Piloten mit einem sicheren Wissen verfügbar.
¶ ALS OBSERVER ("BEOBACHTER*IN") MIT DEM NETZWERK VERBINDEN
Wenn du eine Observer-Sitzung startest, indem du den dazugehörigen Knopf drückst (siehe Bild), dann wirst du die Aktivitäten auf IVAO im Umfeld deiner Flughafen-Position beobachten können.
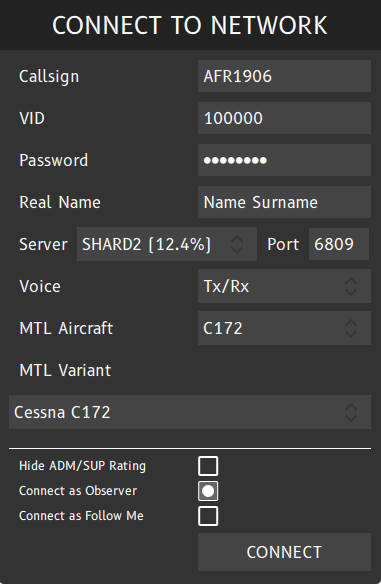
Achte bitte hier Folgendes:
- Du kannst jeden Verkehr in deinem Umfeld sehen
- Kein IVAO-Nutzer kann dein Flugzeug oder deine aktuelle Position sehen
- Deine gezählten Stunden als Pilot oder Lotse werden durch eine Oberserver-Sitzung nicht beeinflusst
- Mit deiner Verbindung ist kein Flugplan aktiv
Im Bild unten kannst du sehen, dass neben deinem Callsign (hier AFR1906) die Abkürzung OBS steht, welche bedeutet, dass du als Observer verbunden bist. Außerdem sendet dir das Netzwerk dein aktuelles ATC-Rating in einer Textnachricht, wenn du verbunden bist.
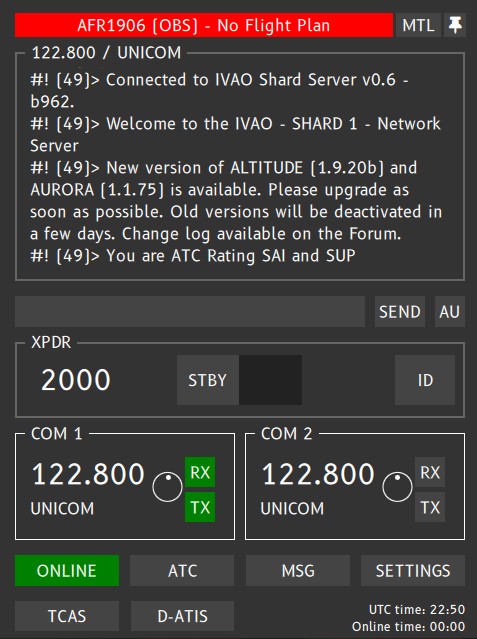
¶ ALS FOLLOW-ME MIT DEM NETZWERK VERBINDEN
Wenn du dich als Follow-Me verbinden willst, solltest du die Follow-Me-Regeln und die Richtlinien von IVAO berücksichtigen und erfüllen, sowie auch die Follow-Me-Regeln deiner Division.
Eine dieser Regeln ist dass Callsihn-Format, welches IVAOFM00 lautet. (Die Nummer am Ende ist die Seriennummer des Follow-Me-Fahrzeugs des ausgewählten Flughafen, angefangen mit 01.)
Das MTL-Flugzeug ist automatisch ausgewählt und dann kannst eine der Optionen auswählen.
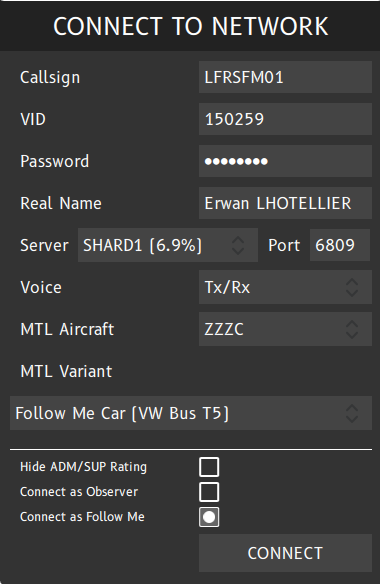
Wenn das Callsign nicht den Regeln entspricht, wird dir das Interface diese Nachricht anzeigen:
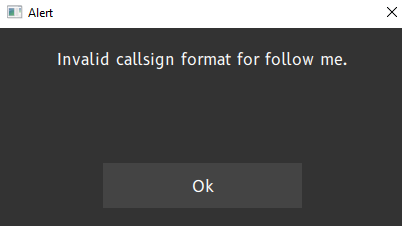
Nach deiner Verbindung wird das Interface ungefähr so aussehen, wie es im Bild zu sehen ist. Dort kannst du sehen, dass das Interface dich als Follow-Me mit erkennt, mit der Abkürzung [FM]:
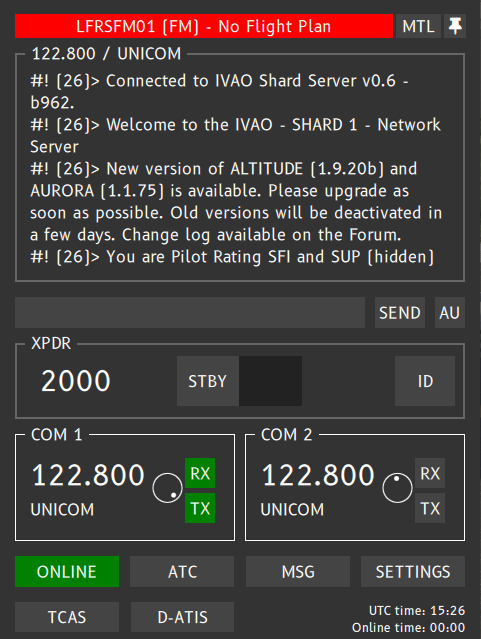
Im Beispiel oben kannst du sehen, dass das Follow-Me-Callsign “LFRSFM01” lautet:
- LFRS = IVAO-Code des Flughafens (Nantes in Frankreich)
- FM = Follow-Me-Abkürzung
- 01 = Seriennummer des Fahrzeugs, welche mit 01 beginnt
¶ VERBINDUNG ZUM NETZWERK TRENNEN
Um die Verbindung zum Netzwerk zu trennen, musst du auf den grünen ONLINE-Knopf drücken (siehe Bild):

Dann öffnet sich folgendes Fenster:
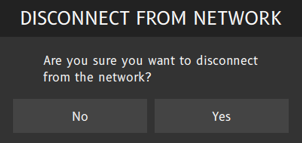
Wenn du auf “No” klickst, dann bleibt die Verbindung zum Netzwerk bestehen.
Wenn du auf “Yes” klickst, wird die Verbindung zum Netzwerk sofort getrennt.
¶ VERBINDUNG ZU IVAO AUFBAUEN BEI EINEM “COCKPIT SHARING”-FLUG
Du musst die nötigen Prozeduren für diese Cockpit-Sharing-Flüge berücksichtigen:
- Der erste Pilot sollte sich mit IVAO mit einem normalen Flug und einem ausgewählten Callsign (Beispiel: BAX567) verbinden
- Der andere Pilot sollte sich als Oberserver mit dem gleichen Callsign und Buchstaben “M” (für Multiplayer) verbinden. (Beispiel: BAX567M)
Beispiel für die Verbindung des zweiten Piloten mit dem Callsign BAX567M:
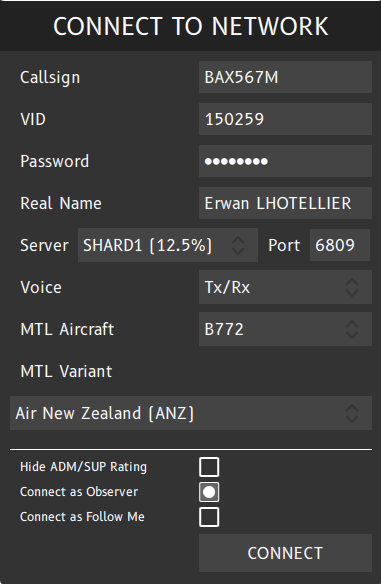
Durch diese besondere Verbindung sind die MTL/CSL der Hauptverbindung ausgeblendet.
Beachte, dass der zweite Pilot sich als Oberserver verbindet. Die Flugstunden werden ihm nicht angerechnet und seine Verbindung wird auch nicht von den Lotsen gesehen.
¶
¶ ATC-POPUP-FENSTER
Wenn du online und verbunden mit dem IVAO-Netzwerk bist, sieht das Menü folgendermaßen aus:

Wenn du ONLINE bist und auf den ATC-Knopf klickst, dann öffnet sich ein weiteres Fenster mit den “NEARBY ATC STATIONS”, also eine Liste mit den ATC-Stationen, die in deiner Nähe sind:
- Wenn keine ATC-Station in deiner Nähe ist, wirst du in diesem Fenster nur den UNICOM-Kanal finden, wie im linken Bild zu sehen ist.
- Wenn ATC-Stationen in deiner Nähe sind, findest du den UNCOM-Kanal und die anderen ATC-Stationen in der Liste, sortiert nach der Distanz zu dir, wie im rechten Bild zu sehen ist.
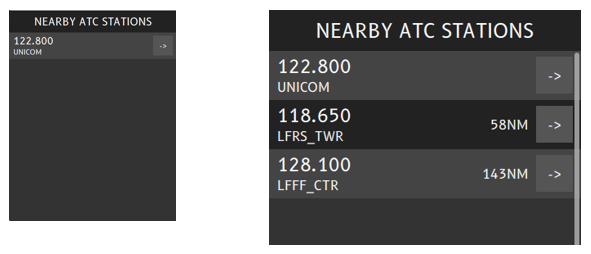
Anmerkung: Wenn du nicht online bist, wirst du keine ATC-Stationen sehen.
Wenn du eine aktive ATC-Frequenz auswählst, kannst du folgende Dinge tun:
- Einen Privatchat anfangen, indem du auf MESSAGE klickst
- Die ATC-Frequenz auf COM1 setzen, indem du auf TUNE COM1 klickst
- Die ATC-Frequenz auf COM2 setzen, indem du auf TUNE COM2 klickst
- Die ATIS der ATC-Station anfordern, indem du auf REQ. ATIS klickst
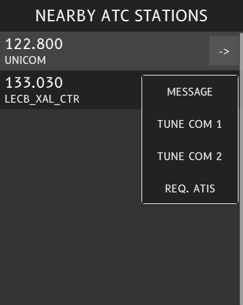
Schaue dir im Handbuch den Datalink-ATIS-Bereich an, um zu sehen, was du genau erhältst, wenn du auf REQ ATIS klickst.
Wenn du mehr über die Zuständigkeiten von ATC-Positionen wissen willst, schaue dir die Dokumentation zu den ATC-Positionen an.
¶ FENSTER FÜR PRIVATE NACHRICHTEN (CHAT)
Wenn du auf den MSG-Knopf klickst, dann öffnest du das PopUp-Fenster für private Nachrichten.

Dieses Fenster ermöglicht dir, Privat-Nachrichten anzuzeigen und mit anderen Nutzern des Netzwerks auszutauschen.
Jedes Mal, wenn du eine neue Privat-Nachricht bekommst, wirst du einen Ton hören und der MSG-Knopf wird in Rot blinken.
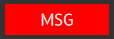
Wenn du dann auf den MSG-Knopf klickst, wird das Interface den Chat der letzten erhaltenen Privat-Nachricht automatisch öffnen. (Im Beipsiel von IVAO-DM1):
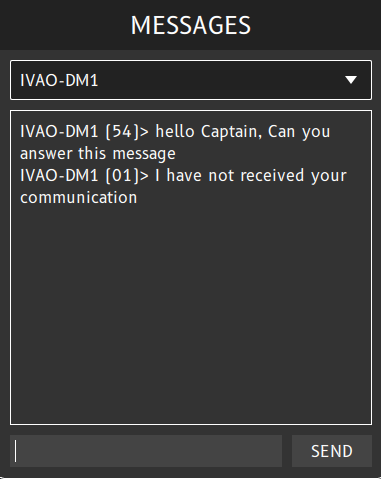
Das Drop-Down-Menü des Fensters listet alle deine aktuellen privaten Chats auf und ermöglicht dir, eine dieser aufzurufen, um die Nachrichten zu lesen oder welche zu versenden.
Wenn du auf das weiße Dreieck oder in die Auswahlleiste klickst, wird die (ggf.) eine Liste mit offenen Chat-Fenstern gezeigt (siehe Bild unten):
- jede Zeile gehört zu einem Privat-Chat / Kommunikations-Kanal
- so ein Chat kann mit einem aktiven Piloten, einer aktiven ATC-Station, einem Observer oder einem IVAO-Staff-Mitglied begonnen werden
- das “X” steht vor jedem Callsign und kann genutzt werden, um das Chat-Fenster zu schließen
- der Punkt neben dem “X” zeigt die Aktivität des Kanals. Wenn der Punkt in Blau leuchtet, heißt das, dass dieser Kanal eine neue Benachrichtigung erhalten hat, die du noch nicht gesehen hast.
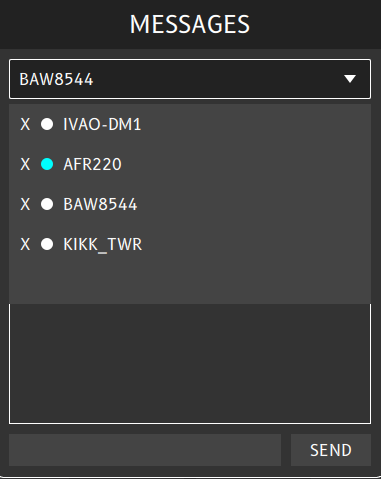
Im obigen Beispiel ist ein Chat-Fenster mit folgenden Stationen geöffnet:
- IVAO-DM1 (Observer-Staff) (Callsigns, die mit IVAO beginnen, stehen für Teammitglieder aus dem HQ-IVAO-Staff)
- AFR220 (Pilot) (Dieser Kanal hat eine noch nicht gelesene Nachricht)
- BAW8549 (Pilot)
- KIKK_TWR (ATC)
Um eine dieser Konversationen auszuwählen, klicke einfach auf das gewünschte Callsign. Dann öffnet sich das entsprechende Chat-Fenster.
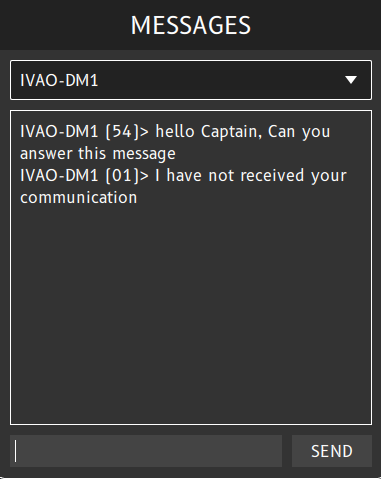
ANMERKUNG 1: Du kannst einen neuen Chat beginnen, indem du den Befehl .CHAT <Callsign> im Scratchpad deines Text-Panels benutzt.
ANMERKUNG 2: Alle Privat-Nachrichten folgen den gleichen Regeln, wie es auch beim Text-Panel der Fall ist.
ANMERKUNG 3: Wenn du eine Nachricht bekommst und auf den MSG-Knopf klickst, wird das Interface direkt in den entsprechenden Nachrichten-Kanal wechseln.
¶ EINSTELLUNGS-FENSTER
Das Popup-Fenster für Einstellungen ist der Bereich, um dein Interface in Bezug auf bestimmte Aktionen, Anzeigen oder andere Konfigurationen einzurichten.
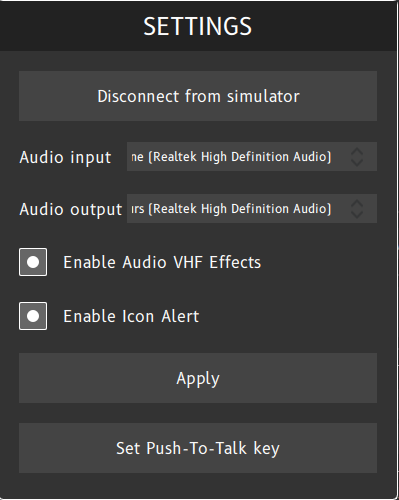
Die Einstellungen werden dir folgende Bereiche anzeigen:
- Disconnection-Knopf: trennt die Verbindung zwischen PilotUI und Simulator. Wenn kein weiterer Client auf einem anderen Gerät läuft, wird dich das auch vom Netzwerk trennen.
- Audio-Input-Hardware-Einstellung: Durch einen Linksklick auf diesen Bereich kannst du deine beliebige Hardware auswählen.
- Audio-Output-Hardware-Einstellung: Durch einen Linksklick auf diesen Bereich kannst du deine beliebige Hardware auswählen. (siehe Bild unten)
- Aktivieren der Audio-VHF-Effekte: Durch einen Linksklickt kannst du diese Effekte an- und ausschalten (z.B. VHF-Hintergrundgeräusche, Frequency-Blocking-Effekt, …)
- Einschalten des Icon-Alerts: Durch einen Linksklick kannst du den Blink-Effekt auf der Taskleiste des Pilot-Clients ein- und ausschalten.
- Apply-Knopf, um die Änderungen in Einstellungen für den nexten PilotUI-Start zu speichern
- “Set Push-To-Talk key”-Option: Click on the button then press the new PTT(Push-To-Talk) key for voice transmission (We advise to select silent key like CTRL, SHIFT or ALT keys).
- “Set Push-To-Talk key”-Option: Klicke auf den Knopf und drücke im Anschluss die neue Push-To-Talk-Taste für das Mitteilen von Sprachnachrichten. (Wir empfehlen Tasten wie CTRL, SHIFT oder ALT).
Die standardmäßige PTT-Taste ist die linke CTRL-Taste.
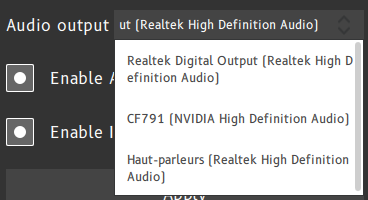
¶ TCAS-KNOPF
Wenn du den TCAS-Knopf drückst, dann öffnet sich das TCAS-Fenster.
Das TCAS ist das sogenannte Traffic (Alert and) Collision Avoidance System, bereitgestellt durch das Interface.
Beispiel: Standardmäßig ist das TCAS-System deaktiviert (STBY-Modus):
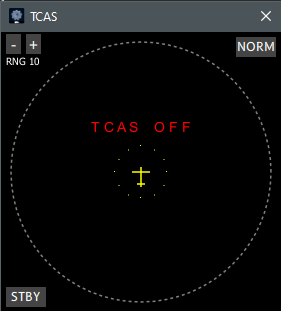
Die TCAS-Modi (unten links im Bild) sind Folgende:
- Standby-Modus - STBY ( TCAS ist deaktiviert)
- Traffic-Advisory-Modus - TA (Dieser Modus alarmiert den Piloten nur durch einen Collision-Alert-Sound)
- Traffic-Advisory-and-Resolution-Advisory-Modus - TA/RA (Dieser Modus gibt sog. Collision-Informationen sowie Lösungsanweisungen, denen der Pilot umgehend folgen sollte)
Beispiel: Nachdem du einmal auf den STBY-Knopf geklickt hast, ist das TCAS im TA-Modus:
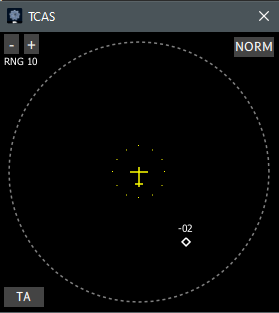
Beispiel: Nachdem du auf den TA-Knopf geklickt hast, ist das TCAS im TA/RA-Modus:
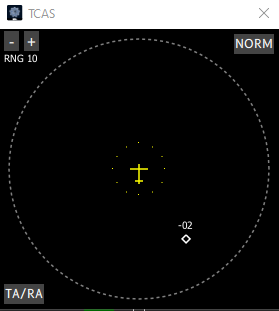
Anmerkung: In beiden Bildern ist der Verkehr 200ft unter deiner aktuellen vertikalen Position.
Es gibt zwei Tasten für die Display-Konfiguration des TCAS:
- Knopf links oben = horizontale Reichweite: Mögliche Werte: 3NM, 5NM, 10NM, 15NM, 20NM oder 40NM
- Knopf rechts oben = horizontale Reichweite: Mögliche Werte: ALL, NORM, BLW, ABV.
The Vertical Visibility Range definition is:
- NORM= der gesamte Verkehr wird aus deiner aktuellen Höhe ± 2700ft angezeigt.
- ALL = der gesamte Verkehr wird angezeigt.
- ABV = der gesamte Verkehr wird aus deiner aktuelle Höhe -2700ft bis +9000ft angezeigt.
- BLW = der gesamte Verkehr aus deiner aktuellen Höhe -9000ft to +2700ft wird angezeigt.
Den Knopf oben rechts kannst du auch nutzen, um den Ton des TCAS stummzuschalten.
¶ DATALINK-ATIS
Wenn du den D-ATIS-Knopf drückst, öffnet sich die Datalink-ATIS-Funktion (automatic terminal information service), um die ATIS-Nachrichten wie in einigen Flugzeug-Systemen zu simulieren.
Anmerkung: Bei IVAO gibt es aktuell nur die Text-ATIS, da die Audio-ATIS noch nicht implementiert ist. In der IVAO-Pilot-Software ist die Datalink-ATIS für alle Flugzeuge integriert.
Wenn du den D-ATIS-Knopf gedrückt hast, öffnet sich das entsprechende Fenster (siehe Bild), welches die Datalink-ATIS repräsentiert, wenn du noch keinen Flugplan abgeschickt hast oder du nicht verbunden bist.
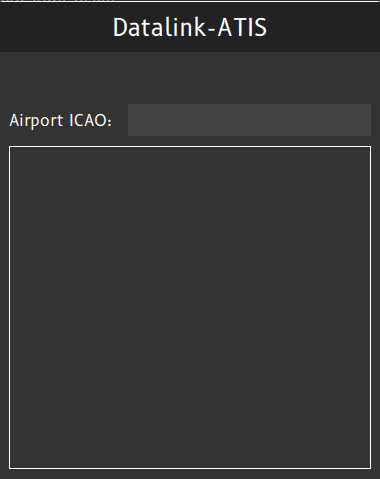
Wenn du dich mit dem Netzwerk verbunden hast und der Flugplan aktiv ist, sieht das Fenster so aus:
Anmerkung: Oben findest zwei bis vier ICAO-Codes der Flughäfen aus deinem Flugplan:
- Der erste Flughafen ist dein Startflughafen
- Der zweite Flughafen ist dein Zielflughafen
- Der dritte Flughafen ist der erste Alternate-Flughafen
- Der vierte Flughafen ist der zweite Alternate-Flughafen
Beispiel: Ein Flugplan von OJAI nach OBBI mit den zwei Alternates OEDF und OTHH:
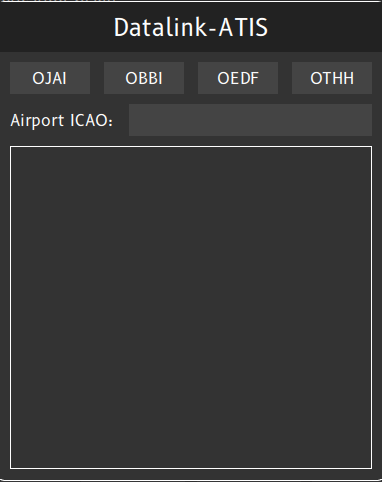
Beispiel: Ein Flugplan von LFMP nach LEBL ohne Alternates:
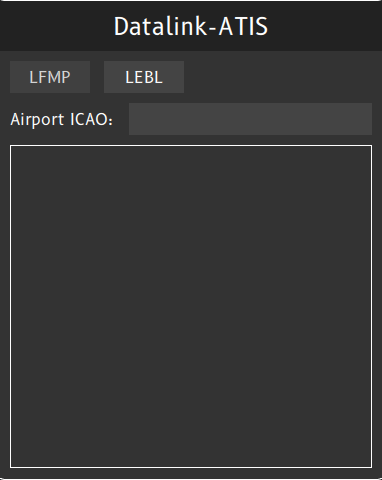
Wenn du auf einen der ICAO-Codes klickst, gibt es zwei Möglichkeiten:
- Möglichkeit 1: Wenn kein ATC auf diesem Flughafen verbunden ist, dann zeigt das Interface eine leere ATC-Liste.
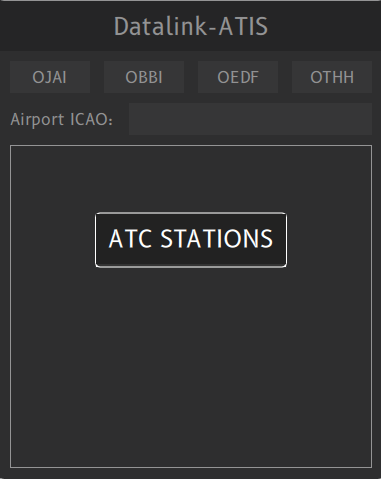
Dann kannst du keine ATIS von diesem Flughafen anfragen. Du solltest dann andere ATC-Positionen überprüfen, über die du starten kannst, oder du startest deinen Flug, indem du die “Auto-Information” auf UNICOM nutzt, wenn keine andere ATC-Station verfügbar ist.
- Möglichkeit 2: Es gibt verschiedene ATC-Stationen, die mit dem aktuellen Flughafen verbunden sind. Dann werden diese in der Liste angezeigt und du kannst die gewünschte Station auswählen.
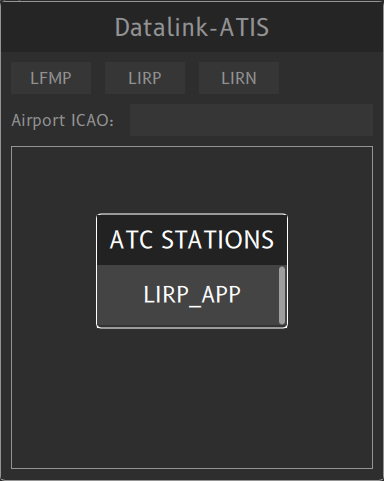
Wenn du die entsprechende Station ausgewählt hast, wird dir die Datalink-ATIS die ATIS-Informationen anzeigen:
Anmerkung: Jede ATIS wird unter der Trennlinie "---------------------" angezeigt.
Wenn du die ATIS von einer gewünschten ATC-Station bekommen möchtest, musst du den jeweiligen ICAO-Code des Flughafens in den Scratchpad-Bereich bei “Airport ICAO” schreiben.
- Schritt 1: Du möchtest die Anfrage bei jeder verbunden ATC-Station in SBXS stellen:
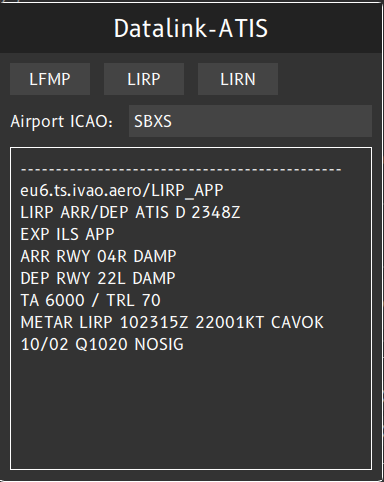
- Schritt 2: Nachdem der ICAO-Code erkannt wurde, wird das UI dir die Liste mit den verfügbaren ATC-Stationen in SBXS zeigen. Hier ist nur eine Station verfügbar: SBXS_APP.
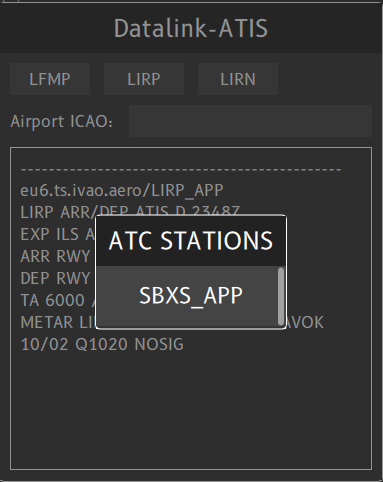
- Schritt 3: Nachdem du SBXS_APP ausgewählt hast, wird dir das UI die dazugehörige ATIS unterhalb der Trennlinie anzeigen.
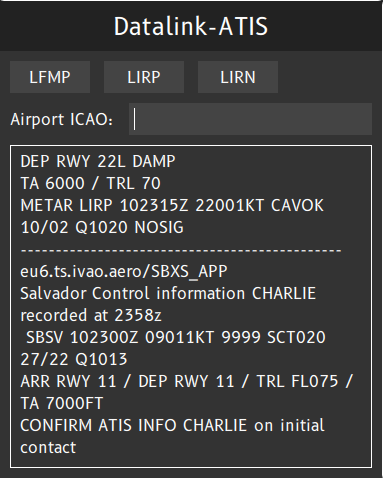
Anmerkung: Du kannst die verschiedenen ATIS mit deiner Maus scrollen.
Wenn du den Dot-Command .ATIS auf der Hauptfrequenz im Scratchpad nutzt, wird die ATIS im D-ATIS-Bereich angezeigt.
Im Anschluss blink der D-ATIS-Knopf, wenn eine Ausgabe möglich war. Er blinkt solange, bis du daraufgeklickt hast und sich das Fenster geöffnet hat.
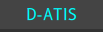
Dann kannst du deine angefragte ATIS lesen.
Wenn keine ATC-Station auf diesem Flughafen verbunden ist, wird der Knopf nicht blinken und es wird keine Ausgabe geben.
¶ UTC- UND VERBINDUNGS-ZEIT
Unten rechts im UI findest du:
Die aktuelle UTC-Zeit, welche auch im Flugplan genutzt werden muss oder im Flugreport bei IVAO
Zusätzlich wird die Verbindungszeit deiner aktuellen Sitzung angezeigt (in Stunden und Minuten). Sie erscheint dementsprechend nur, wenn du zum Netzwerk verbunden bist. Sie wird auch als Online-Zeit bezeichnet.
Beispiel: UTC-Zeit ist 15h 38m und deine Online-Zeit beträgt 3 Minuten.

¶ PLUGIN-EINSTELLUNGEN IM SIMULATOR
¶ ANGEZEIGTER TEXT IN DEINEM SIMULATOR
Die Nachrichten, die du auf der Hauptfrequenz bekommst, sowie alle Privat-Nachrichten und System-Nachrichten erhältst du ebenfalls in deinem Flugsimulator.
- Wenn du mit FSX / P3D fliegst, werden die Nachrichten standardmäßig in einer grünen Leiste angezeigt
- Wenn du mit X-plane fliegst, werden die Nachrichten in einem transparenten Fenster angezeigt, welches erst durch den folgenden Prozess aktiviert werden muss:
Öffne X-Plane und starte einen Flug. In der oberen Leiste musst du nun auf “Plugins” klicken und dann auf “IVAO Pilot Client”.
Aktiviere das Fenster, indem du auf “Toggle message window” klickst. Versichere dich, dass ein weißer Punkt vor der Einstellung steht.
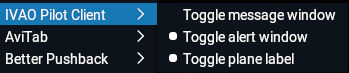
Schaue nun, ob das Fenster angezeigt wird:

Eine weitere Option ist das “Toggle alert window”:
Dieses Fenster wird sich nur öffnen, wenn du Benachrichtigungen bekommst, wie z.B. einen “force act”, welcher in Gelb angezeigt wird.

- Gelb = Nachricht mit dem Hinweis, eine ATC-Station zu kontaktieren
- Grün = Text-Nachricht von einer ATC-Station an mich
- Rot = Broadcast-Nachricht
- Grau = Wallop, Privat-Nachricht
- Weiß = Standardmäßig
¶ FLUGZEUG-TAGS
Die Tag(engl.)-Einstellung ist eine Option, um die Callsigns der Flugzeuge neben ihren MTL / CTLs zu aktivieren. Diese Einstellung ist logischerweise nicht realistisch, aber sie kann helfen, um mit Piloten auf der UNICOM-Frequenz zu kommunizieren und sie zuzuordnen.
X-Plane:
- Öffne X-Plane, starte einen Flug. Klicke in der obigen Leiste auf "Plugins" und dann auf “IVAO Pilot Client”
- Aktiviere die Funktion, indem du auf "Toggle plane label" klickst
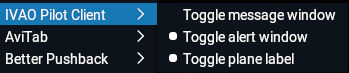
FSX:
- Gehe in die Einstellungen → Multiplayer / Mehrspieler → Aircraft tagging (Flugzeug-Label / -Tags)
¶ VERÄNDERN DER UI-SOUNDS
Um die UI-Sounds zu verändern, musst du eine neue .wav - Datei mit den folgenden Namen in das Unterverzeichnis \sounds einfügen, wo auch die PilotUI.exe ist:
- connect.wav: Connected-Sound
- disconnect.wav: Disconnected-Sound
- freq.wav: Eingehende Frequenz-Nachricht
- freqme.wav: Eingehende Frequenz-Nachricht, die nur an mich gerichtet ist
- private.wav: Privat-Nachricht
- wallop.wav: Wallop
- forceact.wav: Force-Act seitens ATC
- broadcast.wav: Broadcast-Nachricht
Anmerkungen 1: Wenn du einen Sound deaktivieren möchtest, dann erstelle eine leere Textdatei mit dem selbigen Namen des Sounds (siehe oben) und speichere sie in diesem Verzeichnis.
Anmerkung 2: Die Rate des Sound-Sample sollte bei maximal 24bit liegen. Altitude ist mit einer 32bit-Rate nicht kompatibel.
¶ Parameter-DATEI
Es gibt eine Parameter-Datei, die im Hauptverzeichnis des Simulators liegt:
Die Datei heißt wie folgt: IVAO_Pilot_Client.conf
[GENERAL]
AIRCRAFTLABEL=1
DISPLAYSIMMESSAGE=0
MTLVISIBILITYRANGE=50
Die verfügbaren Parameter sind:
- AIRCRAFTLABEL : das Ein- oder Ausblenden des Flugzeug-Labels (1=EIN; 0=AUS)
- DISPLAYSIMMESSAGE : das Ein- oder Ausblenden der Nachrichten von Altitude im Simulator (1=EIN; 0=AUS)
- MTLVISIBILITYRANGE : das Umfeld zum Anzeigen der MTL: 5 NM < Wert in NM < 50 NM
¶ SUPERVISOR-BEFEHLE
Supervisor-Befehle sind in der IVAO-Pilot-Software integriert.
- Alle Wallop-Nachrichten erhält man in einem separaten privaten Chat-Fenster namens [WALLOP], wie unten zu sehen ist.
- Jede neue Wallop-Nachricht enthält einen besonderen Sound, der anders klingt, als der von Privat-Nachrichten.
- Jede Nachricht, die im WALLOP-Fenster geschrieben wird, wird automatisch einzelne wallops aussenden, ohne den command .wallop extra zu nutzen.
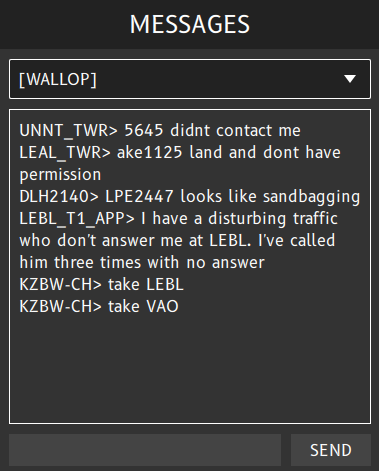
Hier ist eine Liste der verfügbaren Befehle für Supervisor:
| Befehle | Beschreibung |
| .info <Callsign> | Informationen über einen Nutzer anfragen mit seinem aktuellen Callsign. |
| .kill <Callsign> <Grund dafür> | Einen Nutzer kicken mit seinem aktuellen Callsign. Der Grund muss dafür angegeben werden. |
| .broad <Nachricht> | Eine Broadcast-Nachricht an alle Nutzer schicken. |
| .wallop <Nachricht> | Eine Nachricht an andere Supervisor schicken, um zu chatten oder, um einen wallop zu bestätigen. |
Warnung: Wenn du den Befehl .kill nutzt, ohne eine Grund einzugeben, wird diese Fehlermeldung angezeigt:
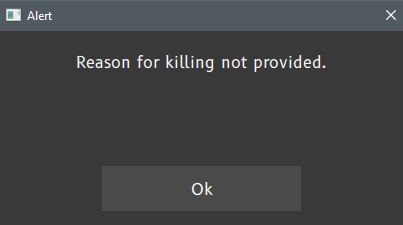
Die Option “HIde SUP/ADMIN Rating” ist im Verbindungs-Fenster verfügbar, um dich als verbundener Supervisor auf dem Webeye anzeigen zu lassen.
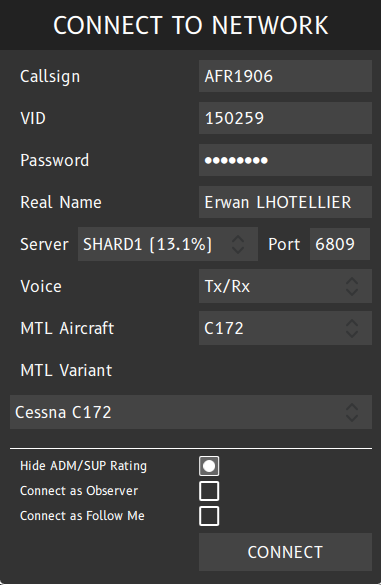
¶ AUTOR
- VID 150259 - Erstellung
- VID 597386 - Übersetzung
- VID 597386 - Integration
¶ URHEBERRECHT
- Diese Dokumentation ist urheberrechtlich geschützt als ein Teil des geistigen Eigentums der International Virtual Aviation Organisation.
¶ HAFTUNGSAUSSCHLUSS
- Der Inhalt dieser Dokumentation ist nur für Luftfahrt-Simulation bestimmt und darf nicht für echte Luftfahrt-Operationen genutzt werden.