¶ PREFACE
Hello friends,
Back at the end of 1998, IVAO was created as alternative to the SATCO network. Its main goals were, and still are, to provide a friendly and ’fun’ environment for Flight and Air Traffic Control simulation, while still maintaining it ”as real as it gets” as much as possible.
Starting with a few dozen friends, IVAO has now grown to one of the biggest flight simulation communities in the world, with nearly 60000 members. During these past 8 year, numerous people have helped build IVAO to what it is today. Great work has been done, providing many services to our members, both at the IVAO headquarters level, as well as in the various divisions that are part of IVAO.
Now we’ve come to a new milestone: the creation of a new software-suite: replacing the glorious, but somewhat outdated, ProController and Squawkbox, by a new generation of software. With great pride, I’m happy to announce the availability of the first component: IvAc - IVAO virtual ATC client. Also other components are now being developed and/or tested. This includes, voice support, server components and more.
Many thanks to all the people who made all this possible. Let’s make the best and oldest network, IVAO, even better!
Erwin Lion President of IVAO
¶ ACKNOWLEDGEMENTS
A lot of people contributed to IvAc in various ways. We would especially like to thank all IvAc beta testers for the hours of work they spent in debugging and commenting IvAc and of course all the IVAO members who contributed ideas to the project.
In particular, we would like to thank:
Alain Debrower (Kortrijk Tower), Guy Viselé (Belgocontrol), Luca Bertagnolio (Milano Radar), René Foppes (Amsterdam Radar), Fernando Geronimo (Eurocontrol) and Filip Vanstraelen (Eurocontrol), for allowing us to visit and / or giving information about their ATC systems.
Allen W. Sindel and Alain Debrower for their help with the manual
Sebastien Boutry, Miguel Teixeira, Walter Peeters and Jan Cuypers, for the public presentations of IvAc.
Gustavo Hernandez, Alain Debrouwer, Keith Ryan, Erwin Lion and Fabio Ferragi, for trust in and support to our project
And finally we would like to thank our friends and families who respected our situation and gave us the time we needed for the project.
Thank you!
Bart Devriendt
Filip Jonckers
Kenny Moens
¶ CHAPTER 1 – LICENSE
This version of the IVAO virtual ATC client, hereafter called “IvAc”, is distributed under a PUBLIC license. This means that the user of this software product shall comply in all respects to the following Terms and Conditions:
¶ TERMS
This end-user license and your right to use this software is effective upon installation of the software and will terminate if you fail to comply to the Terms and Conditions of this agreement. By using this software, you agree that upon such termination of this agreement, you will destroy all copies of the software and documentation you received.
¶ USAGE AND DISTRIBUTION OF THE SOFTWARE
You may use this program free of charge on ANY compatible computer as long as you are a member of the International Virtual Airline Organisation (www.ivao.aero), and use it on their network authorized servers. You are NOT ALLOWED to distribute, rent, lease or sublicense this program or its documentation to other users.
¶ LIMITATION OF WARRANTY
THIS SOFTWARE IS PROVIDED BY THE AUTHORS AND CONTRIBUTORS “AS IS” AND ANY EXPRESS OR IMPLIED WARRANTIES, INCLUDING, BUT NOT LIMITED TO, THE IMPLIED WARRANTIES OF MERCHANTABILITY AND FITNESS FOR A PARTICULAR PURPOSE ARE DISCLAIMED. IN NO EVENT SHALL THE AUTHORS OR CONTRIBUTORS BE LIABLE FOR ANY DIRECT, INDIRECT, INCIDENTAL, SPECIAL, EXEMPLARY, OR CONSEQUENTIAL DAMAGES (INCLUDING, BUT NOT LIMITED TO, PROCUREMENT OF SUBSTITUTE GOODS OR SERVICES; LOSS OF USE, DATA, OR PROFITS; OR BUSINESS INTERRUPTION), HOWEVER CAUSED, AND ON ANY THEORY OF LIABILITY, WHETHER IN CONTRACT, STRICT LIABILITY, OR TORT (INCLUDING NEGLIGENCE OR OTHERWISE) ARISING IN ANY WAY OUT OF THE USE OF THIS SOFTWARE, EVEN IF ADVISED OF THE POSSIBILITY OF SUCH DAMAGE.
¶ COPYRIGHT
This software is Copyrighted by the authors of the program: Bart Devriendt, Filip Jonckers and Kenny Moens.
This software is Copyrighted by the International Virtual Aviation Organisation (www.ivao.aero).
¶ CHAPTER 2 – WHAT DO YOU NEED TO BE ON LINE?
Flying online with IvAc on IVAO is quite simple. You just need to get a few programs, and set them up correctly. This manual will help you with these points.
First, you need a computer running Windows 2000 or XP (only partial support for Windows 98 and ME). IvAc impose a minimal load on your computer, like any other Multiplayer session does.
You also need a user account on the IVAO network. If you don’t have an account yet, you can create one at https://ivao.aero/members/person/register.htm . Write down your VID and your IVAO password, you will need them later.
Now you need to download some software.
- IvAc (required, to see the traffic in the radar) download at
http://www.ivao.aero/softdev/IvAc/download.htm
- TeamSpeak (required, for communication using voice) download at
http://www.ivao.aero/data/files/software/ts2_client_rc2_2032.exe
Find more information about software used on the IVAO network at https://www.ivao.aero/softdev/software.asp
You can consult the activity of the IVAO network by opening the following web page https://webeye.ivao.aero/
Controlling online requires you to be connected to the Internet during your session (unsurprisingly so!). Please note that certain low-bandwidth connections such as GPRS might give less than optimal results, particularly for voice communication, with added delays and poor voice quality. Try to be online using at least a 56k modem connection if possible, to achieve good results in your online flying experience.
Remember that the official forum where to ask for support about IvAc is the IVAO Forum available at:
http://forum.ivao.aero/index.php?board=184.0
¶ CHAPTER 3 – INSTALLING IVAC
Installation of IvAc is very simple. Unzip the downloaded setup files and run the setup program.
Install IvAc to a directory of your choice. After setup, run IvAc by selecting it from the windows start menu or by double clicking the icon on the desktop.
When you start IvAc for the first time, it will ask you to load a sector file. Sector files are located in the SectorFiles subfolder and contain all the data needed to draw a radar screen. Go to the directory where you stored your previous sector files and load the sector file of your choice.
¶ CHAPTER 4 – CONFIGURING IVAC
Before continuing, make sure you have loaded a sectorfile.
¶ GENERAL OPTIONS
Open this dialog box by clicking on the PVD button on the toolbar and selecting “General Options...” (Figure 4.1).
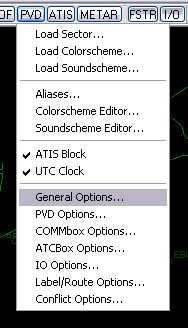
In the general options dialog, you can change the look of the windows in IvAc.
You can set the background color and the fontcolor of the IO Window, COMMBox and ATCBox (Figure 4.2). If you are behind a proxy server you can also enter the necessary configuration parameters in this dialog. This is necessary because IvAc downloads an updated server list from the internet on startup.
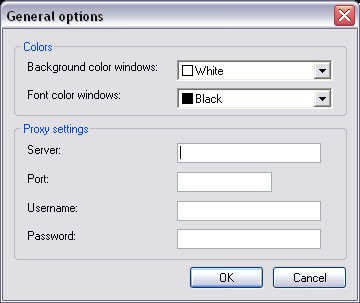
¶ PVD OPTIONS
In the PVD menu select “PVD Options...”. The PVD Options dialog pops up (Figure 4.3).
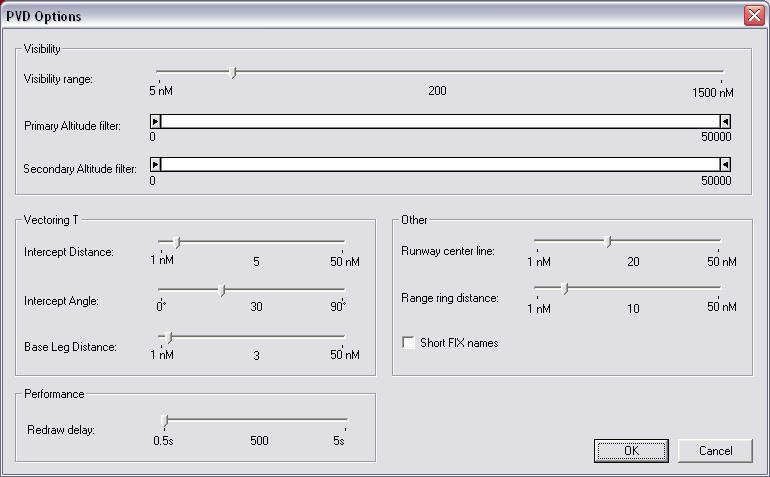
Visibility
- Visibility Range - Select the desired visibility range for the PVD based on the ATC position that you will be controlling, e.g TWR 10-15 nm. This must be as low as possible to avoid network overload!
- Primary Altitude Filter - Bottom and top altitude - no aircraft labels are shown outside of this range (only RPS)
- Secondary Altitude Filter - Bottom and top altitude - no aircraft RPS are shown outside of this range - only primary radar targets (no label)
Vectoring T
- Intercept distance - Distance at which the vectoring T connects to the Runway Centre Line (RCL)
- Intercept angle - Angle in degrees at which the vectoring T should connect to the Runway Centre Line (RCL) - standard 20° or 30°, recommended 30°.
- Base Leg Distance - Length in nautical miles of the base leg line, drawn at the end of the Vectoring T
Other
- Runway Center Line - Length of Runway Centerline (RCL) in nautical miles
- Range Ring Distance - distance between each range ring (range rings are only shown for the visual range!)
- Short FIX names - All FIX names are shown with 2 characters if this checkbox is enabled.
Performance
Select the wanted refresh rate of the PVD. The lower the value the faster the PVD redraws itself. This value can have an effect on general performance of IvAc. You can adjust this setting if you have an older computer or slow video card (Note: A 3D card with OpenGL support is strongly recommended)
¶ COMMBOX OPTIONS
Select from the PVD menu “COMMBox Options...” (Figure 4.1). The COMMBox Options window (Figure 4.4) will open and you will see 5 groups of options to customize:
- Functionality
- Handoff
- Look-and-Feel
- Highlight
- Radio
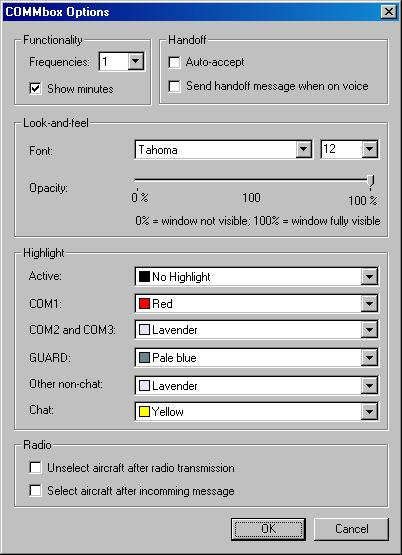
You can also open this screen by selecting “Options…” from the context menu.
Functionality
- Frequencies - Select the number of COMM Frequency tabs you would like to use (1-3).
- Show Minutes - Show/Hide the clock minutes the message was received.
Handoff
- Auto-accept - Accept a “Request for Handoff” automatically (auto ASSUME)
- Send handoff message when on voice - Also send the handoff text message when a target is NOT tagged as “NO VOICE”.
Look-and-Feel
- Font - Select the font and font size for the COMMbox text
- Opacity - Set the transparency level of the COMMbox - 100% disables transparency.
Note: Transparency is known to give a flickering effect on most video cards - this is a known problem caused by the redrawing of the PVD screen. If this occurs, leave transparency at 100%.
Highlight
You can choose a different highlight color for every group of tabs in the COMMbox.
Note: As an example, if no color is set for the COM1 frequency, the COM button in the toolbar will loose the hightlight color when a message is received on this frequency. The order is from right to left.
- Active - The active tab
- COM1 - The main frequency
- COM2/COM3 - The COM2 and COM3 tabs
- GUARD - The GUARD tab
- Other non-chat - Broadcast, ATC and MSG tabs
- Chat - All private chat tabs
Radio
- Unselect aircraft after radio transmission - When this option is enabled, the aircraft you send a message to, is unselected after transmission.
- Select aircraft after incomming transmission - When this option is enabled, the aircraft transmitting a message to you, is selected after receiving the message.
¶ ATCBOX OPTIONS
When you select “ATC Options...” from the PVD Menu (Figure 4.1) you get the ATCBox Options Dialog (Figure 4.5).
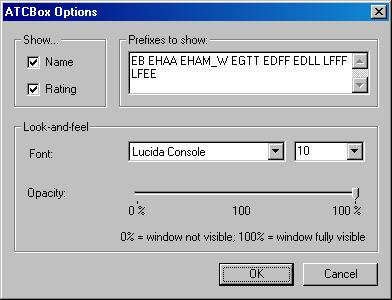
Here you can change some preferences for the ATCBox:
Show
- Name - When checked the name column is shown
- Rating - When checked the rating column is shown
Prefixes to show
In this input field you can enter prefixes that override the ATCBox filter buttons (see chapter 4). You can also enter the first two letters of ICAO codes. E.g. EB for all stations in the Brussels sector.
In the example above all ATC stations in EB* (Belgian FIR) and surrounding center controllers (EHAA, EDFF, EGTT,…) will always be shown in the ATCbox whatever filter button is enabled. However, the two letter ICAO code option will not work in the USA.
Look-and-feel
- Font - Change the font type and size
- Opacity - Set the transparency level
Remark: Transparency is known to give a flickering effect on most video cards - this is a known problem caused by the redrawing of the PVD screen. If this occurs, leave transparency at 100%.
¶ IO OPTIONS
When you select “IO Options…” from the PVD Menu (Figure 4.1) you get the IO Options Dialog (Figure 4.6).
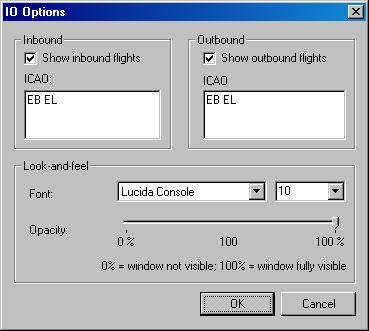
Inbound
Check the “Show Inbound flights” box to enable the listing of inbound flights in the IO Window. In this input field, you have to define a list for the destinations you want to show. Again, like in the ATCBox Options dialog, you can use the first two letters of an ICAO code.
Outbound
Check the “Show Outbound flights” box to enable the listing of outbound flights in the IO Window. In this input field you have to define a list for the origins you want to show. Again, like in the ATCBox Options dialog, you can use the first two letters of an ICAO code.
Look-and-Feel
- Font - Change the font type and size
- Opacity - Set the transparency level
Remark: Transparency is known to give a flickering effect on most video cards - this is a known problem caused by the redrawing of the PVD screen. If this occurs, leave transparency at 100%.
¶ LABEL/ROUTE OPTIONS
When you select “Label/Route Options...” from the PVD Menu, (Figure 4.1) you get the Label/Route Options Dialog (Figure 4.7).
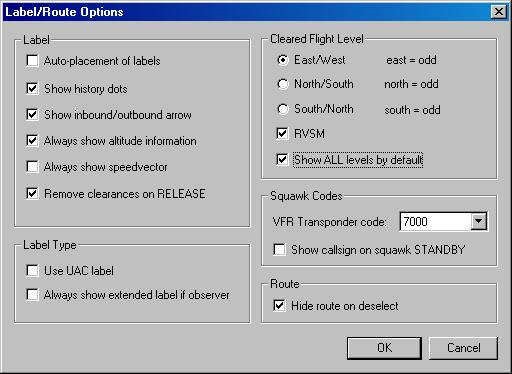
Label
- Auto-placement of labels - When this box is checked, IvAc automatically calculates the placement of the labels. This placement is based on heading and does NOT avoid overlapping of the labels.
- Show history dots - When checked, the history dots (trail) are drawn behind each target on the PVD.
- Show inbound/outbound arrow - When checked, an up/down arrow is shown next to the callsign to indicate inbound or outbound flight.
- Always show altitude information - Toggle flight level next to RPS (radar position symbol) for targets inside the primary/secondary altitude filter range.
- Always show speedvector - When checked, the speedvector line is also shown for targets inside the primary/secondary altitude filter range.
- Remove clearances on RELEASE - When checked, the clearances of the aircraft are removed when it is released to UNICOM.
Label Type
- Use UAC label - When checked, the alternative UAC label is used.
- Always show extended label if observer - When observing, this shows the extended label instead of the basic label.
Cleared Flight Level
- Odd level direction - Choose between East/West, North/South or South/North, to define the direction in which the odd levels are in use.
- RVSM - Check this box if your sector has Reduced Vertical Separation Minimum rules. When checked the CFL dialog contains thousands above FL290 instead of two-thousands.
- Show ALL by default - When checked all flight levels are shown by default in the CFL dialog.
Squawk Codes
- VFR Transponder Code - Select the transponder code used in your sector. This code is used to check for squawk code agreement.
- Show callsign on squawk STANDBY - Check this item if you want to show callsigns for aircraft squawking standby on the ground. This feature can be used to simulate modern ground radars.
Route
- Hide route on deselect - When enabled, the route is hidden of the respective aircraft, after deselection.
¶ CONFLICT OPTIONS
When you select “Conflict Options...” from the PVD Menu, (Figure 4.1) you get the Conflict Options Dialog (Figure 4.8).
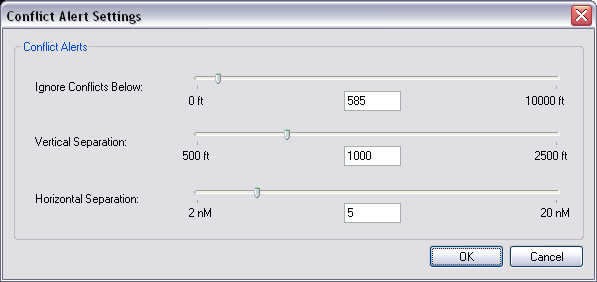
Conflict Alerts
- Ignore conflicts below - Scroll the slider to set the altitude (in ft.) under which conflicts are ignored.
- Vertical Separation - Sets the vertical separation altitude in ft.
- Horizontal Separation - Sets the horizontal separation in NM.
¶ ALIASES
Aliases are used to reduce the typing of the controller. You can define your own commands. These pre-defined messages will be sent to your chat dialog box.
Alias File editing
Open the PVD menu and select “Aliases...” - the Aliases edit window (Figure 4.9) will open:
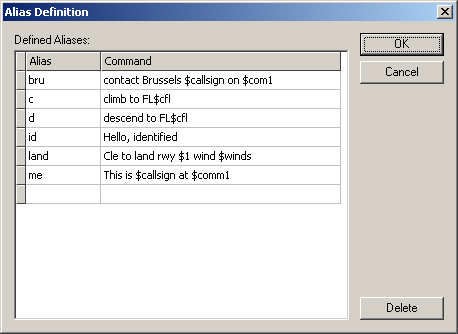
You can add additional entries in the empty line at the bottom of the list or delete the selected line by pressing the “delete” button.
¶ ALIAS VARIABLE FIELDS
An alias has 2 parts: name and content. The name is defined without the dot. You can use these variables and define an additional 9 arguments by using $1 up to $9.
| $1, $2, ..., $9 | arguments |
| $aircraft | selected aircraft callsign |
| $callsign | controller callsign (your callsign) |
| $metar | current default metar |
| $com1 | com1 frequency |
| $com2 | com2 frequency |
| $com3 | com3 frequency |
| $winds | active winds detail (metar) |
| $cfl | cleared flightlevel of selected aircraft |
| $cwp | cleared waypoint of selected aircraft |
| $csp | cleared speed of selected aircraft |
| $qnh | current QNH |
| $utc | current time (Zulu) |
Table 4.1 – Alias variable fields
¶ PVD COLORS AND FONTS
Changing colors
With the Color Schemes Editor you can change font type, colors for labels, VOR, FIXES, etc… It's easy to use, and you can save your favorite color profile. Open the PVD options on the toolbar and select “Color Scheme Editor” (Figure 4.10).

Under font for navdata and aircraft labels, you can change the font and size for the respective labels.
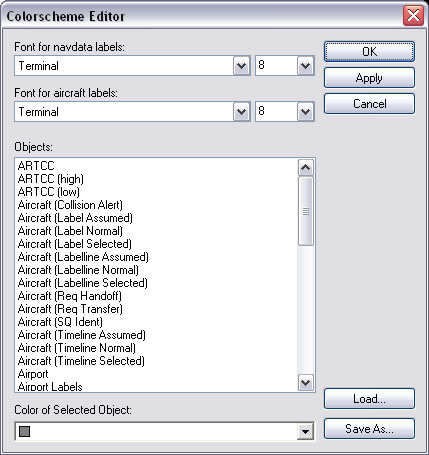
There is a whole list of items where you can selectively change the color. In the following example, we are changing the “Airway High Label” to “Bright Green”. Select the label under Objects, and in the Color of the Selected Object, scroll until you find “Bright Green”. Press the APPLY button, and you will see the Airway High Label has changed color.
Saving color Scheme
Now it's time to save your settings for your next controller session online. Press “Save As”, name your new color scheme, and press “Save”. Be sure that you save the scheme under the map Colorschemes subdirectory.
The “Apply” button will save your changes to the current color scheme - so before changing colors, use “save as” to create your own color scheme.
Hint: We have provided several real life color schemes. As you already noticed, the colors used in real life are very soft and monotone. Try to keep your color scheme as real as possible!
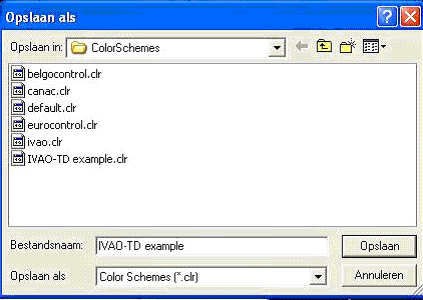
Loading color scheme
You can also load another color scheme for editing by using the “Load” button. The loaded color scheme will now become the active color scheme.
¶ SOUND SCHEMES
You can add sounds to different events using a Sound Scheme. Open the Sound Scheme Editor via the PVD menu (Figure 4.13):

If no sound scheme was previously loaded, a file open dialog will appear. You can select an existing Sound scheme or press the cancel button to create a new sound scheme. Next the Sound scheme editor will open (Figure 4.14):
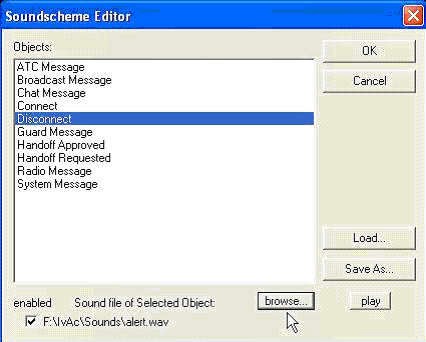
For example, we would like to add a sound when we get disconnected from the network:
- select the “Disconnect” entry
- check the sound enabled checkbox
- click browse and select a wav file to use for the event
You can test the selected soundfile by pressing the [play] button
Don't forget to save the sound scheme file using the [Save As] button.
¶ CHAPTER 5 – CONNECTION TO IVAO SERVER
When you press the Connect button on the toolbar, you will get the Connection dialog screen (Figure 5.1).
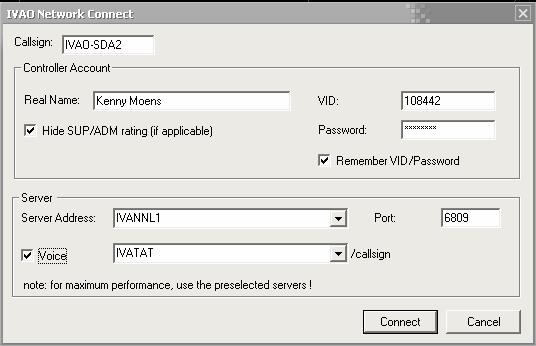
Fill in your name, correct IVAO account/password information and if applicable, you may want to hide your SUP/ADM rating by checking the “Hide SUP/ADM rating” box. Although you are not visible as SUP/ADM when you hide your rating, you still will get WALLOP messages. At startup, IvAc downloads information about all IVAN network servers and starts pinging them. When opening the Connect screen, IvAc proposes a server to use. It is recommended to use this server to spread load on all servers. A default range is setup for the selected position.
When you check the “Remember VID/Password” box, your VID/Password is reminded the next time you start IvAc. Note that your password is always reminded in the current session of IvAc, thus it is only removed after a restart of IvAc.
If you are using voice, check the voice checkbox and select the IVAO voice server you are connected to. The voice information will be added automatically in your ATIS by the AUTO-ATIS system (See chapter 6). Do not add your callsign, IvAc will automatically add this for you.
WARNING! IvAc will NOT create the channel on TeamSpeak for you, it will only startup and connect to the correct server. The channel creation is planned, but not supported by TeamSpeak SDK yet.
¶ CHAPTER 6 – AUTO-ATIS
IvAc contains an AUTO-ATIS generator. The only thing you need to do is fill in the ATIS settings (see Figure 6.1). When a new METAR is retrieved from the server or when you change the ATIS settings, IvAc automatically updates the ATIS to the next version letter, e.g. Bravo, Charlie, etc. This ATIS letter is shown in the upper right corner, next to the weather information and Clock (ZULU TIME). With the preview button, you can preview the ATIS as it will be shown to the pilot. When a pilot requests your ATIS, this is shown in the MSG tab in the COMMBox.
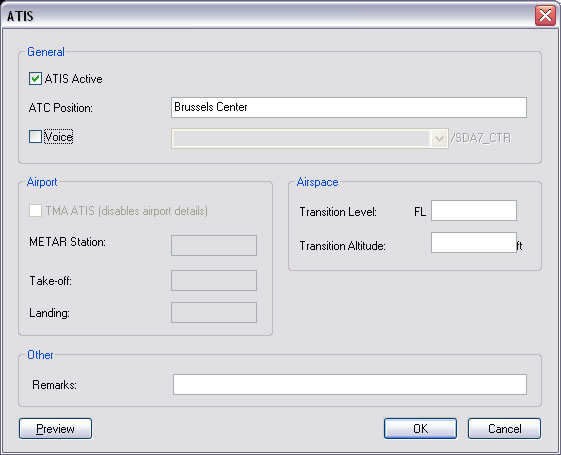
General
- ATIS Active - Check this to enable your ATIS. When you are logged in as "Observer", only the remarks line is available. Then the ATIS only contains “IVAO Observer - No Active ATC Position” and the remarks.
- ATC Position - Fill in the text name of your position, e.g. Brussels Approach.
- Voice - Check this box to enable voice. You can select a voice server from the list.
Airport
- TMA ATIS - When this is checked, no airport data is shown in the ATIS.
- METAR Station - Sets the station used for the METAR report. This also becomes the default weather station in the upper left corner of the PVD.
- Takeoff - Fill in the active runway(s) for Departure.
- Landing - Fill in the active runway(s) for Arrival.
Airspace
- Transition Level - Fill in the current Transition Level.
- Transition Altitude - Fill in the current Transition Altitude.
Other
- Remarks - Fill in any relevant remarks.
¶ CHAPTER 7 – THE PLAN VIEW DISPLAY ( PVD)
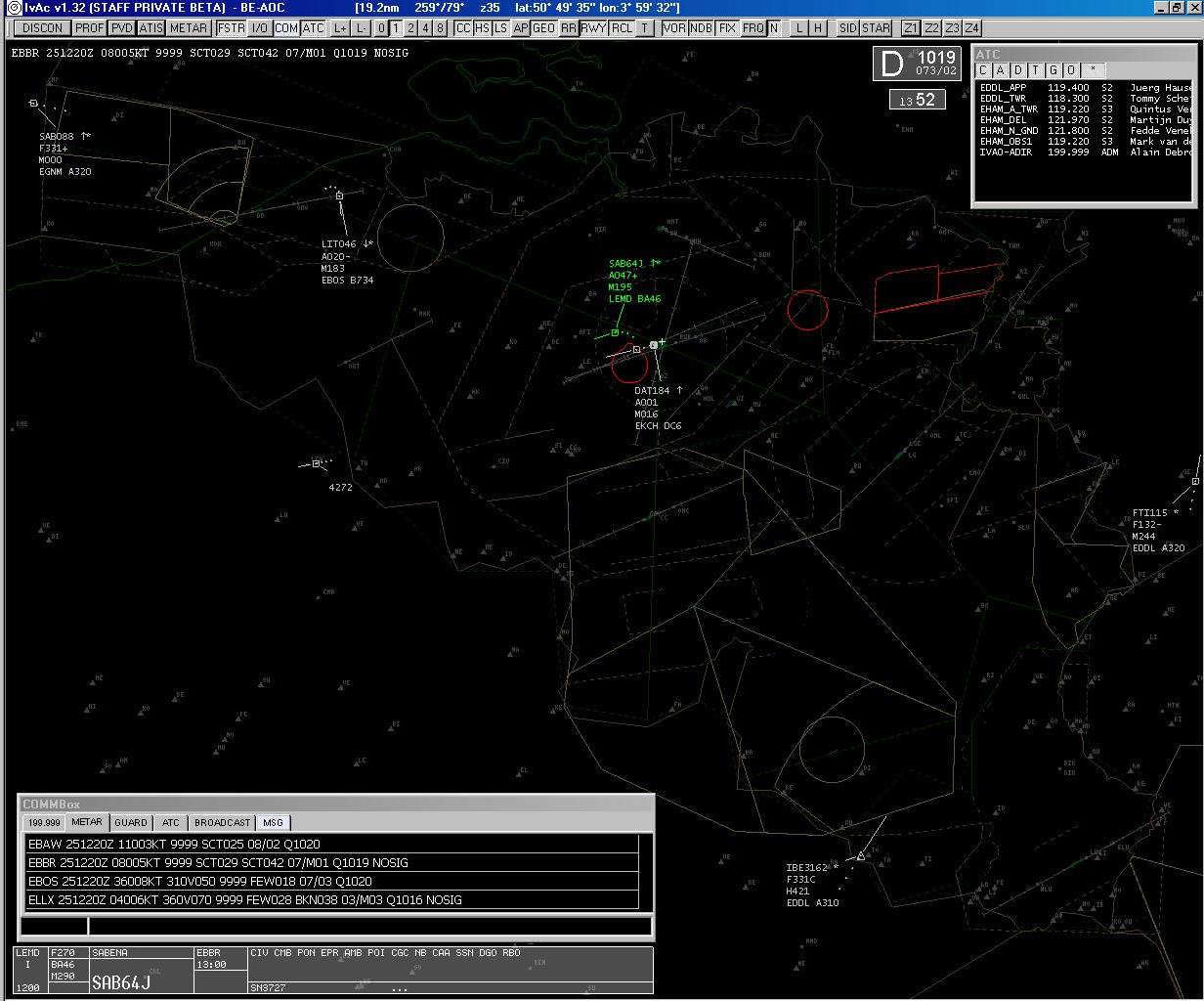
¶ TOOLBAR
The toolbar (Figure 7.2) is found on the top of the IvAc Window

The function and the short key of which button is found in the Table 7.1 below:
| button | function | key |
|---|---|---|
| CONN | Connect/Disconnect to the IVAO Network | |
| DISCON | Connect/Disconnect to the IVAO Network | |
| PROF | Save/Load Controller Profile | |
| PVD | PVD (Plan View Display) options menu | |
| ATIS | ATIS settings | |
| METAR | METAR query | |
| FSTR | show/hide flightstrip | |
| I/O | show/hide INbound/OUTbound flights | F3 |
| COM | show/hide COMMbox | F1 |
| ATC | show/hide ATC list | F2 |
| L+ | increase Leader line length | |
| L-- | decrease Leader Line Length | |
| 0 – 8 | Speedvector line (timeline) | |
| CC | show/hide ARTCC boundaries | |
| HS | show/hide ARTCC High Sectors | |
| LS | show/hide ARTCC Low Sectors | |
| AP |
show/hide selected Airports hold [SHIFT] to select airports to show |
SHIFT+F1 |
| GEO | show/hide GEO data | SHIFT+F2 |
| RR | show/hide range rings | |
| RWY | show/hide runways | |
| RCL | show/hide runway center line | SHIFT+F3 |
| T | show/hide vectoring T's | |
| VOR |
show/hide selected VOR's hold [SHIFT] to select VOR stations to show |
SHIFT+F5 |
| NDB |
show/hide selected NDB’s hold [SHIFT] to select NDB stations to show |
SHIFT+F6 |
| FIX |
show/hide selected FIXES hold [SHIFT] to select FIXES to show |
SHIFT+F7 |
| FRQ | show/hide Frequencies (VOR/NDB) | SHIFT+F8 |
| N | show/hide Names for VOR, NDB, FIXES and Airports | SHIFT+F4 |
| L |
show/hide Low Enroute Airways hold [SHIFT] to select airways to show |
SHIFT+F9 ALT+F9 |
| H |
show/hide High Enroute Airways hold [SHIFT] to select airways to show |
F10 SHIFT+F10 |
| SID |
show/hide selected SIDs hold [SHIFT] to select SIDs |
|
| STAR |
show/hide selected STARs hold [SHIFT] to select STARs |
|
| Z1 |
select Zoom Position \#1 hold [SHIFT] to define new favourite Zoom Position |
ALT+1 |
| Z2 |
select Zoom Position \#2 hold [SHIFT] to define new favourite Zoom Position |
ALT+2 |
| Z3 |
select Zoom Position \#3 hold [SHIFT] to define new favourite Zoom Position |
ALT+3 |
| Z4 |
select Zoom Position \#4 hold [SHIFT] to define new favourite Zoom Position |
ALT+4 |
Table 7.1 – Buttons on the toolbar
¶ ZOOM
There are several ways in which you can zoom in and out on the PVD:
- Zoom using the mouse - Use the mouse scrollwheel to zoom in or out - press and hold the SHIFT key to zoom in bigger steps.
- Zoom using keys - Use the F11 and F12 keys to zoom in or out.
- Favourite zoom positions - The Z1, Z2, Z3 and Z4 buttons on the toolbar are programmable zoom buttons. Press and hold the SHIFT key and press the Z1, Z2, Z3 or Z4 button to save your favorite zoom position (example: ground view) zoom and/or move the map to a different viewing position. Press the just programmed zoom button and the PVD will jump back to the programmed zoom position.
¶ MOVING THE MAP
You can move the map by left clicking on the map and keeping the left mouse button pressed (dragging) while moving the map around.
The same procedures are valid for dragging the “Clock”, “Weather Info” and the “Flightstrip” around on the map.
¶ CLOCK - UTC TIME
The clock shows the current UTC time calculated from the local time on your computer (Figure 7.3).

You can drag the clock to any position you want on the PVD, or show/hide the clock in the [PVD] menu (UTC Clock option). (Figure 7.4)
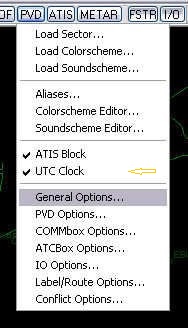
¶ CURRENT METAR REPORT
The Figure 7.5 shows the current METAR report for the default weather station defined in the sector file or selected in the ATIS Options. For center controllers, the default METAR can be set through the METAR request window or via the COMMBox.

¶ ANCHOR DATA
This line shows several anchor data (Figure 7.6).

The following table (Table 7.2) gives an explanation of all the different fields with their labels.
| 312nm | distance between mouse pointer and anchor |
| 5' 03” | flighttime from cursor to anchored aircraft |
| 198° | heading from anchor |
| 18° | header to anchor |
| z10 | zoom level |
| lat:051°14'49” | latitude |
| lon:001°23'17” | longitude |
Table 7.2 - Fields in the Anchor Data line
The anchor is the small cross in the middle of the screen and can be used to measure distance and indicate the “To/From” heading. To move the anchor, you first have to make sure the anchor is “not locked”. To lock/unlock the anchor, right-click on the radar and select “Lock Anchor” (see Figure 7.7).
When the anchor is unlocked, you can re-establish a temporary anchor point by moving it to a new position and then, double clicking at the desired radar-screen position.
You can attach the anchor to an airplane by rightclicking it and clicking [Anchor]. In addition, you can set the anchor to a specific object by using the .c command in the [COMMbox].
¶ FREE TEXT LABELS (OCA)
The Occupied Area Active (OCA) labels can be used to place short notes (cfr. post-it notes ;-) on the PVD. In real life controllers, these are used for: active sectors, used frequencies, atc/atc coordination notes, coordinated direct routes (which is not allowed unless coordinated).
Add a text label by right clicking at the required position for the OCA label and selecting OCA in the PVD menu. If you want to remove (or hide) the OCA, use the OCN (Occupied Area Not-active) option.
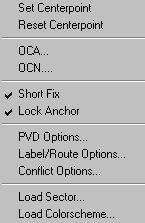
¶ PVD CENTERPOINT
The PVD Centerpoint is the center point of your radar visual range. The radar visual range is a circle around this point with a diameter equal to the range in nautical miles as selected in the PVD Options. Always remember, up is North-360 Deg, down is South-180 Deg, and etc.
You can set or reset the centerpoint in the PVD popup menu by right clicking on the PVD map display (Figure 7.7) and selecting ‘set centerpoint’ or ‘reset centerpoint’.
“Reset Centerpoint” will set the centerpoint to the default setting in the loaded sectorfile.
¶ WEATHER INFO / ATIS INFORMATION

Important data for the controller (Figure 7.8), is gathered from the current ATIS information and labeled as follows:
- The current ATIS information version (A=alpha B=bravo ... Z=zulu)
- Local QNH (from primary METAR information)
- Current wind direction and speed in knots (updated every 20sec from the server)
The ATIS information block is completely moveable and can be placed anywhere on the PVD.
VOR, NDB, FIXES
Using the toolbar buttons [VOR] [NDB] [FIX] you can hide or show the VOR, NDB or FIXES on the PVD. Clicking the [FRQ] button will show the frequencies of the applicable navigation aids. To hide individual frequencies, you can click on one of the buttons while pressing [ALT]+[SHIFT].
If you would like to hide some of these navaids, you can deselect it from the list by holding the SHIFT key and pressing the button on the toolbar. The next screenshot shows the VOR selection window, which is shown by pressing SHIFT + [VOR] (Figure 7.9).
You can also hide the labels of the navaids by clicking on the [VOR], [NDB] or [FIX] button while holding the ALT key.
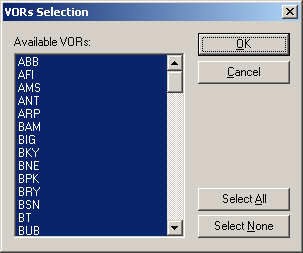
¶ AIRWAYS
Using the toolbar buttons [L] or [H] you can hide or show the High Enroute or Low Enroute airways on the PVD.
If you would like to hide some of these airways you can deselect it from the list by holding the SHIFT key and pressing the button on the toolbar. The next screenshot shows the Low Airways selection window which is shown by pressing SHIFT + [L] (Figure 7.10). You can also hide the labels of the airways by clicking on the buttons while pressing ALT on the keyboard.
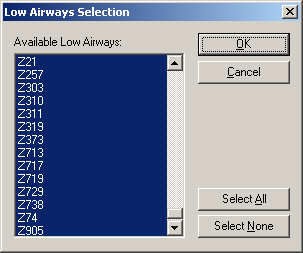
¶ HIDING NAVAIDS NAMES
You can hide the names of the navaids by clicking the [N] button on the toolbar.
¶ STANDARD INSTRUMENT DEPARTURES (SIDS) & STANDARD TERMINAL ARRIVAL ROUTES (STARS )
Enable or disable the selected SID's and/or STAR's on the PVD by clicking on the [SID] or [STAR] toolbarbuttons. By default no SID's or STAR's are selected, so you need to define these first by holding the SHIFT key while clicking the [SID] or [STAR] button: (Figure 7.11) Make your selection in the list of SID's or STAR's and click "OK".
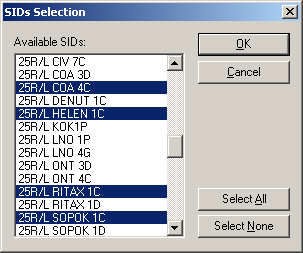
¶ LOADING SECTOR FILES
When you start IvAc for the first time, it will ask you to load a sector file. Go to the directory where you store your sector files and load the sector file of your choice. The selected sector file will be loaded and displayed on the screen. Loading another sector file can be done by:
- right-clicking on the PVD (Plan View Display) and selecting “Load Sector…” (See Figure 7.12).
- clicking the PVD button and selecting “Load Sector…” from the popup menu (See Figure 7.14).
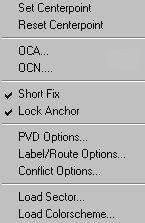
In the window shown in Figure 7.13, select the folder containing your sector files, click "Open" and the sector that you have selected will become visible on your screen in IvAc. For more information about the sectorfile format: http://www.ivao.aero/softdev/ivac/sectorformat.htm
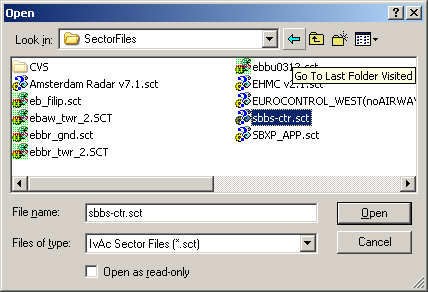
¶ LOADING COLOUR PROFILES
Colour Profiles are stored in the “ColorSchemes” subfolder of the IvAc program folder and contain font and colour settings for the PVD (Plan View Display).
You can load (or reload) a different Colour scheme by:
- Right-clicking on the PVD (Plan View Display) and selecting “Load Colorscheme…” (See Figure 7.12).
- Clicking on the PVD button on the toolbar and selecting “Load Colorscheme” (see Figure 7.14).
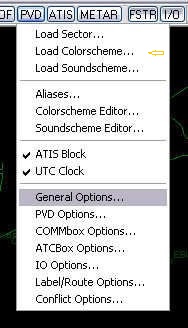
¶ LOADING CONTROLLER PROFILES
Loading a profile can be done by clicking on the PROF button on the toolbar (see Figure 7.15) and selecting “load Profile..”. Select the desired profile and click “ok”. Now the profile will be loaded. At startup, the last used profile is automatically used by IvAc.
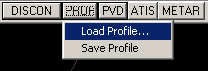
¶ SAVING CONTROLLER PROFILES
After changing some settings like a color scheme, as an example, you can click on the PROF button and select “Save Profile” to save the changes to the Profile (see Figure 7.15). If you also changed your callsign, a new profile is created. When closing the program, the profile is automatically saved too.
¶ AIRCRAFT LABELS
IvAc contains a lot of different types of labels according to the status of a target. What follows is a description of each label type.
Now it is also possible to see under which ATC the Aircraft is assumed. You will see Characters like G, T, A, C and U. Each of those Characters has its own meaning:
| G | Ground | The aircraft is under control of the Ground Controller |
| T | Tower | The aircraft is under control of the Tower Controller |
| A | Approach | The aircraft is under control of the Apporach Controller |
| C | Center | The aircraft is under control of the Center |
| U | Uncontrolled | The aircraft is not under any Control |
Table 7.2a - Aircraft Labels
Tower / Approach
First we discuss the label format for Tower or Approach controllers.
a. Basic Label (Unconcerned)
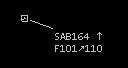
On the first line:
- Callsign
- No Voice tag “-” (dash)
- Squawk Disagreement Symbol “*”
- In/Out marker arrow ( ↑ or ↓ )
On the second line:
- flightlevel (F) or Altitude (A) if below transition level
- current altitude in hundreds of feet
- climb/descend marker ( ↑ or ↓ )
- cleared flight level/altitude in hundreds of feet (“APP” if cleared for approach)
- “TL” if cleared flight level is equal to transition level
If the squawk code disagrees with the type of flight a “*” is shown behind the callsign. E.g. a pilot files an IFR flight and his squawk code is 7000 (1200 USA) which is used by VFR flights (this can be set in the label/route options dialog) the * is shown.
The In/Out marker is shown when the aircraft is departing or arriving at an airport set in the IO Options dialog. Note: Out symbol has precedence on In symbol.
An Outbound flight has an arrow pointing up, an Inbound flight has an arrow pointing down.
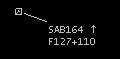
If a target is climbing above/below the cleared flight level the climb/descend arrow changes to a plus (above and climbing) or minus (below and descending) sign.
b.Assumed Label (Concerned)

The assumed label adds a third line:
- Aircraft performance category H (heavy) M (medium) or L (light).
- Current groundspeed in knots.
- Cleared waypoint or heading.
c.Extended Label

The extended label is shown when a target is selected and adds a fourth line:
- Destination airport, icao code or cleared speed (speed restriction) - prefixed by “I” (IAS).
- Aircraft type (icao code), e.g. A320.
The destination airport is replaced with the cleared speed (CSP) when a speed restriction has been applied, prefixed with “I” for Indicated Air Speed (IAS). When Final Approach Speed (FAS) has been assigned - you will see “IFAS”

Example (Figure 7.20): target has been speed restricted to 210 knots and cleared for descend to FL55 Transition Level. Also notice the squawk code disagree marker “*” behind the callsign.
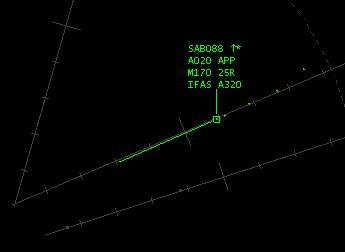
Example (Figure 7.21): Target on final approach - cleared for ILS approach runway 25R (APP) - and speed restriction to Final Approach Speed (IFAS).
¶ CENTER / UAC
The label for use by center or UAC controllers.
a.Basic Label (Unconcerned)
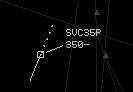
On the first line:
- Callsign
- Voice Tag: “-“ if not using voice, “+” if only receiving voice
- Squawk Disagreement Symbol “*”
On the second line:
- flightlevel
- climb/descend marker ( ↑ or ↓ )
- requested flightlevel
b. Assumed Label (Concerned)
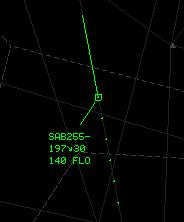
The assumed label adds a third line:
- cleared flight level
- cleared waypoint or arrival airport (if no CWP)
c. Extended Label
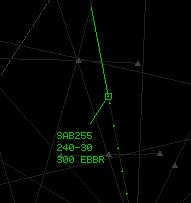
The extended label adds a fourth line:
- cleared speed
d. Transponder on, without flightplan

This label contains one line, the squawk code of the aircraft.
¶ WORKING WITH AIRCRAFT LABELS
Selecting an Aircraft The first step in working with a target aircraft is by selecting it:
- by clicking on the label (NOT the target dot or RPS (radar position symbol) as in Procontroller!)
- entering “.s <callsign>” in the COMMBox
- by selecting the corresponding line(s) in the IO Window
This action selects the aircraft and changes the color to the selected aircraft color, shows the callsign in the COMMBox and shows the selected aircraft's flightplan in the “Flightstrip”. (Figure 7.26)
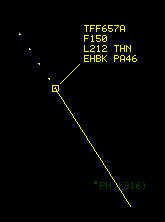
Aircraft Menu
All actions concerning the selected aircraft are grouped in one menu, shown by right-clicking on the aircraft label (Figure 7.27) or by right-clicking on the flightstrip when the aircraft is selected.
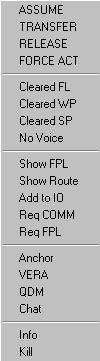
Leaderlines
The leaderlines connect the label to the RPS (radar position symbol). Use the [L+] toolbar button to increase the length of the leaderline of the selected aircraft.
Use the [L-] toolbar button to decrease the length of the leaderline of the selected aircraft.
When you hold SHIFT and click [L+] or [L-] leaderlines of all aircraft are in- or decreased.
Speedvectors
Speed vectors are the lines in front of the target showing the last heading of the aircraft. The length can be changed by using the numeric buttons on the toolbar. By pressing a numeric button, the end of the speed-vector line shows the point were the target will be after n-minutes at current groundspeed. You can disable the speed-vectorline by selecting the 0 minutes button.
Label Position
You can change the position of the aircraft label in a very quick and easy way: click on the dot: the label is moved clockwise! When you hold SHIFT and click on the dot the label is moved counter-clockwise. It's that simple !! (Thanks Belgocontrol for this wonderful idea!! :-)). Position of the label can also be changed freely according to the controllers wishes. You can do this in 2 ways:
- Click with the middle mousebutton (scrollwheel) on the label and drag
- Hold shift and click with the left mousebutton on the label and drag
Assume Control
To take over control of the aircraft, select ASSUME from the aircraft menu. The label changes to the assumed version as shown in Figure 7.28.

Release Control
If no further ATC control is available online, you have to release the target aircraft (also known as “Radar Services terminated, switch to UNICOM”). Releasing an aircraft under your control can be done following these steps: Select aircraft label, right-click and select “RELEASE”
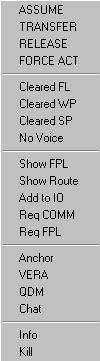
In the COMMBox you will see a text message send to the concerned pilot: “SLR24K, Switch to UNICOM 122.800 - Good day !!!” (In this example, the aircraft selected was SLR24K)
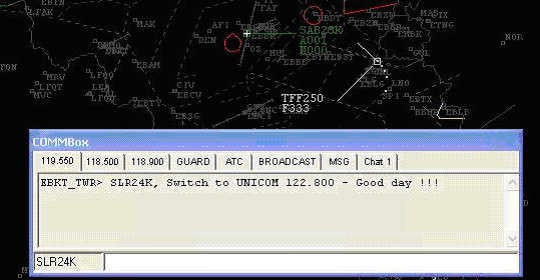
note: The Handoff/Release radio message is only sent to aircraft with the “NO VOICE" tag selected or when you select the option “Send handoff message when on voice” in the Commbox Options.
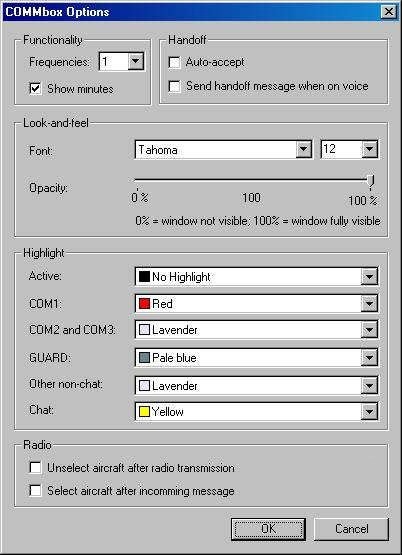
Transfer Control
Transfer or handoff aircraft under your control to another controller online. Select the aircraft concerned and right-click. Select “TRANSFER” in the aircraft menu.
The select controller window will become visible. The list is populated with the controllers visible in the ATC Box. Select the controller you want to handoff the aircraft to, in this example LFRS\_TWR , and press “OK” (Figure 7.32) - or double click on the controller callsign.
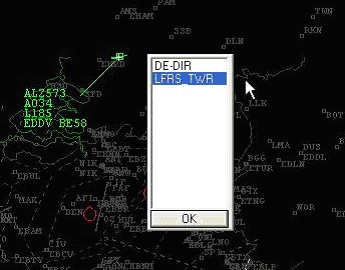
On top of the aircraft label you will see a red color “REQ TRSF`”
Once the other controller accepted the handoff the label will switch to the basic label style. If you want to undo transfer you can right-click the label and select “CANCEL TRANSFER”.
Handoff Requests
When another controller wants to transfer an aircraft to you, the label of the aircraft announces “REQ HO” (Figure 7.33).
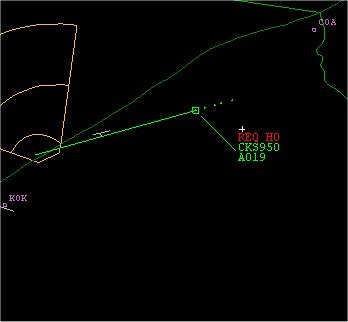
To accept the transfer select “ASSUME” from the aircraft context menu. If you want to reject transfer select the “REJECT TRANSFER” option from the aircraft context menu.
FORCE ACT
When an aircraft is in your airspace and it isn't tuned to your frequency and doesn't respond on guard messages you can send a force act to the aircraft. Right-click the label and select “FORCE ACT” from the menu. The pilot now gets a private message instructing him to contact you on your frequency.
NO VOICE tagging
If a pilot comes online, would not it be nice to know if he's on voice, yes or no? When he doesn't have voice (Teamspeak), you can now make a small note for your colleagues online, called the “NO VOICE” tag.
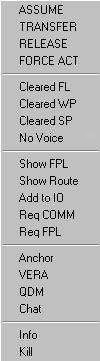
Select the aircraft and right click. From the menu select “NO VOICE” and in the aircraft label, just behind the callsign a minus sign appears. The minus sign is also shown on the screen of the next controllers online so they are aware of the voice capabilities of the pilot.
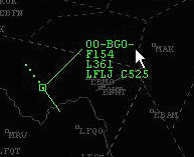
Cleared Flightlevel
A new feature is the CFL or Cleared Flight Level. This means you can assign a Flight Level to an aircraft. This altitude is then shown in the label. Assigning an altitude is performed as follows: Press ALT on the keyboard (left or right) and click on the label or press F8 when the aircraft is selected. Now you get the CFL dialog (Figure 7.36). Select the appropriate level from the list or type the flight level on the numeric keypad.

Clicking on the West/East or North/South (option has to be set in the PVD Options dialog button switches between odd and even flight levels. When the dialog is first shown, the levels for the current aircraft heading are shown. By clicking on all, you can show all levels. Clicking on “CLEAR” removes the assigned flightlevel. Clicking “OK” or pressing return selects the flight level selected in the list. The label now shows the CFL on the second line (Figure 7.37).
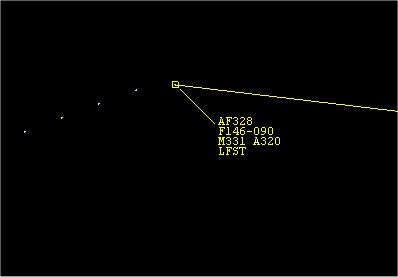
There are several conditions for the CFL field:
- Aircraft is descending: the label shows “-” before CFL.
- Aircraft is climbing: the label shows “+” before CFL.
- Aircraft is descending to CFL: the label shows “ ” before CFL.
- Aircraft is climbing to CFL: the label shows “ ” before CFL.
- CFL is max 200 ft above/under current altitude/FL: CFL is not shown.
When you select a CFL, the CFL is sent to all controllers in your neighbourhood/area. The basic label also shows CFL, so when an aircraft is being transferred between 2 controllers, the target controller already has CFL. To cancel the CFL dialog press the “escape” key on the keyboard. To clear an aircraft for the Approach you can also select “APP” from the list.
Cleared Waypoint/Heading
This field is primarily used to indicate an enroute waypoint clearance, but you can also use it to indicate the departure clearance. An airplane will receive a clearance from you or from another controller online. Lets take for example, you give a clearance to a pilot to proceed COA4C SID, as Published, at Brussels. How does this work ?
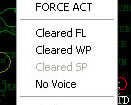
Select the aircraft label and right click, select “CLEARED WP” or press F5 when the aircraft is selected. A small popup window come's on your screen were you can enter the cleared waypoint.
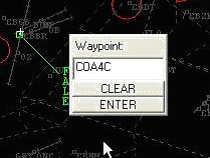
Write in the text bar COA4C and click enter. The aircraft label will indicate the COA4C SID. Also your colleague controller will see your aircraft that you have cleared on a COA4C SID. It's also indicated in the flightstrip.
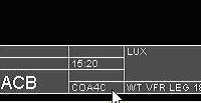
Cleared Speed
Next to flightlevel and heading/waypoint you can also assign a cleared speed to an aircraft. Right-click on the label and select “Cleared SP” from the menu or press F7 when the aircraft is selected. You get a similar dialog as the Cleared FL screen. Select a speed from the list or type a speed on the numeric keypad and click “OK” or press return. To cancel the CSP dialog press “escape” on the keyboard.
Restricting an aircraft to Final Approach Speed can be done by selecting “FAS” in the dropdownlist (press “F”) - the label will show “IFAS” (Indicated speed is Final Approach Speed).
Request COMM
When we want to know the frequency a PIC is on, we can select “Request COMM” and this will identify the frequency the PIC is monitoring. So, after selecting the “Request COMM” you will know if the PIC is already on your frequency or on the frequency of an adjacent controller.
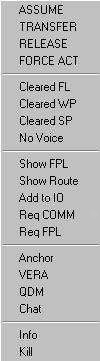
Select the aircraft and then right click and choose “Req COMM” from the popup menu. The frequency will be shown on the MSG tab in the COMMBox: “DAT007 is tuned to 122.80”
Request FPL
When you want to re-request a flightplan of the selected aircraft, right-click on the aircraft and select “Req FPL”. The flightplan will now be updated.
¶ SELCAL
When you select the “SELCAL” option, the SELCAL dialog pops up:
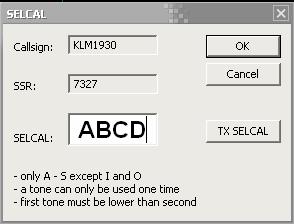
The dialog contains the callsign of the pilot and the squawk code of the target. The SELCAL code is parsed from the flightplan. When you press the “TX SELCAL” button, the SELCAL code is transmitted to the pilot which will hear a ding-dong sound if the SELCAL code entered by the ATC matches the code of the plane.
Note: you can only send a SELCAL to a pilot once a minute and the SELCAL feature is limited to CTR and FSS positions.
ICAO FPL
Apart from the “Flightstrip” you can also view a complete flightplan of an aircraft. Right-click the label and select “Show FPL” from the menu. This window can also be opend from the I/O window by double-clicking the corresponding line or right click the line and select “Show FPL”. Now you get the ICAO Flightplan window.
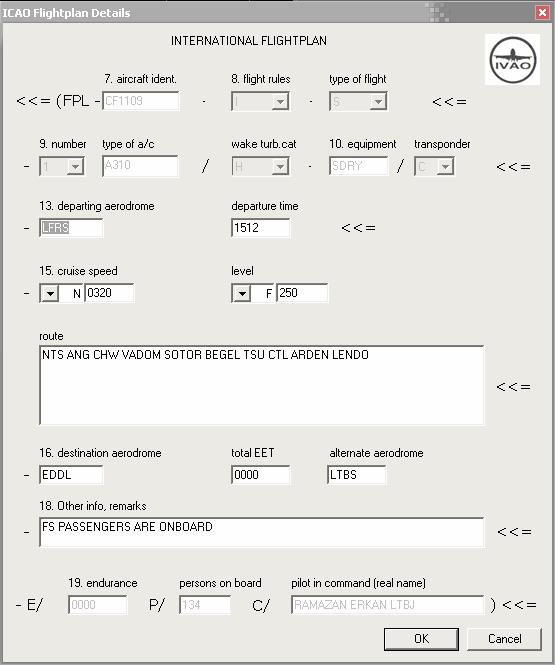
You can change some fields and click OK. The changes are sent to the pilot and then the pilot resends his flightplan with the changes.
Note: To be able to change a flightplan you have to be at least S3.
Remark: This feature is only available for pilots using IvAp and X-IvAp.
Show Route
A new feature of IvAc is that you can show the route of an aircraft based on the flightplan (Figure 7.4). IvAc has a complex algorithm to draw the filed flightplan route on the PVD. It's very important that the airways in the sector file are defined correctly. For the rules check the definition on http://www.ivao.aero/softdev/IvAc/sectorformat.htm .
A validator for the sectorfiles can be found here:http://www.ivao.aero/softdev/IvAc/download.htm
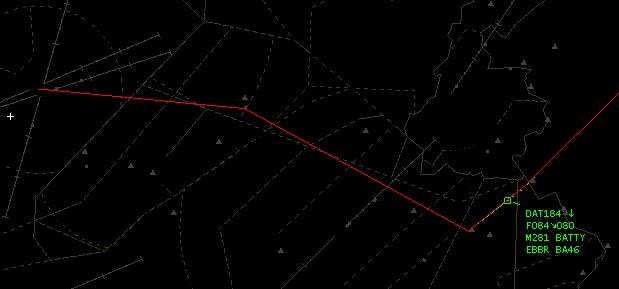
Add aircraft to IO Window
Because the current sector file format limits our possibilities it's not possible to detect overflights at the moment. Therefore you can add an aircraft to the IO Window manually. Select “Add to IO” from the aircraft menu and a new entry will be made in the IO Window.
¶ QDM
To activate the QDM (Distance and Heading Measurement), rightclick an aircraft and click QDM in the popup menu. The QDM measurement for the target Aircraft is now shown, attached to the cursor. To remove the QDM, select QDM again in the context menu of the same aircraft. If you would rightclick a second aircraft and click QDM+, the QDM between both targets will be shown. The QDM label contains two values: the heading and distance from the first selected target to the second target aircraft or cursor position.
To deactivate QDM rightclick one of the QDM selected targets and select QDM again.
The QDM Option is now also possible on the PVD map. You can now select the QDM between an Aircraft and a Position or between two Positions.
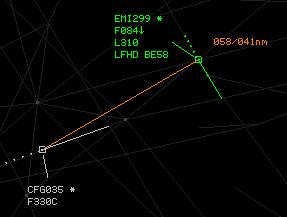
¶ VERA
VERA (Verification of Separation/Range) is a system used at Eurocontrol Maastricht for Loss of Separation prediction and avoidance.
Loss of Separation: Lateral distance between two aircraft is less than 8nm
The system calculates the track between the two selected targets based on the current speed and heading. It draws two predicted ghost RPS were both targets will lose separation, a QDM between the 2 targets and popups a dialog box with details about a possible solution for the Loss of Separation:
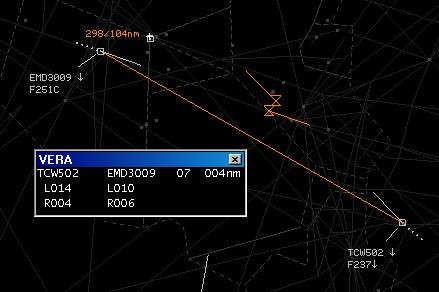
The first line of the dialog contains:
- Callsign of target 1
- Callsign of target 2
- Time until loss of separation (lateral distance between 2 targets drops below 8nm)
- minimal separation in nautical miles
The second line of the dialog contains resolutions to obtain 8nm separation (only if loss of separation predicted):
- Left turn in degrees of target 1 to resolve conflict (no turn of target 2 needed)
- Left turn in degrees of target 2 to resolve conflict (no turn of target 1 needed)
The third line of the dialog contains resolutions to obtain 8nm separation (only if loss of separation predicted):
- Right turn in degrees of target 1 to resolve conflict (no turn of target 2 needed)
- Right turn in degrees of target 2 to resolve conflict (no turn of target 1 needed)
To close VERA, just close the popup dialog or select VERA again in the aircraft context menu.
¶ FLIGHTSTRIP
The following picture explains all fields in the flightstrip:
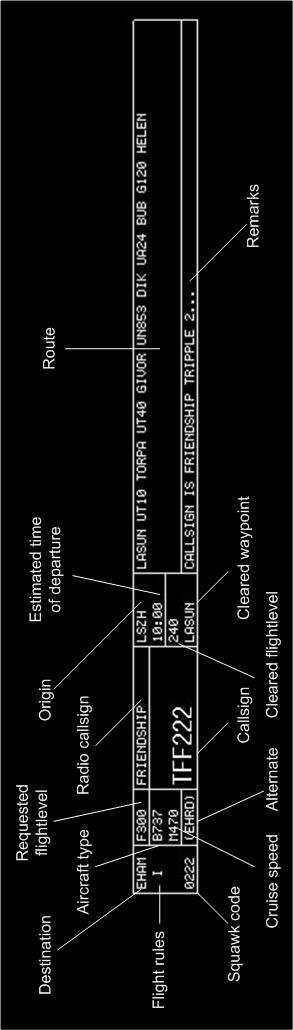
¶ THE COMMBOX
Using the COMMBox
Figure 7.48 shows the COMMBox.
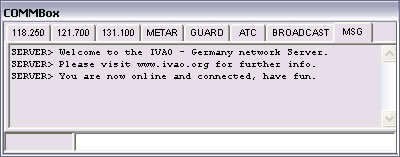
On top of the window you will see the Channel tabs. IvAc's default is to have 8 Standard Comm channel frequencies open. The first is your primary frequency. Then you will find 2 secondary frequencies for monitoring purposes. Transmitting on these channels is still possible, though it’s primarily intended for monitoring communications as the user may deem necessary. Next to the frequencies you find the METAR tab (see further). Then you will find the GUARD tab. This is your “On Guard” frequency. Then you will find the ATC tab. This channel shows all ATC messages. The next tab is the BROADCAST tab which shows all broadcasted messages. The last tab is the MSG tab. Here all messages from the SERVER are shown. Other information is shown too, like requested METAR’s, requested COM frequencies and ATIS request notifications. When a new message is transmitted on a channel, the tab above highlights as shown in Figure 7.49.
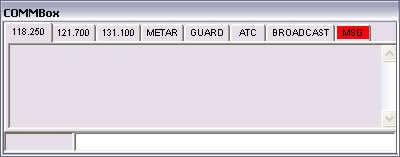
Clicking on the tab removes the highlight from the tab as shown in Figure 7.49. Figure 7.50 shows a chat channel. This window differs from the normal message channels by the list of current ATC on the channel.
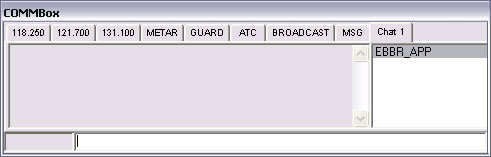
At the bottom of the window you see 2 input boxes. The one on the left shows the current selected aircraft and is not editable. The one on the right is the main command box. All commands and messages have to be typed here. We have already defined some commands shown in Table 7.3
| .chat <CALLSIGN> | Opens a new chat window with the callsign added to the list on the right |
| .a <CALLSIGN> | Adds a callsign to the list on the right |
| .r <CALLSIGN> | Removes a callsign from the list on the right |
| .d <\#> | Deletes a channel. # stands for the chat channel number shown in the tab. E.g. .d 5 |
| // <freq> |
Changes the frequency of the current frequency tab (only possible on first 3 tabs) Make sure the new frequency is not yet selected in one of the tabs. |
| .atis <CALLSIGN> | Request the ATIS for station <CALLSIGN> |
| .s <CALLSIGN> |
Select a target with callsign <CALLSIGN> if in range. You can enter a part of a callsign. |
| .c <SECTORDATA> | Center on a specific VOR, NDB, FIX or AIRPORT |
| .ping <CALLSIGN> | Ping a client |
| .kill <CALLSIGN> <REASON> | Kill a client (only for supervisors) |
| .inf <CALLSIGN> | Request info of a specific client (only for supervisors) |
| .wallop <MESSAGE> | Sends the message to all online supervisors |
| .z <zoomlevel> | Sets the zoom level to the provided value (-80 up to approx 200 valid) |
| .selcal <CALLSIGN> | Opens the SELCAL dialog for this pilot |
| .alias<parameters> | Use of aliases defined in the alias file |
| <text> | Sends a message to the selected channel |
Table 7.3 - Commands available in COMMBox
You can clear the history of a channel by clicking with the right mouse button on the tab and select “Clear history” from the menu (Figure 7.5). When used on the METAR tab this clears the list of METARs. Chat channels can also be deleted by selecting “Delete tab” from the same menu. Finally clicking “Options...” from the menu opens the COMMBox Options dialog.
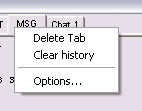
In the CHAT channels you can also remove a member by clicking on the callsign with the right mouse button and select “Remove” from the menu (Figure 7.5).
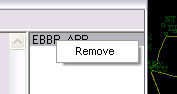
¶ METAR TAB
The metar tab contains a table with METARs defined by the user. On startup the primary METAR is added to the table. When controlling you can modify the table:
| +<ICAO> | Add METAR to the list |
| -<ICAO> | Remove METAR from the list |
| \#<ICAO> | Set default METAR (changes ATIS metar too) |
Table 7.4 - Commands for METAR tab
These commands have to be entered in the COMMBox inputline. You can combine these commands together in one line. E.g.:
+EBBR EBOS -EHAM \#EBFN +EBAW
This adds EBBR, EBOS and EBAW to the list, removes EHAM and sets EBFN as default METAR.
¶ THE ATC BOX
After connecting to the server the ATC View is populated with ATC within your neighbourhood (range). (Figure 7.5)
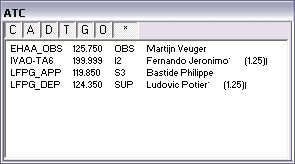
The list contains the callsigns of each ATC position, frequency, rating and full name. The list can be filtered using any combination of the buttons on top of the window. (Table 7.5)
| C | show/hide center positions |
| A | show/hide approach positions |
| D | show/hide departure positions |
| T | show/hide tower positions |
| G | show/hide ground positions |
| O | show/hide observers and other callsigns |
| * | show/hide all buttons |
Table 7.5 - Toggle buttons ATC View
Using the “Right click” on a position will bring up the ATC Menu (Figure 7.5). Here you can request the ATIS of a controller or open a chat channel in the COMMbox. The requested ATIS is also shown in a chatbox. Click “Options...” to set the options of the ATCBox.
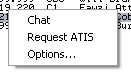
¶ THE IO WINDOW
Instead of using a flightstrip list as in ProController, IvAc uses only one flightstrip on the PVD and provides an IO Window with a list of all incoming and outgoing flights (Figure 7.5).
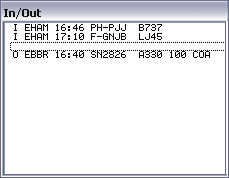
This list is split up in 3 sections (separated by an empty line):
1. Incoming flights
These lines start with an I. Next to the I are the following fields:
- Destination airport
- Estimated arrival time
- Callsign
- Aircraft type
- Cleared flight level
- Cleared waypoint
2. Outgoing flights
These lines start with an O. Next to the O are the following fields:
- Departure airport
- Departure time
- Callsign
- Aircraft type
- Cleared flight level
- Cleared waypoint
3. Manual added flights
These lines start with an -. Next to the - are the following fields:
- Destination airport
- --:-- (no time calculated)
- Callsign
- Aircraft type
- Cleared flight level
- Cleared waypoint
When you right-click on the IOWindow entries a popup menu appears:
- Remove - Removes the selected line from the IOWindow
- Show FPL - Shows the ICAO Flightplan of the selected aircraft
- Show Route - Shows the route of the selected aircraft
- Chat - Open a chat window for the selected aircraft
- Show IN - Enables/disables listing of incoming flights
- Show OUT - Enables/disables listing of outgoing flights
- Options… - Opens the IO Options dialog
The ICAO flightplan of the selected aircraft can also be opened by double-clicking on the corresponding line.
¶ USING METAR
To request the current METAR report for a particular station/airport, click on the METAR button in the toolbar. Enter the ICAO code in the dialogbox (Figure 7.5) and press “OK”. The requested METAR report will be added to the list in the METAR tab of the COMMbox. If you check “Make default” the entered ICAO will be used as default weather station for the ATIS and for the weather info on the PVD.
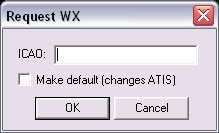
¶ HOTKEYS
| Key | function | SHIFT | ALT |
|---|---|---|---|
| F1 | Show/Hide COMM box | Show/Hide Airports | - |
| F2 | Show/Hide ATC box | Show/Hide GEO | - |
| F3 | Show/Hide I/O box | Show/Hide Runway Center lines | - |
| F4 | ASSUME/TRANSFER selected | Show/Hide NavAid Names | - |
| F5 | Cleared Waypoint | Show/Hide VORs | - |
| F6 | Show FPL of selected aircraft | Show/Hide NDBs | - |
| F7 | Cleared Speed | Show/Hide FIXES | - |
| F8 | Cleared FL | Show/Hide FRQ | - |
| F9 | Low Airways | Low Select | Show/Hide |
| F10 | High Airways | High Select | Show/Hide |
| F11 | Zoom In | - | - |
| F12 | Zoom out | - | - |
| TAB | Show route of selected aircraft | - | - |
| PGUP | Select next aircarft | - | - |
| PGDOWN | Select previous aircraft | - | - |
| num * | Cleared Flight level | - | - |
| num / | TRANSFER Selected | - | - |
| num - | toggle No Voice | - | - |
| num + | Cleared Waypoint | - | - |
| 1 | - | - | Zoom Level 1 |
| 2 | - | - | Zoom Level 2 |
| 3 | - | - | Zoom Level 3 |
| 4 | - | - | Zoom Level 4 |
| W | - | - | Remove all clearances |
| ALT-Q | Show/Hide QDM | - | QDM |
| ALT-V | VERA | - | VERA |
Table 7.6 - Hotkeys
¶ CHAPTER 8 – CONFIGURATION AND DATA FILES
¶ CONTROLLER PROFILES
You can save your favorite controller position for future use. For storing information about the user, IvAc uses controller profile files (cpr), e.g. KZFW\_CTR.cpr. These are saved in the Profiles subfolder of IvAc. These profiles contain all your user settings that are specific for a controller position and enable the user to quickly switch or setup a favorite ATC position. The information saved in a controller profile contains:
- COMMBox settings
- ATCBox settings
- IO Window settings
- Locations of extra files
- Connection information
- Label settings
- Zoom settings
- ATIS settings
- PVD objects settings (clock, weather info, ...)
- PVD navdata objects settings (toolbar)
- PVD options
- General options
You can create a Controller Profile for each ATC position you like controlling. Profiles are saved with the callsign, as the filename. E.g. EBBR\_APP.cpr is the profile for Brussels Approach EBBR\_APP.
Contents of the Controller Profile
The layout of the file is in the standard windows xxx.ini format. The controller profile files contains different sections. The purpose of these profiles is to be able to easily transfer your favorite profiles to another computer.
[Files]
This section contains the files IvAc requires to load the profile. The following files are stored:
- Sector file
- Colorscheme file
- Soundscheme file
- Selection file (contains list of selected items in the VOR, NDB, FIXES, … dialogs)
[Connection]
This section contains all information needed for the connection dialog. The password is of course encrypted for your protection.
[ATIS]
This section contains all fields entered in ATIS dialog.
[Interface]
This section contains all settings concerning different items on top of the PVD (clock, flightstrip, weather info)
[PVD-Selected]
This section contains all toggle/selected values for the PVD buttons. It stores the last used settings for displaying radar data, like VOR, NDB, …
[PVD-Options]
Options concerning other PVD data settings are stored as set on the PVD Options dialog window.
[COMMBox]
All settings for the COMMBox window
[ZoomPosition]
Contains saved zoompositions (Z1, Z2, Z3 and Z4 buttons)
[ATC]
Settings for the ATCBox
[In-Out]
Contains settings for the IOWindow
[Label]
Contains the label settings
[General]
Contains the general settings
Loading Controller Profiles
Loading a profile can be done by clicking on the PROF button on the toolbar (see Figure 8.1) and selecting “load Profile...”. Select the desired profile and click ok. Now the profile will be loaded. At startup, the last user profile is automatically read by IvAc.
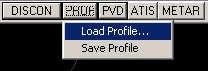
Saving Controller Profiles
After changing some settings, like a color scheme or etc, you can click on the PROF button and select “Save Profile” to save the changes to the profile (see Figure 8.1). If you also changed your callsign, a new profile is created. When closing the program the profile is automatically saved too.
¶ COLOR PROFILES
Color Profiles are stored in the “ColorSchemes” subfolder of the IvAc program folder and contain font and colorsettings for the PVD (Plan View Display). The files have the extension .clr. A colorscheme is automatically created when editing the assigned colors to each object in the Colorscheme editor or you can manually edit these color files using a text editor, like Notepad.
Contents of the Color Profiles files
The Colorscheme files contain a number of lines each tab separated. Every line contains a objectname of an item in IvAc and separated by a tab the corresponding RGB (red, green, blue) values. If you manually edit these files, make sure all object codes are in the file. Otherwise, the default color (green) will be used. You can create and use as many color schemes as you want by making a copy of the default files and editing them.
¶ SOUND SCHEMES
Sounds chemes are stored in the “SoundSchemes” subdirectory of the IvAc folder. They have the extension .ssf. The file contains a list of sound definitions for different events in IvAc.
¶ ALIAS FILE
The alias file (alias.txt) is stored in the “Data” subdirector of the IvAc folder. It contains all the user defined aliases (used by all Controller Profiles).
¶ NETWORK SERVERS FILE
The network servers file (ipaddr.txt) contains the list of all IVAN Network Servers and is stored in the “Data” subdirectory of the IvAc folder.
¶ TEAMSPEAK SERVERS FILE
The list of teamspeak servers is saved in (tsaddr.txt, stored in the “Data” subdirectory of the IvAc folder).
¶ STATIC IP ADDRESS FILE
This file (ipstatic.txt) has also to be placed in the “Data” subdirectory. Here you can add your own static servers. This content of this file is loaded in the Servers dropdown list in the Connect dialog. These servers are not pinged by IvAc. When you click “Update Server” in the Connect dialog this file is not overwritten.
¶ AIRCRAFT FILE
This file (aircraft.txt, stored in the “Data” subdirectory of the IvAc folder) contains a list of all aircraft types and their respective wake category.
¶ CALLSIGN PREFIXES FILE
This file (prefix.txt, stored in the “Data” subdirectory of the IvAc folder) contains a list of all airline prefixes (SN for Sabena, DLH for lufthansa, ...) and their full name. This list is used in the flightstrip to display the radio callsign.
¶ CHAPTER 9 – SECTOR FILES
For more information about the sector file format: http://www.ivao.aero/softdev/sectorfile.asp
As a side note, many Beta testers have successfully used the existing ProController Sector Files, either as-is or with little modifications.
¶ CHAPTER 10 – TROUBLESHOOTING AND ERROR MESSAGES
¶ FAQ - FREQUENTLY ASKED QUESTIONS
- I get the error “Error descending into file” when using sounds? IvAc only supports *.wav files at the moment. You are probably using *.mid files.
- ATC/COMMbox/IO Window are flickering or disappear when transparancy is active ? We are aware of this issue, but it depends on your graphics card. We have limited solutions for every graphics card that is available.
- The heading of aircraft displayed by IvAc is not according to the reported heading by the pilot ? This is probably because the magnetic deviation at the pilot's location is not the deviation where you are controlling. This phenomenon can happen in northern and southern parts of the world where significant magnetic deviations occur.
- Can the flightstrip be moved outside the window ? No, the flightstrip is programmed in OpenGL and is limited to the IvAc window. Also the clock and the weather info block are limited this way.
- Is there a way to zoom faster? Yes, use SHIFT+scrollwheel to zoom faster or configure the Favorite zoom positions.
- I only see altitude and cleared flight level. Where are the speed and destination? IvAc has basic labels for aircraft not under your control. When taking control of an aircraft you can right-click on the label and click assume. Now the label is extended with the extra fields.
- I have no cursor in the COMMBox. I lose focus on COMMBox when mouse is moved outside COMMBox ? IvAc is programmed this way. When the COMMBox has no focus you STILL can type. If you continuously want to type on your frequency you don't have to set focus on COMMBox. Just select aircraft and type your message.
- IvAc gives an error on my sectorfile...? Check the links in chapter 9 for more information on the sector file format.
- IvAc shows different wind information than stated in the METAR report ? We get wind deltas from the server, changing wind direction and speed every 10-20 seconds.
- Will IvAc be translated in other languages? No. We won't translate IvAc into other languages. Only the manual will be available in other languanges than English. (Other IVAO Divisions may submit a translated version to IVAO-HQ's for review prior to adoption by that Division).
¶ SEE ALSO
- None
¶ REFERENCE
- None
¶ AUTHOR
- Authors - Alain Debrouwer, Allen W. Sindel, Bart Devriendt, Filip Jonckers, Kenny Moens
- VID 256272 - Wiki integration
- VID 346148 - Wiki Migration
¶ COPYRIGHT
- This documentation is copyrighted as part of the intellectual property of the International Virtual Aviation Organisation.
¶ DISCLAIMER
- The content of this documentation is intended for aviation simulation only and must not be used for real aviation operations.