¶ PREFACE
Hello friends,
Back at the end of 1998, IVAO was created as alternative to the SATCO network. Its main goals were, and still are, to provide a friendly and ’fun’ environment for Flight and Air Traffic Control simulation, while still maintaining it ”as real as it gets” as much as possible.
Starting with a few dozen friends, IVAO has now grown to one of the biggest flight simulation communities in the world, with nearly 58000 members. During these past 8 year, numerous people have helped build IVAO to what it is today. Great work has been done, providing many services to our members, both at the IVAO headquarters level, as well as in the various divisions that are part of IVAO.
Now we’ve come to a new milestone: the creation of a new software-suite: replacing the glorious, but somewhat outdated, ProController and Squawkbox, by a new generation of software. With great pride, I’m happy to announce the availability of the second component: IvAp - IVAO virtual Pilot client. Also other components are now being developed and/or tested. This includes, voice support, server components and more.
Many thanks to all the people who made all this possible. Let’s make the best and oldest network, IVAO, even better!
Erwin Lion
Founder of IVAO
Note: Manual developed with IvAp v1.3.8 in mind. Some screenshots may display older versions, but in these cases nothing changed in that part.
¶ ACKNOWLEDGMENTS
A lot of people contributed to IvAp in various ways. We would especially like to thank all IvAp beta testers for the hours of work they spent in debugging and commenting IvAp and of course all the IVAO members who contributed ideas to the project.
In particular, we would like to thank:
Hardy Heinlin of Aerowinx, for allowing use of the TCAS sounds from his B744 Precision Simulator
Mike Kara, for his help with interpolation and TCAS
Erwin Lion, for support with Multiplayer and weather
Iván José Alvarez, for support with weather
Bart Devriendt, for help to setup the basic flight simulator modules
Gustavo Hernandez, Alain Debrouwer, Keith Ryan, Ingo Richard, Erwin Lion, Allen Sindel and Mike Kara, for trust in and support to our project
Keith Ryan and Jan-Peter Busch for their work for the manual
And finally we would like to thank our friends and families who respected our situation and gave us the time we needed for the project.
Thank you!
Daniele Pistollato
Filip Jonckers
Jurgen Roeland
Kenny Moens
Kristof
Martin Domig
¶ CHAPTER 1 - LICENSE
This version of the IVAO virtual Pilot client, hereafter called “IvAp”, is distributed under a PUBLIC license. This means that the user of this software product shall comply in all respects to the following Terms and Conditions:
¶ TERMS
This end-user license and your right to use this software is effective upon installation of the software and will terminate if you fail to comply to the Terms and Conditions of this agreement. By using this software, you agree that upon such termination of this agreement, you will destroy all copies of the software and documentation you received.
¶ USAGE AND DISTRIBUTION OF THE SOFTWARE
You may use this program free of charge on ANY compatible computer as long as you are a member of the International Virtual Airline Organisation (www.ivao.aero), and use it on their network authorized servers. You are NOT ALLOWED to distribute, rent, lease or sublicense this program or its documentation to other users.
¶ LIMITATION OF WARRANTY
THIS SOFTWARE IS PROVIDED BY THE AUTHORS AND CONTRIBUTORS “AS IS” AND ANY EXPRESS OR IMPLIED WARRANTIES, INCLUDING, BUT NOT LIMITED TO, THE IMPLIED WARRANTIES OF MERCHANTABILITY AND FITNESS FOR A PARTICULAR PURPOSE ARE DISCLAIMED. IN NO EVENT SHALL THE AUTHORS OR CONTRIBUTORS BE LIABLE FOR ANY DIRECT, INDIRECT, INCIDENTAL, SPECIAL, EXEMPLARY, OR CONSEQUENTIAL DAMAGES (INCLUDING, BUT NOT LIMITED TO, PROCUREMENT OF SUBSTITUTE GOODS OR SERVICES; LOSS OF USE, DATA, OR PROFITS; OR BUSINESS INTERRUPTION), HOWEVER CAUSED, AND ON ANY THEORY OF LIABILITY, WHETHER IN CONTRACT, STRICT LIABILITY, OR TORT (INCLUDING NEGLIGENCE OR OTHERWISE) ARISING IN ANY WAY OUT OF THE USE OF THIS SOFTWARE, EVEN IF ADVISED OF THE POSSIBILITY OF SUCH DAMAGE.
¶ COPYRIGHT
This software is Copyrighted by Daniele Pistollato, Filip Jonckers, Jurgen Roeland, Kenny Moens, Kristof Provost and Martin Domig.
This software is Copyrighted by the International Virtual Aviation Organisation (www.ivao.aero).
¶ CHAPTER 2 – WHAT DO YOU NEED TO FLY ONLINE?
Flying online with IvAp on IVAO is quite simple. You just need to get a few programs, and set them up correctly. This manual will help you with these points.
First, you need a computer running Windows 2000 or XP (Windows 98 and ME are not officially supported), powerful enough to support Microsoft Flight Simulator, the required sceneries and frame rates you like. IvAp and the associated MTL, Multiplayer Traffic Library (used to display the other online pilots with the actual airplane and livery they are using), impose a minimal load on your computer, like any other Multiplayer session does. The MTL uses state-of-the-art AI models to visualize other traffic, in a very framerate-friendly fashion.
IvAp supports Microsoft Flight Simulator 2002 and 2004. This is the only software you have to pay for if you want to fly online on IVAO, the rest will be free for download on the IVAO pages.
You also need a user account on the IVAO network. If you don’t have an account yet, you can create one at http://www.ivao.aero/members/new. Write down your VID and your IVAO password, you will need them later.
Now you need to download some software.
- IvAp (required, to connect your flight simulator to IVAO) download at http://www.ivao.aero/softdev/IvAp/IvAp_downl.asp
- MTL (required, to see other online planes in your flight simulator) download at http://www.ivao.aero/softdev/IvAp/IvAp_downl.asp
- TeamSpeak (required, for communication using voice) download at http://www.ivao.aero/data/files/software/ts2_client_rc2_2032.exe
- FSUIPC (required, for weather display and TCAS) included in the IvAp setup package.
NOTE: the IvAp installer includes a recent version of the FSUIPC DLL which can be installed together with IvAp (see Chapter 3). Since IvAp is released as freeware, Peter Dowson has granted a key to register IvAp on FSUIPC. You don’t need to do anything, as IvAp registers automatically with FSUIPC. Also, if you have a registered version of FSUIPC, IvAp will automatically work with it.
Find more information about software used on IVAO network at http://www.ivao.aero/network/so
Flying online requires you to be connected to the Internet during your session (unsurprisingly so!). Please note that certain low-bandwidth connections such as GPRS might give less than optimal results, particularly for voice communication, with added delays and poor voice quality. Try to be online using at least a 56k modem connection if possible, to achieve good results in your online flying experience.
Remember that the official forum where to ask for support about IvAp is the IVAO Forum available at:
http://forum.ivao.aero/forum.asp?FORUM_ID=205
¶ CHAPTER 3 – INSTALLING IVAP
Installation is very simple. Make sure your flight simulator is not running. Then unzip the downloaded setup file and run the setup program. Before the installation starts it will present the language select dialog as shown in Figure 3-1.
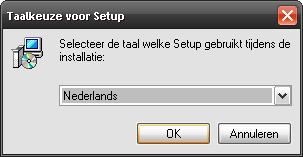
Select your language and press OK, once done, the installer will greet the user with the window shown in Figure 3-2.
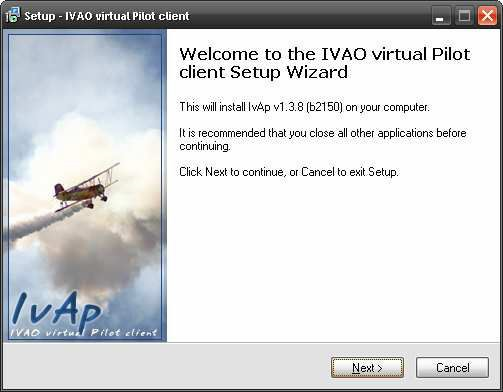
After clicking “Next”, the License Agreement window is shown (Figure 3-3). Make sure you read and comply with the License Agreement before selecting “I accept the agreement”. Then click on “Next” to proceed to the following screen.
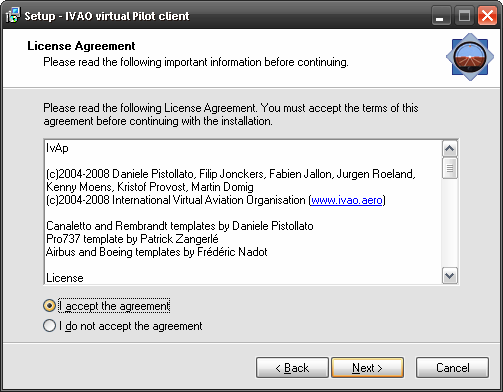
The next step of the installation will ask you which type of installation you want (Figure 3-4). The following options exist:
- Standard installation: the setup will pick the preferred defaults for the installation.
- Custom installation: the setup will ask you what settings you want (experts only).
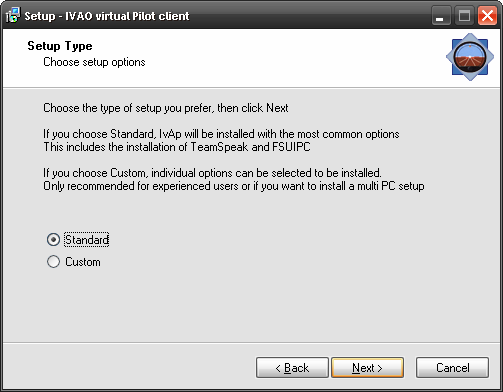
You are now asked where you would like to install IvAp on your computer. You can decide to keep the default path as shown in Figure 3-5, or you can type in the preferred path or select “Browse…” to choose it, then click on “Next” to proceed with the installation.
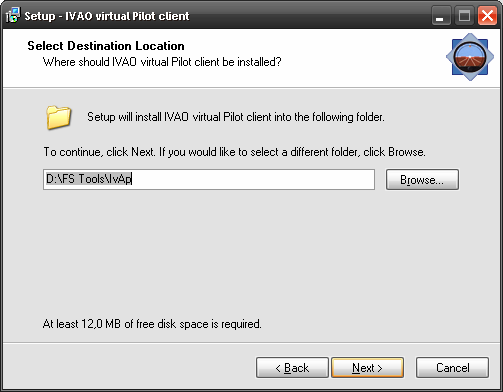
If you selected the standard installation you will now immediately be redirected to the installation summary page (Figure 3-9). The following dialogs are only applicable to the custom installation.
In the following window, Figure 3-6, you can select whether you would like to perform two additional tasks during the installation, based on your specific Flight Simulator setup. Click on “Yes” if you would like the installer to perform such additional task, then click “No”.
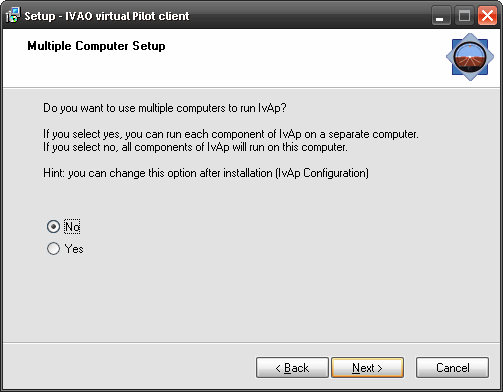
If you have selected “multi pc” in the previous window, you will be requested to fill in the required data of your MultiPC setup, as shown in Figure 3-8. Type in the IP addresses of your MultiPC setup, then click “Next”. For more information on MultiPC setup, please see Chapter 16.
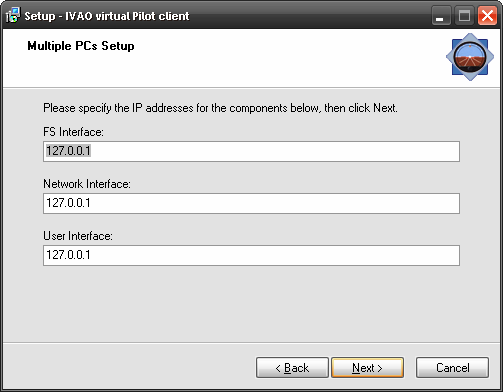
The next window (Figure 3-8) allows you to select what is the configuration you are installing. Most users here will keep the default of “FS2004 – IvAp IVAO Pilot Client” (or the same for FS2002), but you can also choose to install IvAp on a secondary PC without Microsoft Flight Simulator. For more information on MultiPC setup, please see Chapter 19.
Note: this dialog ONLY appears if you have multiple flight simulator versions installed on your computer, or in case you use a multi-pc setup.
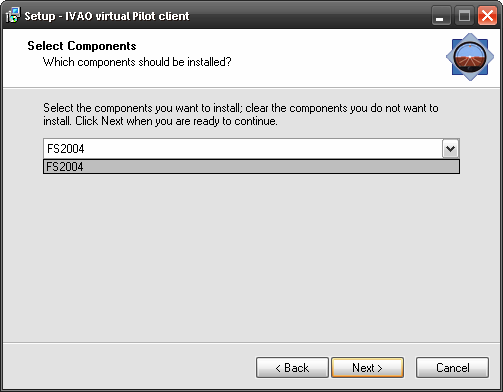
The following window, 7, asks you where you would like to see the IvAp menu and icons in the “Start” menu on Windows. Again, you can decide to keep the suggested default setting, or you can click “Browse…” to select where the installer should put the IvAp icons. Click “Next” then.
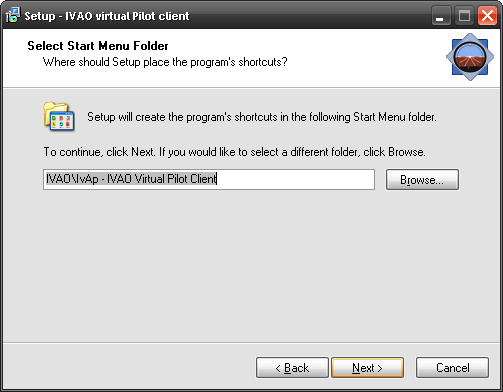
After you have clicked ´Next´, you can decide whether to install the English Manual and ´Install or Upgrade to the Newest Version of FSUIPC, see Figure 3-10.
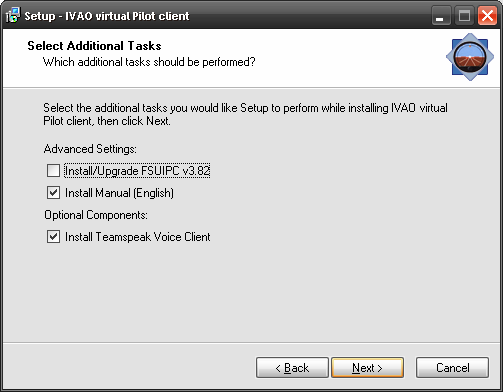
You now are almost finished with the installation. A window with a recap of the information just gathered by the installer is shown to you, and after reviewing them you can click “Install” to proceed (see Figure 3-11).
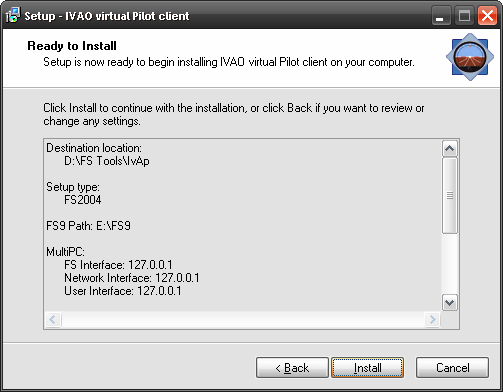
During the installation, you will see a progress bar showing the files being installed, like in Figure 3-12.
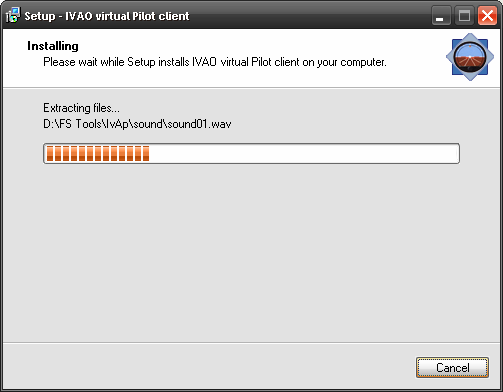
At the end of the file copying phase, the installer will automatically launch the MTL installation process. If you selected a ‘standard installation’, the installer will install the default and required MTLs automatically, if you selected a ‘custom installation’ the installer will work as document in Chapter 4.
The window in Figure 3-13 will now be shown. Read it and click “Next”.
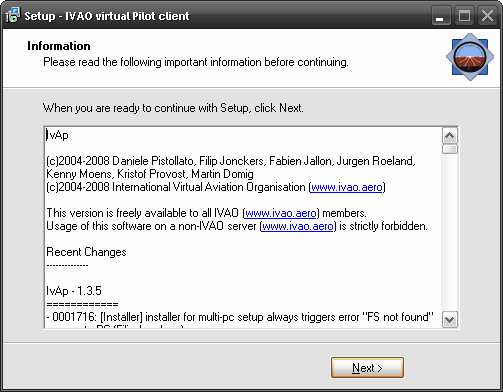
You’re now done with the installation! The window shown in Figure 3-14 is the last one, just click on “Finish” to exit the installer application.
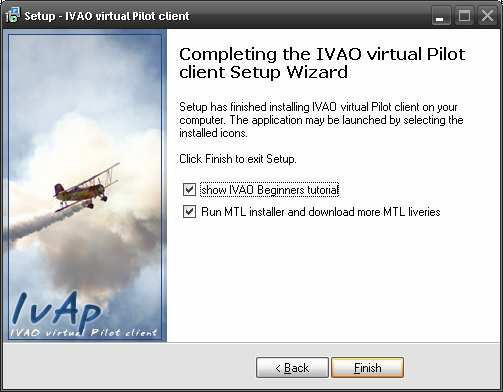
¶ CHAPTER 4 – INSTALLING THE MTL
For IvAp usage, you will need MTL. The Multiplayer Traffic Library, or MTL, is used by IvAp to display other traffic close to your aircraft while working online on the IVAO network. This is valid when either on the ground or when flying.
In a MultiPC setup, only the PC where Microsoft Flight Simulator is installed needs the MTL. However you should not forget to copy mtl.dat from your Flight Simulator PC to all other PCs!
IVAO has decided to build an intelligent MTL installer, this installer allows you to select which aircraft you want to install for your IvAp installation.
Once you start the MTL installer the list of MTL aircraft will be shown, like in Figure 4-1.
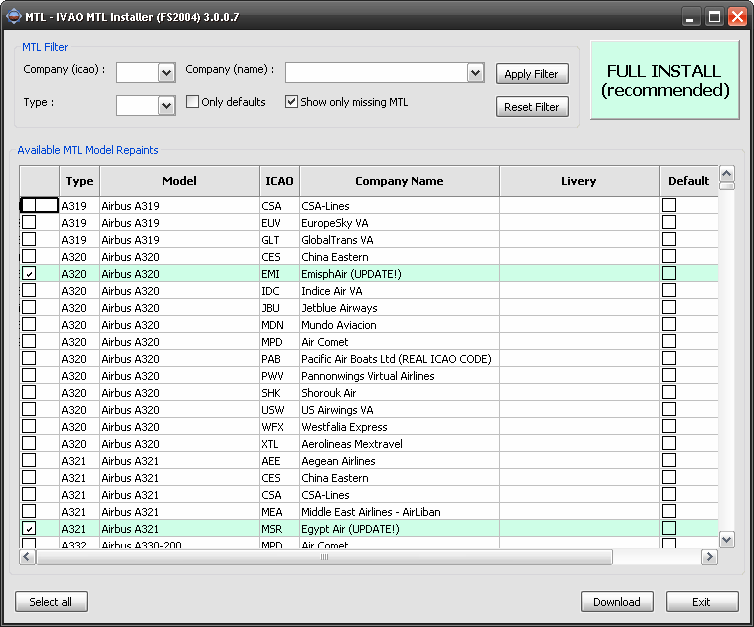
The main window allows you to select the MTL liveries you want to install, simply select those you want with the checkmark in front, once complete you can click the ‘download’ button.
Alternatively you could use the ‘select all’ and/or ‘Full install’ buttons to completely install the MTL.
– Starting IvAp
Start your Flight Simulator. As seen in Figure 5.1, you will now have a new tab at the top, named IVAO. Clicking this tab will display a drop down list. Select “Start IvAp” to start IvAp and display the user interface.
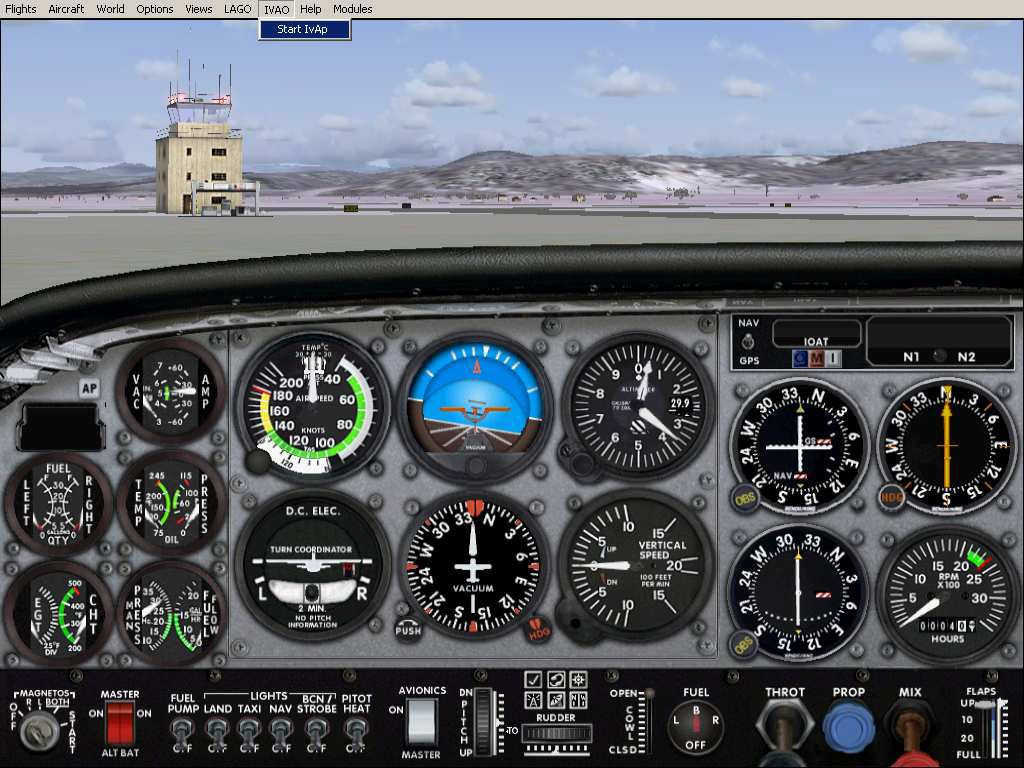
The IvAp user interface is now displayed, showing version of IvAp in the upper left corner, as in Figure 5.2.
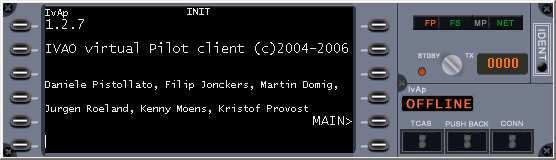
Shortly after this, if you are using Microsoft FS 2004 in a Single PC setup, IvAp will automatically start and join the Multiplayer session needed to display the other online traffic around you. A message about this will be displayed, as shown in Figure 5.3. Give flight simulator some time to start the Multiplayer session.
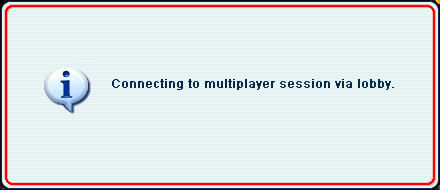
At the end of the automatic startup of the Multiplayer session, you will also receive a message telling you that IvAp has joined the Multiplayer session, as shown in Figure 5.4. This is very important, otherwise you will not be able to see other traffic around you when connected to the IVAO network.
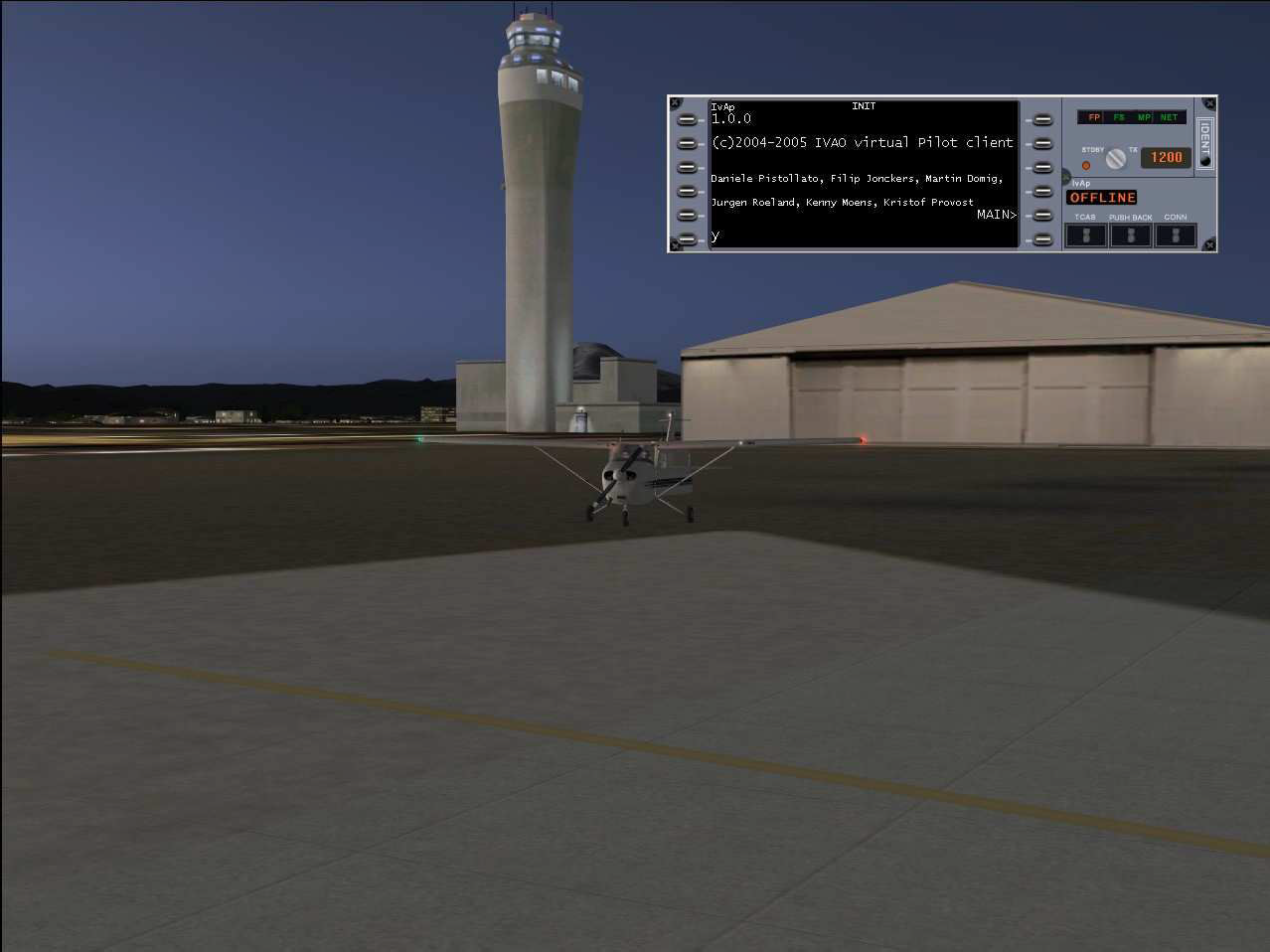
Those users who are using Microsoft FS2002 have to manually start a Multiplayer session first. The same is true in a Multi PC setup.
In order to do this, from the FS2002 menu (invoked by pressing ALT in the main screen), click on the “Flights” tab, then select “Multiplayer” and “Connect…”. Type in your name or callsign in the “Player Name” field, make sure “TCP/IP” is highlighted and then select IvAp in the session list (Figure 5.5). Click on “Join” and wait for flight simulator to start the session.
Let me say this again, the button to click is “Join”!!
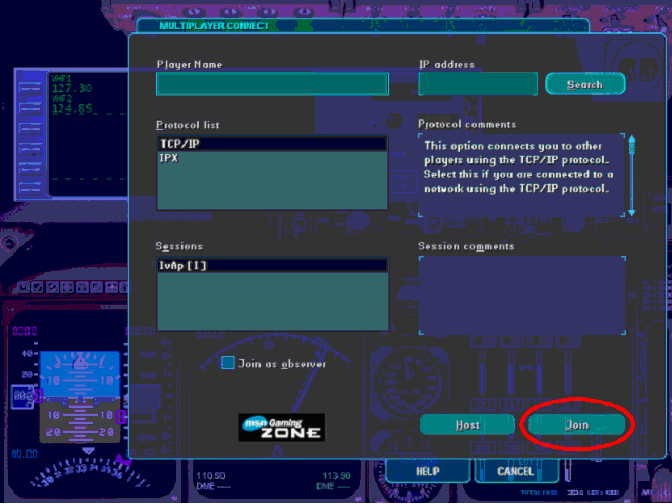
You have now connected IvAp to your flight simulator, but you are not yet connected to the IVAO network. Three green lights in the taskbar of windows symbolize the correct connection of IvAp to your flight simulator. The upper left light should be red, as you are not yet connected, as shown in Figure 5.6. In all other cases, see the troubleshooting section.

¶ CHAPTER 5 – THE USER INTERFACE
Now that you finally started IvAp, let’s have a look at the main screen (Figure 6.1). The IvAp GUI (Graphic User Interface) is designed to look like an MCDU, in a typical FMC style. The main part is the message box, surrounded by 12 buttons, six at each side. This is where you can write messages to ATC and other pilots, receive messages from ATC, other pilots and the network servers. This is also the place where METAR and other information is displayed.
The line at the bottom, called “scratchpad”, is where you can enter text when required to do so (i.e. to send a message or to enter the ICAO code for a specific airport in order to request weather). To save space on the screen, we decided to have the scratchpad line share the last line of the MCDU screen with line select keys 6L and 6R, unlike real MCDU where the scratchpad line is always a separate line.
The buttons on the left and right side of the screen are called ”LSK” (line select key) and have number 1-6, and a “R” for “right” or “L” for “left”. The function of an LSK changes with the label displayed next to it in the different screens. So, in the case shown in Figure 5-1, LSK 5R gives you access to the MAIN menu. In certain cases, like in the case of LSK 1L, only data is displayed, without any possible user interaction, like in the case of the label 1.0.0, since there is no “caret” sign (the less than “<” or greater than “>”) shown close to the label.
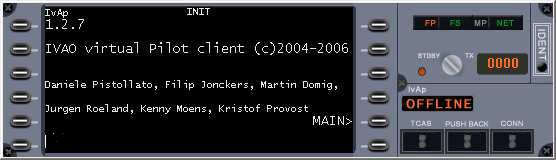
At the right side of the user interface, you see the status lights at the top with the transponder below. At the bottom, you have the buttons for some more features of IvAp.

Note: this example is based on the default IvAp template, other templates might use different arrangements and colours.
1. Status Lights – those should be illuminated like shown in Figure 6.2, check the troubleshooting chapter otherwise. The meaning of each one of the four lights is as follows:
- FP – this status light is red when no flight plan has been sent yet, and will turn grey once you have sent your flight plan
- FS – status of the connection between IvAp and Microsoft Flight Simulator
- MP – status of the Multiplayer connection to Microsoft Flight Simulator, i.e. the multiplayer session is hosted.
- NET – status of the internal connection between IvAp and the internal message broker
2. Transponder switch – toggle transponder status from standby to active (mode C)
3. Transponder code – displays the transponder code selected on the panel. You cannot change the code from here, you need to do it in the airplane cockpit within Microsoft Flight Simulator.
4. Connection indicator – shows your current connection status to the IVAO network.
5. TCAS button – Traffic and Collision Avoidance System, this is used to recognize and avoid mid air collisions. This will open the TCAS window on your screen, for more details look to Chapter 18.
6. Pushback button – the Pushback function allows to easily perform a pushback maneuver to move your aircraft back away from the gate, when leaving the terminal. Use this feature by left clicking on the Push Back Button, for more details look to Chapter 17.
7. Connection button – this is the button you will use to connect to the IVAO servers
8. IDENT button – This feature allows you to send an IDENT signal to the ATC, allowing your radar position to be highlighted on the radar screen, so that ATC can locate you when the airspace is busy. Click on it briefly to send the IDENT signal, when requested to do so by ATC.
To get started with IvAp, select now LSK 5R (the button next to “MAIN>”).
¶ CHAPTER 6 – USING THE MTL
The Multiplayer Traffic Library, or MTL in short, is used to display the correct aircraft model and liveries when connected to the IVAO network. By correctly configuring the MTL data, everyone will see your airplane with the livery of your choice, irregardless of the aircraft model you have selected within Microsoft Flight Simulator.
Depending on whether the MTL contains a model of the aircraft you will use, you might need to select a different aircraft type. For example, if you plan to use an ATR72 model, as no ATR72 is yet part of the MTL. In this case, you will need to select an appropriate similar aircraft type (for instance a Dash 8) and, if available, an airline-specific livery.
Should the MTL already include the same model or a similar one, say a B736 when you are flying on a B734, the choice will be limited only to similar aircraft types in the MTL (all the B737s in this case) and the airline-specific livery, as there is already a good fit for your model in the MTL.
You can fill in the MTL details in the connect dialog and using the flight plan dialog (see next chapters).
¶ CHAPTER 7 – CONNECTION TO IVAO SERVERS
Now, after having seen how to start IvAp and connecting IvAp to your flight simulator, it’s time to connect to the IVAO network. Connecting to IVAO is very simple, too. Simply click on the CONN button, action which will therefore bring up Figure 7.1
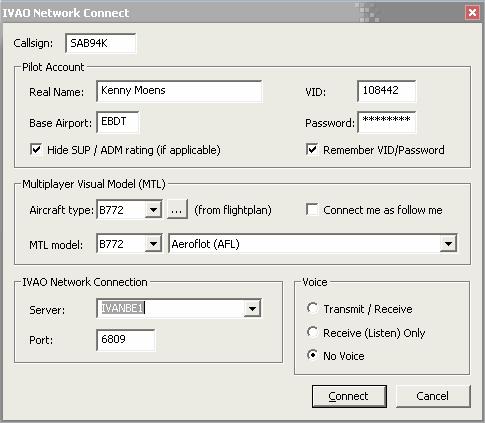
1. Callsign – Use a valid callsign, this is how you will be identified while flying. Please note that IvAp does NOT allow dashes “-“ in the callsign. So an airplane with a registration like OO-ABC will need to insert OOABC in this field. Note that this is exactly like in real life, where dashes are never used neither in flight plans, nor on strips or radar screens.
2. Real Name – Insert your first and last name.
3. VID – Insert your IVAO ID number. If you are not registered you can do so by following this link: http://www.ivao.aero/members/new/.
4. Base Airport – Insert the 4-letter ICAO code of your home airport here (either where you live, or where you base your airplane).
5. Password – Insert your IVAO Password here.
6. Hide Supervisor / Administrator rating – Click to activate the checkbox if you are a Supervisor or an Administrator and would like to be only seen as a normal pilot while flying online. You will still receive the WALLOP messages though.
7. Connect me as follow me – Click to activate the checkbox if you plan to give Follow Me Service on the IVAO Network. The System will recognize you as a Follow Me and will not log your hours.
8. Remember VID/Password – Check this box to let IvAp remember your VID/Password. Note that your VID/Password is always reminded for the current session, only at the next start IvAp won’t show it again.
9. Aircraft Type – Select the initial aircraft type of your flight here either by using the dropdown list or the “…” button which gives more details about the aircraft.
10. MTL Model – Select the initial aircraft and livery you want others to see for your plane. You can only select models and liveries of MTL packages your installed here.
11. Server – Select from the list a server close to where you are connecting from. IvAp will show you a suggestion of what is the best server for you to use, based on an automatic check performed upon startup. You should always use the best server for your connection to the IVAO network. In case of a disconnection, please use the same server you used for the first connection. You can also type the ip address of the server here. In case this list is blank, please see the troubleshooting chapter.
Note: in Windows 98 and ME you can only select a server or type the ip address of the server, DNS names (e.g. www.ivao.aero) will not work.
12. Port – You must not change this value unless required to do so for troubleshooting reasons. Default is 6809.
13. Voice – Selects what you want to use as voice.
- Transmit/Receive: use voice for sending and receiving messages from ATC.
- Receive Only: use text to send messages to the ATC, use voice to receive messages from ATC.
- No Voice: use text for sending and receiving messages from ATC
IvAp will automatically call the TeamSpeak voice client to allow automatic channel change when changing frequency if you selected “Transmit/Receive” or “Receive Only”.
Remember, before you click connect, to make sure that your aircraft is parked at the terminal and not on any runway. If you are ready now, click on connect. Otherwise, click cancel.
Once your connection is successful, you then get a greeting message welcoming you to the network. You will also get a message telling you your rating. (Figure 7-2).
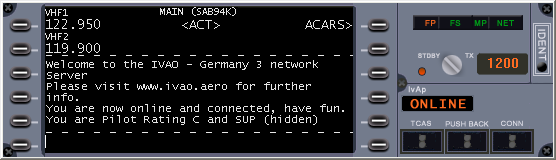
These messages will also be sent to the Flight Simulator screen (Figure 7-3) via the Multiplayer session.
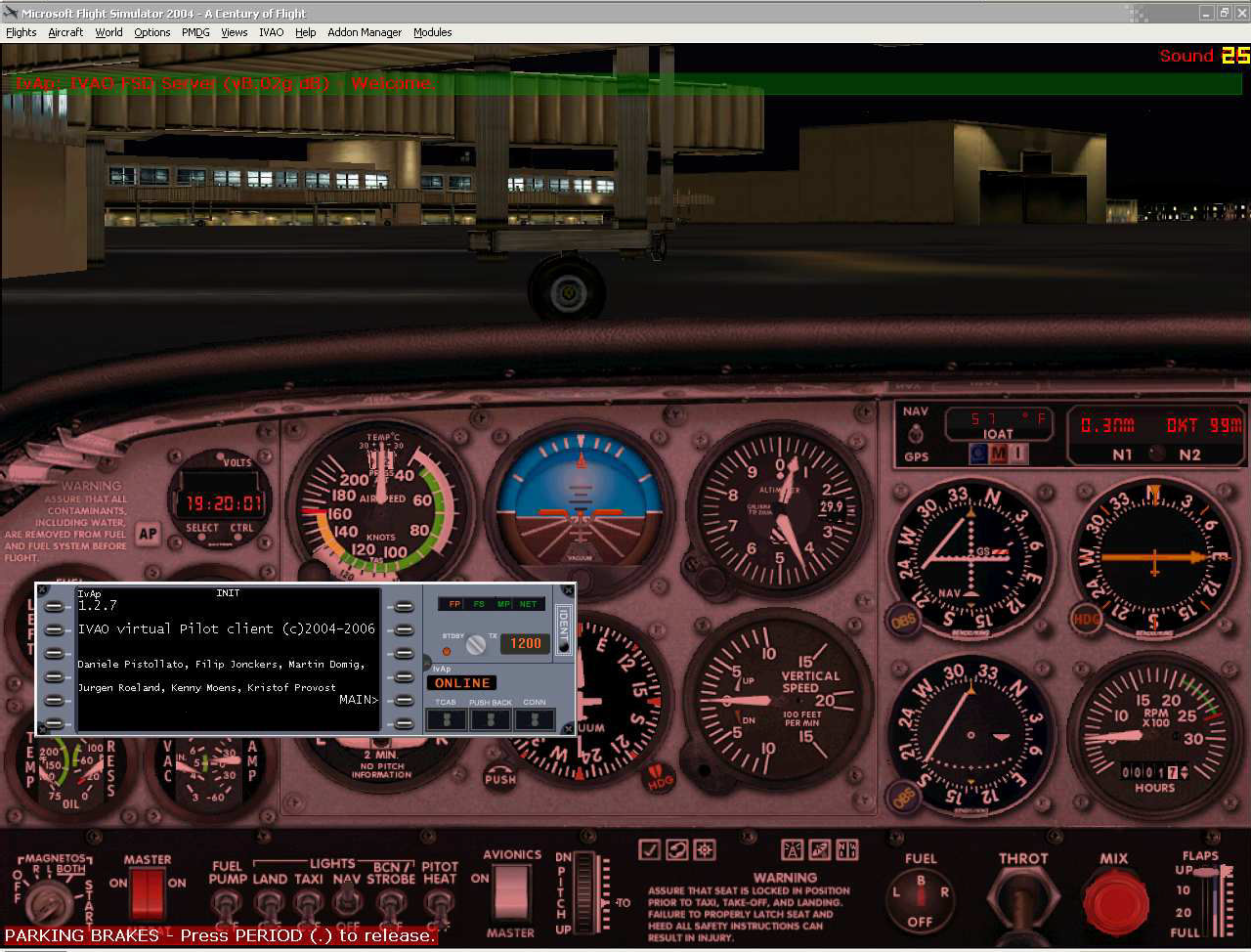
The connection indicator will switch to “online”. In your taskbar, you should have four green lights.
Congratulations, you are now online and connected! If that is not the case, please see the troubleshooting chapter.
Now all that is left to do is to create your flight plan (Chapter 9), and get in touch with ATC.
¶ CHAPTER 8 – CREATING A FLIGHT PLAN
To create and send a flight plan, select LSK 1R to open the ACARS page in the message box. Then again click on LSK 1R to “SEND FLIGHTPLAN” to open an ICAO International Flight Plan form as shown in Figure 8.1. Please read the next pages to learn how to correctly file a flight plan.
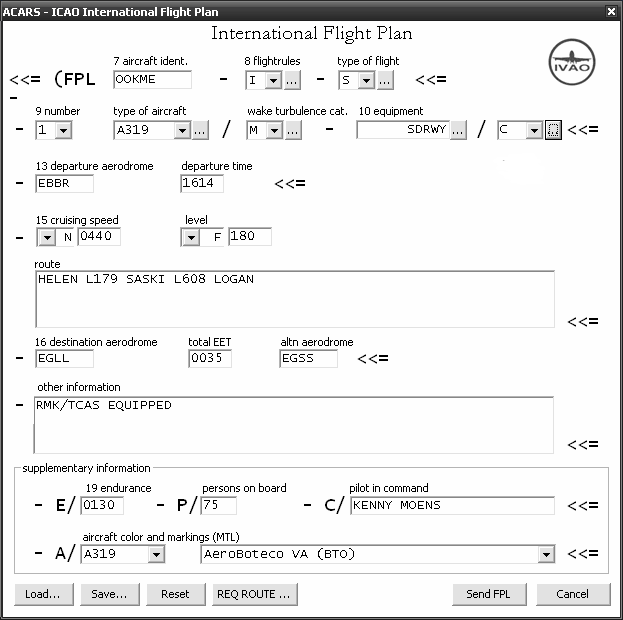
In order to provide more help when filling in the flight plan form, you can click on the button with the dots “…” next to the 6 fields that describe the flight rules, type of aircraft and equipment on board. In Figure 8.2 to 8.7 you can find the content of each help window.
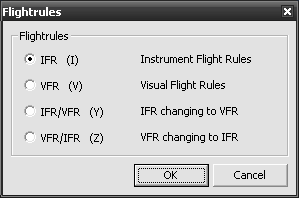
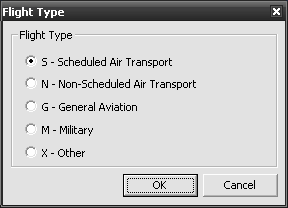
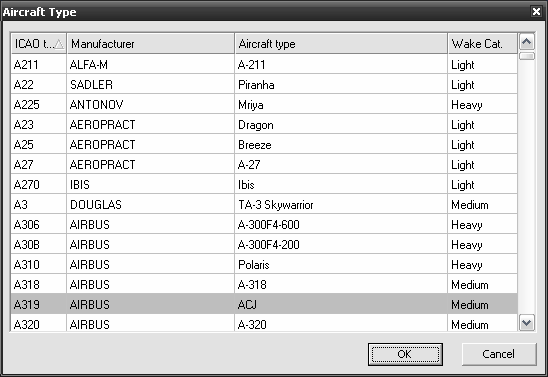
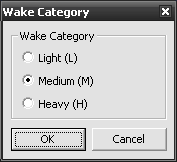
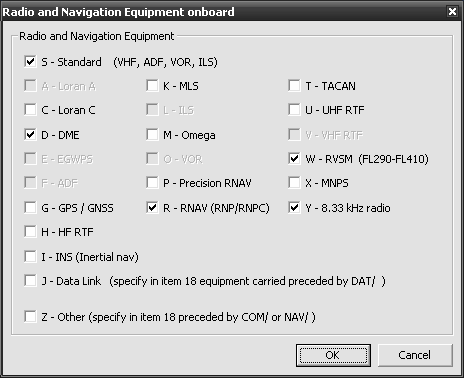
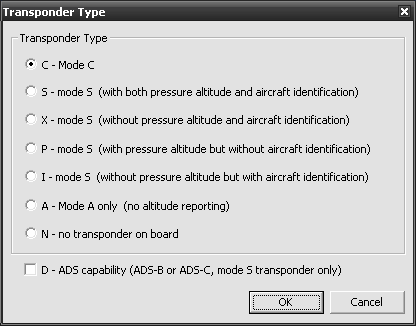
¶ THE REQUEST ROUTE FEATURE
The flight plan dialog features a button ‘REQ ROUTE’. This feature allows to request a flight plan from the IVAO server. To use the feature follow these steps:
- Enter your departure airport in the flight plan form
- Enter your destination airport in the flight plan form
- Press the request route button, a dialog appear as in Figure 8-8.
- In the dialog select the route and press the ‘select’ button
- Your flight plan is now loaded from the server
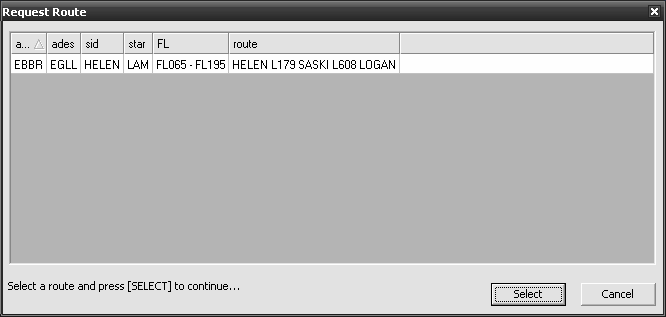
¶ CHAPTER 9 - ICAO FLIGHTPLAN
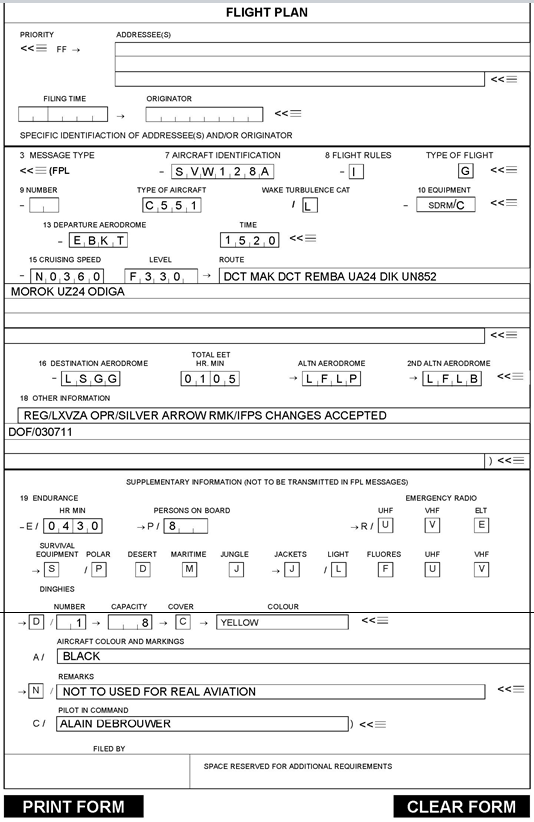
Note: not the complete ICAO flight plan is supported by IvAp, future versions will improve support for ICAO flight plans.
¶ ITEM 7 - AIRCRAFT IDENTIFICATION (MAX 7 CHARACTERS)
This field is pre-filled with the callsign from the IVAO connection window. Valid callsigns for ICAO FPL are:
- The registration marking of the aircraft, without dashes (N724AT, OONZA,…)
- The 3-letter ICAO designator for the aircraft operator followed by the flight number (BCS777, SAB94K,…)
- The callsign determinated by the military authorities (BAF54,…)
¶ ITEM 8 - FLIGHT RULES (1 CHARACTER)
Insert one of the following letters to denote the category of flight rules which the pilot intends to comply:
- I if IFR
- V if VFR
- Y if IFR first (specify in item 15 the point or points where a change of flight rules is planned)
- Z if VFR first (specify in item 15 the point or points where a change of flight rules is planned)
¶ TYPE OF FLIGHT (1 CHARACTER)
Insert on of the following letters to denote the type of flight:
- S if scheduled services
- N if non-scheduled Air Transport Operations
- G if General Aviation
- M if military
- X if other than any of the defined categories above
¶ ITEM 9 - NUMBER OF AIRCRAFT (1 OR 2 CHARACTERS)
Insert number of aircraft, but only if more than one.
¶ TYPE OF AIRCARFT (2 TO 4 CHARACTERS)
Insert the appropriate designator as specified by ICAO, or, if designator not assigned insert ZZZZ and specify in item 18 (number and) type(s) of aircraft preceded by TYP/
¶ WAKE TURBULENCE CATEGORY (1 CHARACTER)
Insert one of the following letters to indicate the wake turbulence category of the aircraft:
- H if heavy, to indicate an aircraft type with a MOTW of 136.000 kg (300.000 lb) or more
- M if medium, to indicate a MOTW less then 136.000 kg but more than 7.000 kg (15.500 lb)
- L if light, to indicate a MOTW of 7.000 kg or less
¶ ITEM 10 - EQUIPMENT
Preceding the oblique stroke, insert one letter as follows:
- N if no equipment for the route to be flown is carried, or the equipment is unserviceable.
- S if standard COM/NAV equipment for the route to be flown is carried and serviceable.
And/or one or more of the following letters to indicate COM/NAV equipment available and serviceable:
- A LORAN A
- C LORAN C
- D DME
- E EGPWS
- F ADF
- H HF RTF
- I Inertial navigation
- L ILS
- M Omega
- O VOR
- P Doppler
- R RNAV route equipment
- T TACAN U UHF RTF V VHF RTF W RVSM X MNPS
- Z if other equipment, specify in item 18 preceded by COM/ or NAV/
Then, following the oblique stroke, insert on of the following do describe the serviceable SSR equipment carried:
- N Nil
- A Transponder – mode A – 4096 code’s
- X Transponder – mode S – without pressure altitude and without aircraft identification transmission
- P Transponder – mode S – with pressure altitude but without aircraft identification transmission
- I Transponder – mode S – without pressure altitude but with aircraft identification transmission
- S Transponder – mode S – with both pressure and aircraft identification transmission
¶ ITEM13 - DEPARTURE AERODROME AND TIME (18 CHARACTERS)
Insert the ICAO four letter location identifier of the departure aerodrome, or if no location assigned, insert ZZZZ and specify in item 18, the name of the aerodrome, preceded by DEP/
¶ ITEM 15 - ROUTE
¶ CRUISING SPEED ( MAX 5 CHARACTERS)
Insert the first cruising speed as the true airspeed for the first or whole portion of the flight, in terms of:
- Kilometers per hour, expressed as K followed by 4 figures (e.g. K0350)
- Knots, expressed as N followed by 4 figures (e.g. N0220)
- Mach, when so prescribed by the appropriate ATS authority the nearest hundredths of unit mach, expressed as M followed by 3 figures (e.g. M072)
¶ CRUISING LEVEL
Insert the planned cruising level for the first or the whole cruising portion of the route to be flown, in terms of:
- Flight Level expressed as F followed by 3 figures (e.g. F085)
- Altitude in hundreds of feet expressed as A followed by 3 figures (e.g. A015)
- *Standard Metric Level in tens of meters expressed as S followed by 4 figures (e.g. S1130)
- *Altitude in tens of meters expressed as M followed by 4 figures (e.g. M8040)
- VFR when no specific cruising level is planned for VFR flights
(*when so prescribed by the appropriate authorities)
¶ ROUTE
Including changes of speed, level and/or flight rules (note this is an abbreviate instruction)
¶ FLIGHT ALONG DESIGNATED ATS ROUTES:
- Insert the designator of the first route, or the letters DCT followed by the point of the joining route. Then insert each point at which a change of the route, speed or flight rules is planned.
¶ FLIGHT OUTSIDE DESIGNATED ROUTES:
- Points not normally more than 30 minutes flying time, or 200 nm apart, including each point where a change of speed, level, track or flight rules is planned.
¶ ITEM 16 - DESTINATION AERODROME AND ESTIMATED ELAPSED TIME (8 CHARACTERS)
Insert the ICAO four letter location indicator of the destination aerodrome followed by the total estimated elapsed time, or if not designator has been assigned, insert ZZZZ followed by the EET and specify in item 18 the name of the aerodrome preceded by DEST/
¶ ALTERNATE AERODROMES
Insert the ICAO four letter location indicator of not more than two aerodromes, or, if no designator has been assigned, insert ZZZZ and specify in item 18 the name of the aerodrome preceded by ALTN/
¶ ITEM 18 - OTHER INFORMATION
Insert 0 (zero) if no other information, or, any other necessary information in the preferred sequence shown below, in the form of the appropriate indicator followed by and oblique stroke and the information to be recorded.
- ALTN/ destination alternate aerodrome if the letter group ZZZZ is inserted in item 16
- AWR/Rn alternative flight plan on basis of the aircraft operator “what-if” re-route function (AOWIR) whereby “n” designates the current number of the AOWIR alternative flight plan
- CODE/ aircraft address (expressed in the form of an alphanumerical code of six hexadecimal characters) when required by the ATS authority
- COM/ aircraft address (expressed in the form of an alphanumerical code of six hexadecimal characters) when required by the appropriate ATS authority
- DAT/ data related to data link; followed by the letters S (for satellite), H (for HF), V (for VHF), and/or M (for SSR Mode S)
- DEP/ departure aerodrome if the letter group „ZZZZ“ is inserted in Item 13 or the point from which the flight plan is applicable, or the position from which supplementary flight plan data may be obtained if the letter group „AFIL“ is inserted in Item 13
- DEST/ destination aerodrome if the letter group „ZZZZ“ is inserted in Item 16, or the point to which the flight plan is applicable
- DOF/ date of flight, given in the sequence year-month-day
- EET/ significant points, points with change of flight rules, indication of locations or FIR boundaries with accumulated estimated elapsed time
- MDCN/ Military Diplomatic Clearance Number; for military aircra
- NAV/ indication about the radio navigation equipment carried if the letter „Z“ is indicated in Item 10
- OPR/ aircraft operator, if not obvious from the aircraft identification in Item 7 of the flight plan form
- PER/ aircraft performance data (e.g. rate of climb)
- RALT/ name of enroute alternate aerodromes
- REG/ aircraft identification
- RFP/Qn replacement flight plan (replacement, alternative flight plan), „n“ indicating the current number 1 – 9 of the replacement flight plan for the flight concerned
- RIF/ changes of routing to the changed destination aerodrome and/or changed destination aerodrome
- RMK/ any other remark significant for the handling of the flight by ATS
- RVR/ RWY visual range (in metres)
- SEL/ SELCAL Code:
-
- Only the letters A to S can be used.
- The letters I, N and O are not allowed.
- Duplicate letters in the same pair are not allowed (SEL/AABC or SEL/ABCC are not valid).
- The same letter in both pairs is not allowed (SEL/ABAC is not valid).
-
- STS/ Reasons for special handling:
- STS/ATFM EXEMPT APPROVED*
- STS/EMER Flights engaged in emergency missions*
- STS/EXM833 State aircraft, not equipped with 8.33 kHz channel spacing radio equipment prescribed for an area
- STS/HEAD Flights with Heads of States*
- STS/HOSP Flights with sick or injured persons needing immediate medical assistance, including flights urgently required for life-saving medical care of sick or injured persons. This comprises both flights for the transport of transplants, stored blood and medicine and flights to be conducted to pick up a patient, transplants, stored blood or medicine at the destination place.
- STS/HUM Flights operating for humanitarian reasons
- STS/NIL Replaces all other STS/entries. Only to be used when reporting flight plan changes. STS/NONRNAV State aircraft, not equipped with type RNP prescribed for a route segment, a routing and/or an area
- STS/NONRVSM State aircraft without RVSM permission.
- STS/PROTECTED Flights critical to safety, the flight plan of which is only to be made available to a limited circle of recipients.
- STS/RNAVINOP For aircraft, the RNAV equipment of which is inoperable at short notice or no longer complies with the required minimum conditions
- STS/SAR Flights engaged in Search and Rescue missions*
- STS/STATE Government flights
- *Leads to an automatic exemption from ATFM restrictions.
- TYP/ type of aircraft if the letter group „ZZZZ“ is inserted in Item 9
¶ ITEM 19 - SUPPLEMENTARY INFORMATION
This information is not filed with the flightplan, but is kept at the unit where the plan was filed. In case of emergency the supplementary information will be transmitted to the appropriate rescue agencies.
¶ ENDURANCE
After E/ insert a 4 Figure group giving the fuel endurance in hours and minutes
¶ PERSONS ON BOARD
After P/ insert the total number of persons ( passengers and crew ) on board, when required by the appropriate ATS authority. Insert TBN (to be notified) if the total number of persons is not known when filing
¶ EMERGENCY AND SURVIVAL EQUIPMENT
R/ ( radio )
- cross out U if UHF on frequency 243.0Mhz is not carried
- cross out V if VHF on frequency 121.5Mhz is not carried
- cross out E emergency location beacon - aircraft ( ELBA ) is not available
S/ ( survival equipment )
- cross out all indicators if survival equipment is not carried
- cross out P is polar survival equipment is not carried
- cross out D if dessert survival equipment is not carried
- cross out M if maritime survival equipment is not carried. Note : this refers to equipment in addition to the lifejackets listed in the following section
- cross out J if jungle survival equipment is not carried
J/ Jackets
- cross out all indicators if lifejackets are not carried
- cross out L if lifejackets are nit fitted with lights
- cross out F if jackets are not equipped with fluorescent
- cross out U or V or both as in R/ above to indicate radio capability of jackets, if any.
D/ ( dinghies ) ( number ) cross out indicators D and C is no dinghies are carried, or insert number of dinghies are carried and ;
- (capacity) insert the total capacity, in persons, and
- (cover) cross out indicator C if dinghies are not covered and
- (colour) insert colour of dinghies if carried.
A/ ( aircraft colour and markings ) is colour of aircraft and significant markings
N/ ( Remarks ) cross out indicator N if no remarks, or indicate any other survival equipment carried and any other remarks regarding survival equipment.
C/ ( Pilot ) insert the name of the PIC (pilot in command)
You should also annotate the form with the name of the person filling the plan, and add a telephone number in case of queries about the plan before transmission. This is particularly important if you have sent the plan via fax rather than in person.
¶ CHAPTER 10 – USING THE RADIO
IvAp can make use of the two radios provided by Microsoft Flight Simulator. So you can set the second frequency while still talking to ATC on the first one. This will allow you to quickly change to the next ATC frequency.
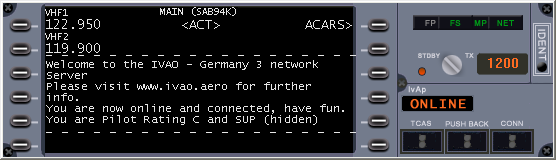
Active radio is marked by “<ACT>” in the middle of the message box (Figure 11.1). Whenever you change the active frequency and ATC using this one is in your communication range, TeamSpeak will automatically switch the frequency, and the ATIS of this station will be shown in your message box.
¶ TUNING FREQUENCY IN IVAP
There are different ways to tune your radio frequency in IvAp. The easiest way is using the build-in ATC list. Simply right-click on LSK 1L to change radio COM1 (Figure 10.2). Let me say this again, right-click on LSK 1L.
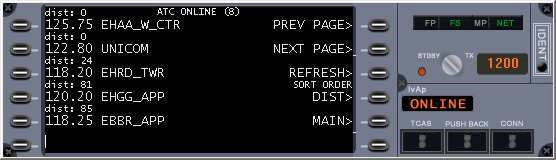
To show more stations, click on LSK 2R to go to the next page. Press LSK 1R to go back to the previous page. Pressing LSK 3R will refresh the ATC Online window. To change the sort order of the stations, click on LSK 4R (Figure 11.3).
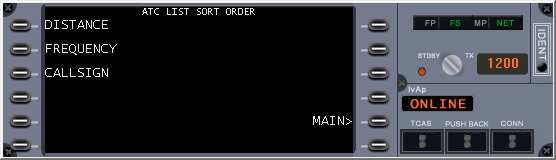
You can have your ATC sorted by distance (closest first), frequency (in ascending order) and ATC unit callsign (in alphabetical order).
Once you have found your station, click on the button next to it. IvAp will automatically tune the COM1 radio on this frequency.
You can do the same for COM2, using LSK 2L from the main page and following the same steps discussed above.
¶ SELECTING ACTIVE RADIO
Now you have to select your active radio. Simply do this by left-clicking on LSK 1L to make COM1 the active, or on LSK 2L for COM2. Remember, the active radio is marked by “<ACT>” in the middle of the message box.
¶ TUNING FREQUENCY IN AIRCRAFT PANEL
The most realistic way to change frequency is to use the radio panel of your aircraft. Just tune the frequency you need, and make that the active frequency on your panel. IvAp will automatically tune the frequency on that radio. If you change the active radio, TeamSpeak will automatically change, and the ATIS will be requested.
¶ USING TEXT COMMUNICATIONS
Any text communication, be it on the frequency or private, will always be shown on a line in the main FS window, via the Multiplayer session, in order to be able to read the messages even when the IvAp MCDU is hidden. A sound is also played when receiving text communication, and you will be able to distinguish between a normal communication and a private message.
When tuned to an active frequency, text communication is also available, should you want to do so (if flying at night while other people sleep, for instance). The active Air Traffic Controller will see the text message come up in his communication window, and will be able to reply to you. Also, any other aircraft tuned to the same frequency will be able to see the text communication, exactly like on the voice channel. An example of such communication, between SAB94K and EHAM_A_TWR, can be seen in Figure 11.4.
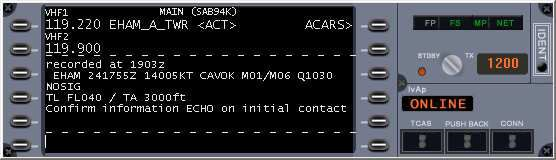
¶ USING PRIVATE TEXT COMMUNICATIONS
IvAp can also be used to communicate privately with other users, either aircraft or ATC, using the MCDU. Incoming private text messages will appear in another color (depending on the template used), to differentiate them from communication happening on the frequency tuned in the active COM radio. An example of private text communication can be seen in Figure 11.5.
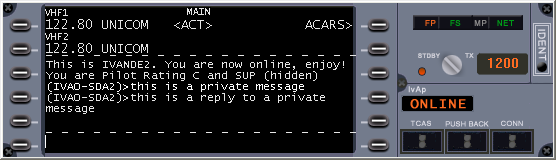

Also, when using private text messages, the callsign of the user corresponding with us will be in parenthesis, to better understand that this is a private message, very useful when looking at the message via the Multiplayer chat line, instead of the IvAp MCDU. Beside this you have the option of using your arrow keys to get previous messages, for example. Following Arrows are used :
- Previous Message = Arrow Up
- Next Message = Arrow Down
- First Message = Page Up
- Last Message = Page Down
These small features are especially useful when reading the ATIS or any other command from the Controller given by text.
If you plan to have a longer conversation or add several persons to the conversation, we have build in a small chat function using the command .chat <CALLSIGN>
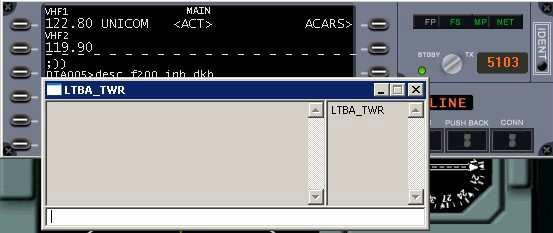
When you opened the chat window, you have also the possibility to add or remove other Players by the Commands +<CALLSIGN> and -<CALLSIGN>.
¶ CHAPTER 11 – USING TEAMSPEAK
TeamSpeak is the official software for voice communication on IVAO. In order to enjoy the most realistic experience when flying online, the use of a headset with microphone is recommended.
Once you have installed TeamSpeak there are a few things you better setup before using TeamSpeak.
The most important thing to do is to set up the key for PTT (or Push-to-Talk). Otherwise you will either transmit every noise or nothing. Please do NOT use Voice Activation, as you will end up transmitting the aircraft noise coming from Flight Simulator, or even your coughing and sneezing!
To select the key used for PTT, start TeamSpeak and select Settings|Sound Input/Output Settings. In the next window, choose Push to talk and set a key of your choice (Figure 12.1). In this case we have used the CTRL key.
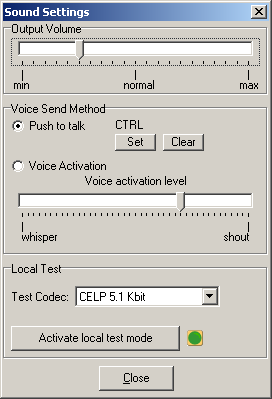
TeamSpeak by default “speaks” informational messages on your PC, for instance when joining or leaving a channel. These messages might disturb the online flying session, so we suggest you to disable them. In order to do this, select Settings|Options. In the window that shows up, change to tab Sound notifications and check Disable all sounds (Figure 12.2).
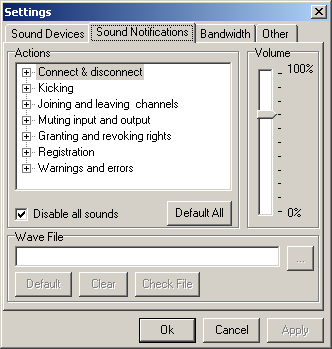
Now, how to use IvAp and TeamSpeak together? It's really simple, just check the Voice checkbox when connecting (Figure 12.3).
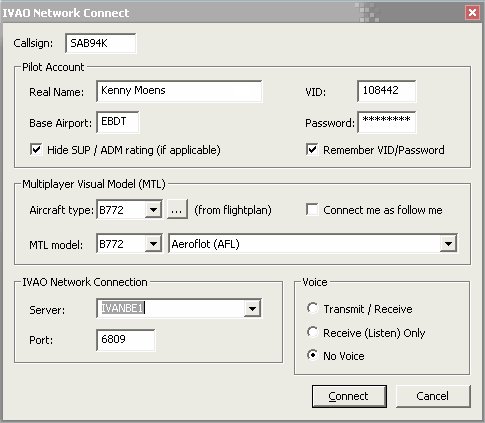
IvAp will automatically launch TeamSpeak when connecting. However, it will not connect automatically to the IVAO TeamSpeak network while your active radio is tuned to the UNICOM frequency, 122.80 MHz.
You can switch your COM radio to the frequency of an active ATC unit by following what is described in Chapter 10. TeamSpeak will always connect to the correct voice server and change the channel too, all automatically.
When you change back to the UNICOM frequency of 122.80 MHz, TeamSpeak will disconnect from the network as there is no unified voice unicom channel on the IVAO voice servers. UNICOM is only to be used with text communications.
Also, when you will disconnect IvAp from the IVAO network, TeamSpeak will also disconnect and exit.
For further information how to set up TeamSpeak please see: http://www.ivao.aero/ts/
¶ USING A JOYSTICK BUTTON AS PTT
A more realistic way to activate the Push-to-Talk button in TeamSpeak could be using one of the buttons found on your joystick or control yoke. There are different ways to do this, but the following one is the cheapest, as it relies only on freeware software, and can be used with any type of joystick.
The only caveat to this procedure, is that it only applies in single PC setups, where TeamSpeak is installed on the same PC as the joystick.
To do this, you will need an addition freeware software called JoyToKey, written by Ryo Ohkubo. You can download the latest version of JoyToKey at
http://www.ivao.aero/data/files/software/jtk374en.zip
JoyToKey is used to read the status of the joystick axes and buttons, and to translate the action into keypresses, that will be then interpreted by Windows and the applications running at the time.
The main window of JoyToKey is shown in Figure 12.4. The software will automatically discover how many joysticks are installed on your system, and will show all the buttons and axes that can be reconfigured. In this case, I needed to select “Joystick 2” and map “Button 1” to the Left CTRL key on the keyboard, which is also mapped as PTT as shown before in Figure 12.1.
You can verify the joystick button assignments in Windows by checking the configuration in the Control Panel, then Gaming Options, and then selecting Properties to show all the axes and buttons on the joystick. Once you know which button number you want as PTT, you can select it and assign it to the required keyboard keypress.
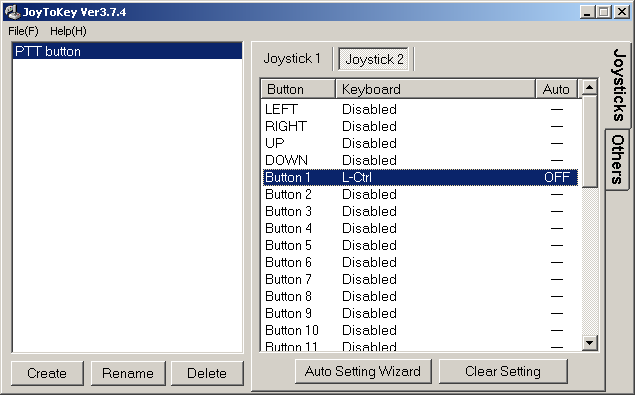
By right-clicking on the button assignment line, the window shown in Figure 12.5 will appear, and will allow further configuration of the action to take once the joystick button is pressed. In our case, we simply need to keep the Left CTRL key pressed as long as we keep the joystick button pressed.
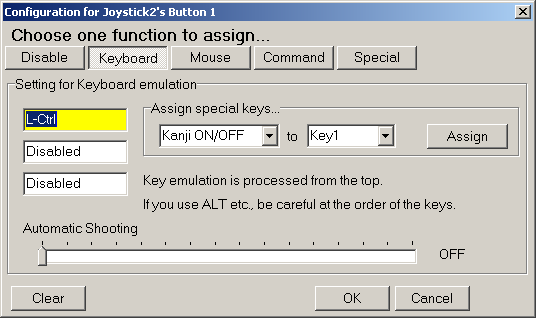
You can use JoyToKey for any other function that is linked to a keypress, like transponder activation or displaying and hiding the IvAp MCDU. Make sure you configure JoyToKey according to what is configured in the “Hot Keys” panel of the IvAp configuration (see Chapter 16 for more details).
For more information on JoyToKey, you can browse to the author’s page at:
http://hp.vector.co.jp/authors/VA016823/joytokey/english.html
Note: JoyToKey should be running to have this functionality of PTT using Teamspeak via the Joystick.
¶ CHAPTER 12 – USING THE ATC TRANSPONDER
IvAp uses the ATC transponder provided by Microsoft Flight Simulator.
When instructed by ATC to “squawk 5101”, you will need to either use the appropriate panel in your airplane cockpit to set the code, or use the command “.x 5101” from the scratchpad in the IvAp MCDU.
Two functions are not provided by the built-in transponder in MSFS, the Standby/Mode C switch and the IDENT button. The Standby/Mode C and IDENT button are implemented in the IvAp GUI, as shown in Figure 13.1.
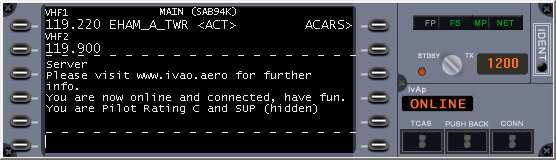
The Standby/Mode C switch will need to be clicked in order to activate the Mode C reporting, or to put the transponder in Standby mode. It is also possible to configure a “hot key” to change the status of the switch, so that you will not need to activate the IvAp GUI to activate or deactivate the transponder. See Chapter 16 for details on hot keys.
The IDENT bar on the right needs to be pressed briefly in order to activate the IDENT pulse, when requested to do so by ATC.
¶ CHAPTER 13 – ATIS
On the IVAO network, each terminal controller creates an ATIS (Automatic Terminal Information Service) message for the area he/she covers. This ATIS message gives important information to the pilots, such as weather observation, transition level and transition altitude, and runways in use at the airport for departure and landing (only in case of APP, TWR and GND).
The ATIS message will also contain information about the voice channel used by the controller, if he/she has voice capability.
NOTE: with the recent release of IvAc version 1.1.2 (the ATC client used on IVAO), CTR controllers no longer have an ATIS, only the voice channel information are sent now. This is like in real life, as ATIS are only used in terminal areas and never enroute.
As the ATIS is updated regularly, it will also contain a letter. This letter will tell you the “version” of the ATIS. It will start with “A” for the first ATIS created, then move on to “B” when updated and move all the way to “Z” and then begin with “A” again. On first contact, pilots should tell ATC this letter to confirm that the latest ATIS has been received. Of course, this is only valid for terminal ATC units such as APP or TWR, and for GND when departing.
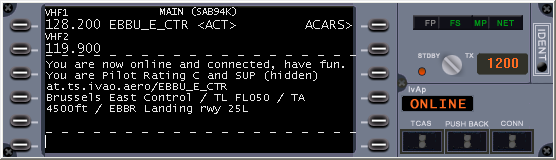
IvAp will automatically request the ATIS when changing frequency to an active controller frequency. The ATIS will be displayed in the message box.
As an ATIS message can be several lines long, if you cannot see all the ATIS in the message box, remember that you can use the following LSK to scroll up and down:
- LSK 3L or 3R: scroll one line UP
- LSK 4L or 4R: scroll to the END of the text block
- LSK 5L or 5R: scroll one line DOWN
If you would like to receive the ATIS of any ATC online, even one that is outside of your current radio coverage, you can do so by manually selecting the ATC callsign. Click on LSK 1R to select the ACARS system page. Then type the callsign into the scratchpad that you want to receive the ATIS from. Click on LSK 2R (“REQ ATIS>”) to receive ATIS of this station. Your frequency and your TeamSpeak channel will not switch when doing this (Figure 13.2).
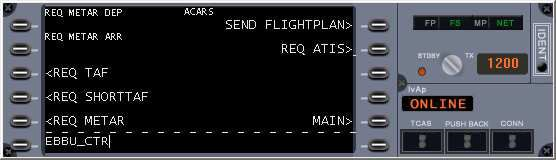
You can also use the scratchpad command “.atis” to request the ATIS of any ATC station. Just type “.atis <callsign>” and don’t forget the period in front of “atis”. E.g. type “.atis EDDF_APP” to request the ATIS of Frankfurt Approach. Again, by doing this, neither the active frequency nor the TeamSpeak channel will change.
¶ CHAPTER 14 - METAR AND TAF
In IvAp, you can easily display the METAR and TAF (weather information) of different airports. To do so, select the ACARS function with LSK 1R (Figure 14.1).
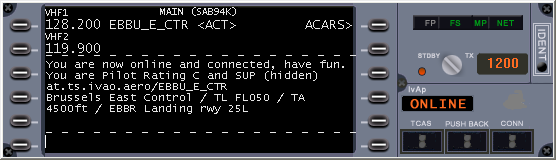
You will then get the possibility to request the METAR for your departure and your destination airport as well as METAR, TAF or short TAF a custom station (Figure 15.2)
To receive the current METAR for your departure airport, click on LSK 1L (Next to the ICAO code of your departure airport). The current METAR for the destination airport can be received by clicking on LSK 2L.
To request METAR, TAF or short TAF for any other station, enter the required ICAO code and click the corresponding LSK (3L for TAF, 4L for short TAF, 5L for METAR) to get the corresponding weather bulletin, which will be shown in the message box.
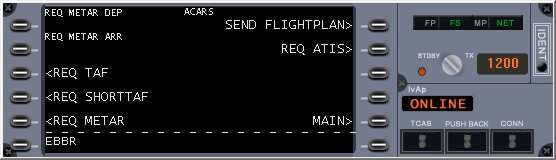
For more information on decoding the METAR and TAF code, follow this link: http://www.ivao.aero/training/tutorials/metar/metar.htm.
¶ CHAPTER 15 – USING THE “DOT” COMMANDS
The IvAp User Interface provides a quicker way to enter certain commands as text in the MCDU scratchpad. Here is the list of such commands.
Send a private message:
.msg <callsign> <message> or .m <callsign> <message>
Reply to last private message:
.reply <message> or .r <message>
Resend flight plan:
.fpl or .f
Set frequency on active COM radio:
.c <frequency>
Change transponder code:
.x <squawk>
Request METAR of an airport:
.wx <ICAOcode> or .w <ICAOcode>
Request ATIS of an ATC unit:
.atis <ATCunit> or .a <ATCunit>
Show active ATC list:
.atc
Refresh weather:
.rw
Inform all online supervisors:
.wallop <message>
Temporary disable and Enable of the Multiplayer session:
.togglemp
This command can be used to temporary enable /disable the Multiplayer session, should a severe slowdown of Flight Simulator happen, with a great drop on FPS (frames per second). By issuing this command, all the traffic close by will not be drawn any longer, and the performance of Flight Simulator should improve. This command is also used to enable Mutliplayer again, after you have disabled it earlier with the same command.
Open a chat window:
.chat <callsign> or .chat
This command opens a chat window like the one shown in Figure 15.1. There are three parts in this window, the top left part contains the text messages sent and received, the top right contains the callsigns of the users in the chat (both ATC and aircraft can be selected), and the bottom line is where you type your message. Type as many characters as you need, the line will scroll if needed, and then press the ENTER key to send the message.
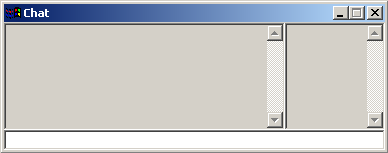
If you have invoked the chat window with a callsign, it will be already shown in the right pane. You can modify the callsign list by using the following commands:
+callsign to add a callsign to the chat
-callsign to remove a callsign from the chat
The chat window looks like the one shown in Figure 15.2, after sending a message destined to two recipients.
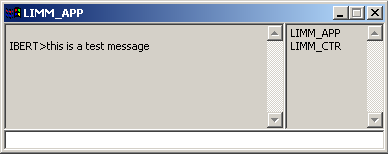
Disable voice (while connected):
.novoice
Enable voice (while connected):
.voice
Switch to receive only-voice (while connected):
.recvvoice
¶ COMMANDS FOR SUPERVISORS
The following two commands are only working if you are a Supervisor on IVAO:
Request information on a client:
.info <callsign> or .inf <callsign> or .i <callsign>
Kill a client:
.kill <callsign> <message>
¶ CHAPTER 16 – CONFIGURING IVAP
IvAp can be configured using the IvAp configuration utility which has been installed automatically during the IvAp setup. To launch the configuration utility, select it from the IvAp as shown in Figure 16-1:

The configuration utility provides with 5 different panels, we will analyze each panel separately in the following pages.
NOTE: it is not recommended to run the IvAp configuration utility when IvAp or MSFS are running. It is possible that you loose changes!
¶ GENERAL PANEL
The first panel allows you to configure the use of sound alerts in IvAp, to select a different “skin” for the IvAp MCDU, to set FSUIPC related options, and to enable logging.
The “skin” is the graphic appearance of the IvAp User Interface. All the screenshots in the manual use the default “pro737” skin.
Activating TCAS table population in FSUIPC is useful for certain TCAS gauges in order to display online traffic directly in the airplane TCAS instrument.
Allowing IvAp to read and write offsets in FSUIPC is an option useful for cockpit builders and for some aircraft models, like the PMDG B737, where transponder mode and IDENT can be controlled directly from the aircraft panel (for more information and documentation on the IvAp SDK, please browse to the page http://www.ivao.aero/softdev/ivap/fsuipc_sdk.asp).
The SELCAL section allows you to specify if you want to receive SELCAL notifications using the PC speaker and/or regular sound card.
Also, in the General panel you can enable IvAp logging, option to be used only when debugging problems with IvAp. Users should keep the debugging option turned off, to maximize performance of their systems. The two pathnames shown in the bottom are shown for information only, they cannot be changed from the panel.
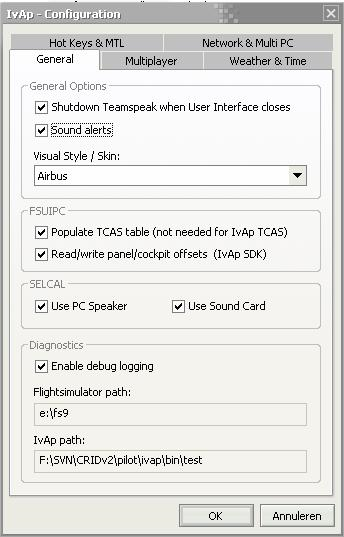
¶ MULTIPLAYER PANEL
The second panel allows you to configure different parameters related to the integration of the Multiplayer session, and the option to rebuild the MTL index.
Multiplayer Active is on by default, you might want to not use Multiplayer at all and so you can disable the option. It’s better to leave it on, and eventually use the .togglemp command if needed. See Chapter 15 for more information on the .togglemp command.
The auto join option determines if the multiplayer is automatically joined in FS2004. You can disable this option if you have problems with the auto join feature.
The two following option are related to text messages displayed in the Multiplayer chat. You can select if you want to see messages or not, and if you want to see all the lines in a long message with a 2 second pause at the end of every line (for instance, an ATIS message). By default only the last line of an ATIS message is shown.
The “use alternative traffic removal method” should be activated if you experience problems with disappearing from the radar. Try activating this option to solve the problem, but do not activate this option if you do not experience problems!
The other settings are related to the way IvAp and Flight Simulator interact with each other in the Multiplayer session. They should only be changed if problems with smoothness of the traffic displayed in the Multiplayer session should arise.
The option to limit traffic can improve your framerate, but this option will hide other planes. The soft limit will hide planes on the ground or with sq standby if the limit is exceeded to try to reach the soft limit again, the hard limit will hide planes in all cases (even if it has to hide planes that are moving).
The last options influence the possibility for formation flights. The higher the send/receive rates are, the better your results in formation flights will be, but the bandwidth will increase.
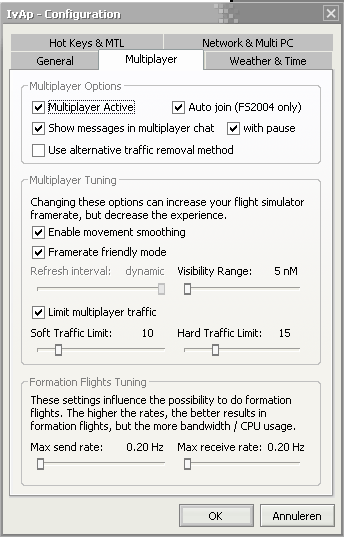
¶ WEATHER AND TIME PANEL
The third panel allows you to configure different parameters related to the way Flight Simulator integrates with IVAO’s weather, and the possibility to synchronize the time in FS with the local time in the PC.
Time sync, if selected, happens only when IvAp is started, and will rely on the Windows time zone setting to derive UTC. Make sure your Windows is correctly configured if you have problems with time sync, or else disable it altogether.
The other settings relate to how weather is treated by IvAp. You can decide to completely disable the IvAp weather (though we recommend to avoid doing so), and whether to clear the weather settings on disconnect from the IVAO network. The lock weather on departure / arrival airport option locks the weather to the departure / arrival airport within a 10 nm range of the airport.
The smoothing options allow a smoother change in wind and pressure when flying online, though pressure smoothing is for now only available in FS2002.
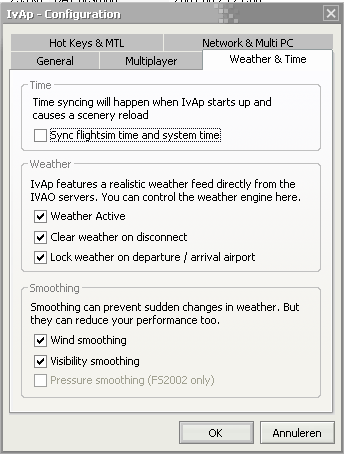
¶ HOT KEYS AND MTL PANEL
The fourth panel allows you to configure the so called “Hot Keys”, which are keys or combination of keys used to quickly access certain functions of IvAp. The hot keys are always active, even when the IvAp User Interface is not shown.
Additionally you can reindex the MTL library here. This makes sure the mtl.dat file on this PC is in sync with the flight simulator installation on this PC.
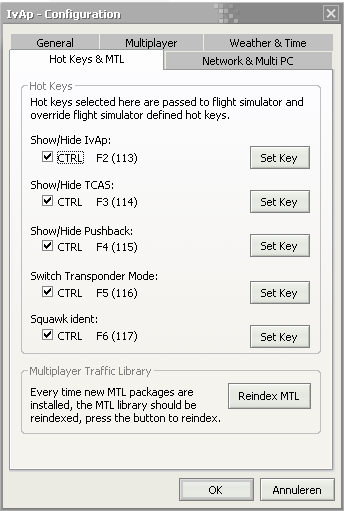
¶ MULTI PC PANEL
The fifth panel allows you to configure whether you will be working in a Single PC or a Multi PC configuration. Most users will work in a Single PC environment, for those who will use a Multi PC setup, the configuration is discussed in more details in Chapter 20.
Another option is to change the port on which IvAp listens to connections of the modules. You should only change this port if you have another program using this port.
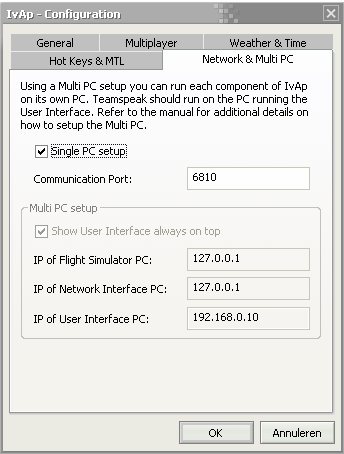
¶ CHAPTER 17 – PUSHBACK
IvAp has an integrated pushback module to make your ground operations as easy as possible right from the start.
In real life, and thus also on IVAO, you normally start a flight from the terminal or the apron. From the terminal, you need to pushback your aircraft prior taxing.
To start setting up the pushback procedure, click on “Pushback” on the user interface. Another window will show up (Figure 17.1).
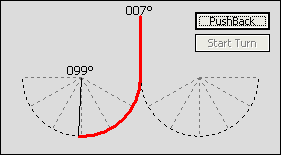
Click on the half circles, and drag the red line. This line symbolizes the way your aircraft will be moving. Your present heading is shown on top of the window, the heading after pushback is shown either on the left or the right half circle.
To begin the pushback, first release your parking brakes. Then click on the “PushBack” button. When you reach the point you want to start your turn, click on the “Start Turn” button. Once your aircraft reaches its final heading, the pushback will automatically stop.
Click on the “Pushback” button on the main panel again, to close the pushback window. And don’t forget your parking brakes!
¶ CHAPTER 18 – TCAS
Traffic and Collision Avoidance System, or TCAS in short, is a function which has now become mandatory when flying in most airspaces around the world.
Its function is to allow pilots to be aware of traffic which is becoming a threat to the required minimum separation that ATC should always apply between different aircraft. In order to be visible on the TCAS, all aircraft must have a transponder onboard, squawking mode C (altitude reporting).
IvAp currently support TCAS/ACAS II functions, with full Resolution Advisories (RA), albeit the coordination of escape maneuvers part of TCAS/ACAS II is not yet implement (but is planned for a future release).
On IVAO, the TCAS function is also very useful, especially when flying in busy airspace or without any ATC coverage. IvAp provides with a TCAS function for those airplanes that do not have a TCAS instruments in their cockpit, but also feeds the traffic information directly to the instrument panel of modern addons to Microsoft Flight Simulator, either directly (like in the case of the B737 from PMDG), or thru FSUIPC (like in the case of the Airbus models from PSS).
Please note that the use of AIBridge is no longer required. If really needed you can use AIBridge, but you have to make sure that ‘movement smoothing’ is turned on in the configuration utility.
To display the TCAS window, press the corresponding button on the IvAp GUI; the result can be seen in Figure 18.1.
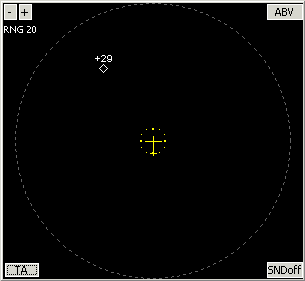
The TCAS window displays your aircraft position at the center, and the surrounding airspace up to a specified radius, which can be selected by clicking on the “+” and “-“ buttons in the top-left corner;’ the values are 3, 5, 10, 15, 20 and 40. The radius value is expressed in nautical miles (NM).
In the bottom-left corner you can find the activation button, which toggles the required function of the TCAS. The possible settings are:
- OFF, with additional red text “TCAS OFF” shown in the TCAS screen
- TA, to select the Traffic Advisory mode
- TA/RA, to select the Traffic Advisory/Resolution Advisory mode
In the top-right corner, you can find the mode selector button, another toggle button used to select between the following modes:
- NORM, the vertical display range is set to +/- 2700’
- ALL, all the traffic within the selected TCAS range will be displayed
- ABV, the vertical display range is set to +9000’/-2700’
- BLW, the vertical display range is set to +2700’/-9000’
Lastly, in the bottom-right corner, you can find the toggle button that allows the TCAS sounds to be turned on or off (SNDon and SNDoff).
In case you are using an additional cockpit that provides the TCAS functions as part of their instruments panel (such as PMDG B737 or PSS Airbus family), IvAp will inject the other online traffic in your airplane TCAS screen, so you will not need to use the the IvAp TCAS window.
As the TCAS in IvAp provides standard functions found in all the normal TCAS systems, this manual will not describe the functions in detail. Should you be interested in reading more on this topic, Eurocontrol has a good starting page at: http://www.eurocontrol.fr/ba_saf/acas/Elements.htm.
Another good source of information available to learn more about TCAS is provided by Glideslope in Germany. The description is targeted to the Boeing 747-400 aircraft, but the basic principles are valid on every TCAS-equipped plane. You can find this information at: http://www.training.glideslope.de/tcas/index.htm
¶ CHAPTER 19 – MULTI-PC SETUP
IvAp is designed to work in a Multi PC environment. If you have two computers connected in a Local Area Network (LAN) running TCP/IP, you might decide to have one computer run Microsoft Flight Simulator, and the second one run IvAp, TeamSpeak and maybe other utilities.
IvAp is made up of three modules:
- The Network Interface (ivapnetint.exe): this is the program coordinating all the messages between the different parts of IvAp. It is normally running in the background, only displaying the four red/green lights in the Windows system tray.
- The User Interface (UsrHost.exe): this is the GUI (Graphic User Interface) that allows you to get connected, fill in the flight plan, change ATC frequency, etc.
- The FS Interface (FsInt.dll): this is a DLL in the Modules directory of Flight Simulator and is the link between Flight Simulator and IvAp.
IvAp is a modular program consisting of 3 modules, which allows it to run as a single program split on up to 3 different machines (if required). The 3 modules are: User Interface, FS Interface (flight simulator), and Network Interface. So you can have 2 computers, one running Flight Simulator and FS Interface, and the other running the User Interface and Network Interface. Or on 3 Machines, again one running Flight Simulator and FS Interface, the second running the User Interface, and the third running the Network Interface. For every machine that will run an IvAp module, an IvAp install and configuration is required. Just follow the steps and repeat as necessary.
Note: Teamspeak should always run on the same machine as the User Interface.
¶ PREPARATION
Before using IvAp in a Multi PC environment, you need to prepare the PCs. The PCs must be connected via TCP/IP networking, and able to connect to the Internet. Get the IP of the computers as follows:
Windows 2000, XP or later:
- click start
- type ‘cmd’
- in the next window type ‘ipconfig’
- write down the ip address of the network interface of your local network
Windows 98 or ME:
- click start
- type ‘winipcfg’
- write down the ip address of the network interface of your local network
Also, if you have any Personal Firewalls running on the PCs, you need to make sure that they are configured to allow the different IvAp modules to talk to each other. The modules talk to each using the TCP protocol, on port 6810 (or the port you defined in the configuration utility).
¶ SETUP-REMOTE PC (NON FLIGHT SIMULATOR PC)
Initial setup can be done as follows:
- Run IvAp Configuration
- Go to the Network and Multi-PC tab
- Uncheck ‘single pc setup’
To configure the IP address between modules, go to the network and multi-pc tab and do the following:
- IP of Flight Simulator PC: enter the IP of the PC running Flight Simulator
- IP of Network Interface PC: enter the IP of the PC running the Network Interface
- IP of User Interface PC: enter the IP of the PC running the User Interface
An example of this can be seen in Figure 19-1.
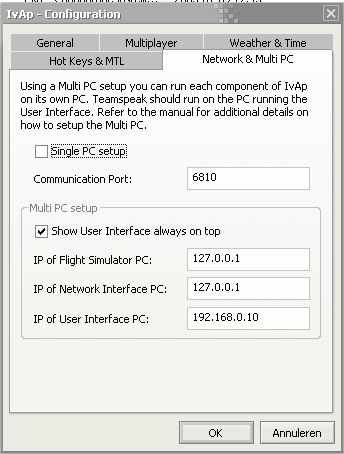
Install (if not done yet) TeamSpeak on the remote PC if the remote PC runs the User Interface. Then install IvAp, selecting “IvAp on remote (Non-FS) PC”, as well. Make sure, you install the version for the flight simulator you want to use.
¶ SETUP - FLIGHT SIMULATOR PC
Install, if not done yet, IvAp. Make sure you choose the normal installation, and don’t mix up FS2002/FS2004. Then, run IvAp Configuration.
Initial setup can be done as follows:
- Run IvAp Configuration
- Go to the Network and Multi-PC tab
- Uncheck ‘single pc setup’
To configure the IP address between modules, go to the network and multi-pc tab and do the following:
- IP of Flight Simulator PC: enter the IP of the PC running Flight Simulator
- IP of Network Interface PC: enter the IP of the PC running the Network Interface
- IP of User Interface PC: enter the IP of the PC running the User Interface
An example of this can be seen in Figure 19.1.
If not done yet, install the MTL.
Last step to do: Go to IvAp folder on flight simulator PC, and copy “mtl.dat” to IvAp installation folder on remote PC. This is very important, to avoid errors when filing the flight plan from the IvAp User Interface later on.
¶ STARTING FLIGHT SIMULATOR
On the computer chosen to run the Network Interface, start it. 4 red lights in the taskbar will indicate correct start of the Network Interface, as shown in Figure 19.2.

If you plan to run the User Interface on the same PC as the Flight Simulator it will start automatically. In the other case start the User Interface from the start menu. It will automatically connect to the Network Interface, symbolized by one green light, as in Figure 19.3.

Change to Flight Simulator PC, and start FS. In the menu of Flight Simulator, select IVAO|Start IvAp. This will connect IvAp to Flight Simulator. At this time, the icon in the taskbar will look like in Figure 19.4.

If you run FS2004 and Network Interface on the same machine the multiplayer session will be auto-joined. In the other case, you will have to join the multiplayer session manually, irregardless of whether you are using FS2002 or FS2004.
In order to join the Multiplayer session, go to the Multiplayer menu of Flight Simulator. In most cases, you will already see the IvAp session in the “Multiplayer Connect” screen, as shown in Figure 19.5.
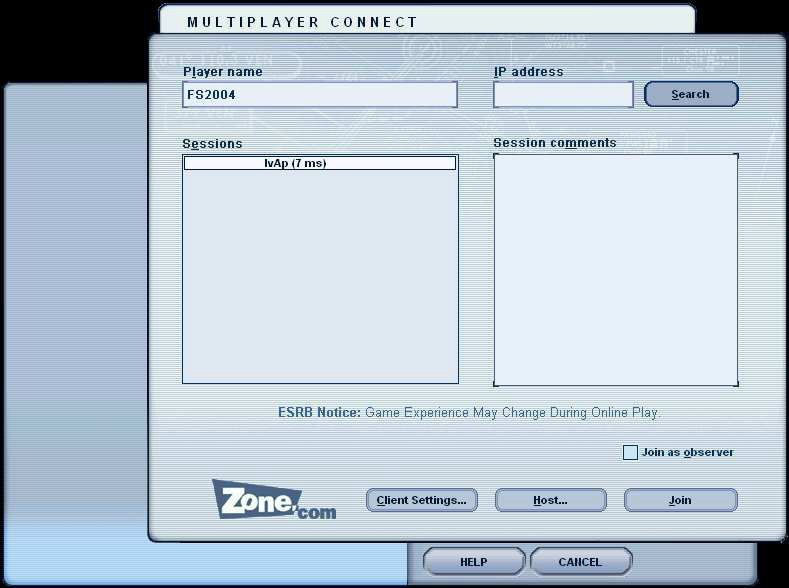
If there is no sign of the IvAp session in the dialog, enter the IP address of the PC running the Network Interface and click on the “Search” button. Now, click on the “Join” button, and you will shortly see a confirmation message “IvAp has joined the session”. At this time, the indicator in the taskbar of the PC running Network Interface should be like in Figure 19.6. (At this time no extra lights appear, since the multiplayer light indicates the hosting of a session, not the join of a session).

Congratulations, you have successfully configured your IvAp to run in a MultiPC environment! To connect to the network, you can proceed with the same procedure used in a Single PC environment, starting at chapter 8.
¶ CHAPTER 20 - FORMATION FLIGHTS
From v0.5.0 IvAp now has build in support for formation flights. To make formation flights possible you will need a faster update rate to the IVAO servers, otherwise you won’t see quick changes of the other pilots.
Before starting your formation flight make sure you start the configuration utility and select the multiplayer tab (as displayed in Figure 20-1)
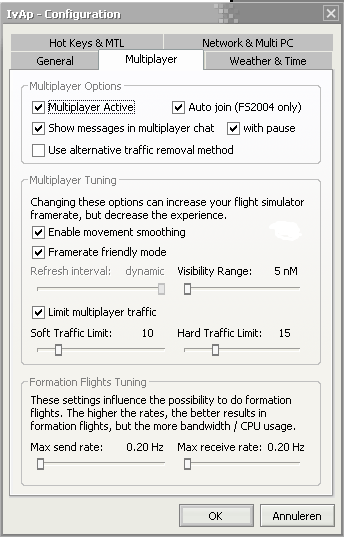
In this dialog it is important to decide the maximum send and receive rate for your connection. The slider indicates the rate at which updates are send to the server. The default rate is 0.20Hz or once every 5 seconds, you can go to a maximum of 1.60Hz or once every 0.625s.
The values you select here depend on your connection speed, if you have a low capacity connection it is better not to use too fast updates. Also when you are limited in bandwidth you should use this function with care, since you can use several times the normal bandwidth of a flight.
Note: the IVAO servers do some optimizing here and won’t ask IvAp to send fast updates if no other planes are in a close range.
We highly recommend you to use the same settings for the fast update rate as the other pilots in the formation flight.
Now you are ready for the flight. Start up your flight simulator as usual and perform the usual procedures for a flight.
NOTE: When connecting to the IVAO network all pilots in the formation flight should use the same server to minimize any network delays.
¶ CHAPTER 21 – TROUBLESHOOTING AND Q&A
I cannot get connected to FSD, what am I doing wrong?
Check if you typed your VID/password correct, if your callsign isn't in use, account not inactive,...
Which Microsoft Flight Simulator versions are supported?
FS2002 and FS2004
On the “IVAN Connect” window, I don’t see any server names in the pull down list, so I can’t connect to the network?
First thing, try reinstalling IvAp. If you still have a blank list, you can always type an IP address or a hostname of one of the IVAN servers, and try to get connected. We suggest you use your browser to access http://www.ivao.aero/network/so and then select Servers -> Network to see the list of active servers.
I have a Virtual Airline, can I add and deploy my own modified MTL?
Absolutely not. The whole concept of the MTL works only if it’s centrally managed, so we must mantain a centralized MTL deployment source, in order to have all the same libraries, optimized to be frame rate friendly. Information about VA liveries will be released soon. For request for additions or info contact [mtl@ivao.aero] and/or see http://www.ivao.aero/softdev/IvAp/IvAp_mtl.htm
Still, other people close to me don't see me correctly!
If the above part is OK, check your flight plan. Was it sent? if not, resend it!
I have troubles with TeamSpeak, high processor load and other troubles
The first solution is trying to reinstall TeamSpeak (maybe you have wrong registry keys). This will remove all registry keys of TS, the program is working but not well. Another solution can be related to FS: If IVAP was manually installed or something like you probably missed to place TSRemote.dll in the MAIN FS Folder. Please remember: The TSRemote.dll provided by TS SDK is bugged! Use the dll provided with IVAP, that is tested and fully working!
How can I feed TCAS data on my PSS and PMDG aircraft?
Via the IvApConfig software you can enable FSUIPC TCAS feed (used by PSS and some other addons).
PMDG can also be configured to use FS2004 MP data instead of FSUIPC ones. Just select the correct option from PMDG menu.
Note: multiplayer data is less accurate then FSUIPC TCAS tables, due the traffic limitation features of IvAp.
I've some troubles with FSNAV. Just after clicking Options/Multiplayer -> Connect my FlightSim crashes.
FSNav was updated a month after FS2004 version release. Update your FSNav from main site, this will fix your problem.
My panel flashes when weather feed is active?
Try disabling "render to texture" in the weather tab of flight simulator.
Can I hide the IvAp dialog without the menu's?
Yes, the keys can be defined in IvApConfig, the default keys are:
- CTRL+F9 for IvAp
- CTRL+F8 for TCAS
- CTRL+F7 for Pushback
- CTRL+F11 for Transponder Mode
Do I have to buy FSUIPC?
No! Even if you want to use weather and TCAS feed you just can use the freeware version of FSUIPC.
What software is incompatible with IvAp?
Please take a look at the forum: http://forum.ivao.aero/topic.asp?TOPIC_ID=16397
I get an FSUIPC connect error and my FSUIPC version is older than 3.4, what can I do ?
Since version 0.4.0, IvAp uses one of the latest additions to FSUIPC, this requires the usage of FSUIPC version newer than 3.4
From the FSUIPC SDK: However, it uses an interface into FSUIPC which did not exist before version 3.328, so when compiling with this code you need to advise your users to ensure they are using FSUIPC 3.40 (the official release) or later.
Crash to desktop with Windows XP
Multiplayer Host Error with Windows XP
Some users reported the Universal PnP feature of windows (unuseful and really dangerous!) as source of troubles. Try disabling this service in Start -> Control Panel -> Services or by download the utility from: http://www.grc.com/unpnp/unpnp.htm
Another cause (error number -2146073824) is due an outdated DirectX version, upgrade to the latest version available.
Weather not updating / Panel not working
Some people are reporting troubles with gauges not working and/or weather not updating (with IvAp as well as with other FS addons).
The minimal version of FSUIPC you need for IvAp is 3.40 (sorry 2.975 not supported anymore, even not in FS2002). To download go here: http://www.ivao.aero/data/files/software/fsuipc340.zip
The installation does not detect my flight simulator:
It is recommended to do a quick FS reinstallation, I can give you a trick to shorten your installation time :
Given you current install is in
C:\Program Files\Microsoft Games\Flight Simulator 9 (if not, addapt further references to this path a bit)
Rename this directory to
C:\Program Files\Microsoft Games\Flight Simulator 9 Backup
Now do a minimal install, in the original directory
C:\Program Files\Microsoft Games\Flight Simulator 9
Apply the update 9.1 patch (only if you did it before too)
To finish, delete the
C:\Program Files\Microsoft Games\Flight Simulator 9
Rename the
C:\Program Files\Microsoft Games\Flight Simulator 9 Backup
back to
C:\Program Files\Microsoft Games\Flight Simulator 9
And, voila, your registry should be fixed, and customisations you had done on your FS are preserved, and... The IvAp install will work.
Teamspeak doesn't switch to a new channel
Two suggestions here:
- Reinstall TeamSpeak
- Try this suggestion by one of the IVAO members:
Ok folks, I made it:
I changed registry HKEY_CLASSES_ROOT\teamspeak\Shell\Open\command from folder\teamspeak.exe "&1" to folder\teamspeak.exe &1 (removing the quotes around &1)
Now Team Speak starts and changes channels as it should. Don't ask me why and what but I thought the original command line is something I hadn't seen before.
ATC reports that he lost radar contact, I cannot retrieve weather updates, multiplayer aircraft disappear… What should I do?
This issue usually appears when another pilot has left your multiplayer session. The good news is that is can be easily fixed.
The cause of the issue is spyware messing around with DirectPlay, the best solution is to run a spyware scanner and remove any potential dangerous spyware (always follow the guidelines of the tools if you don’t know what you are doing).
Some spyware scanners can be downloaded here (all freeware):
http://www.microsoft.com/athome/security/spyware/software/default.mspx
http://www.lavasoftusa.com/
http://www.safer-networking.org/en/index.html
¶ APPENDIX - USER CONTRIBUTIONS
Thanks to the many users that participated in the Open Beta of IvAp, we publish here some of the useful tutorials found on the IVAO forum. You are encouraged to participate in the discussion that takes place on the forum, reachable at:
http://forum.ivao.aero/forum.asp?FORUM_ID=205
Many thanks to Frederik Bilhaut (VID 148689), Marco Fantino (VID 155304), Francisco Urquia (VID 101238), and lastly to Vincent Bazillio (VID 138779), whose MultiPC setup tutorial inspired the chapter in this manual.
¶ FSUIPC OFFSETS FOR COCKPIT/PANEL BUILDERS
By Frederik Bilhaut
For cockpit builders and gauge designers, the new IVAO pilot client IvAp offers FSUIPC offsets that can be used to control the transponder without using the standard user interface.
Using these offsets is almost mandatory for people flying online with their home cockpit. This allows cockpit buttons to control the squawk mode (standby or Charlie) and the IDENT function.
Here is how to proceed for the most basic usage, i.e. using a keyboard key, a joystick button or a GoFlight control. Note that the registered version of FSUIPC is required, and that you should upgrade to the latest IvAp version.
First of all, check the IvAp SDK page in order to get the latest information about these offsets. The manipulation should be similar for most controls, and we will just describe here the procedure to get the squawk mode control working.
Open the FSUIPC dialog, and select the Keys of Buttons depending of the kind of switch you want to use. Activate the key or button that you want to assign to the "Squawk Charlie" command and check the "Select for FS control" checkbox.
Then, you have to look for the "Offset Byte Set" command in the "Control sent..." combo box. Then, two fields are available just below. The first one allows to specify the offset to modify. As specified in the IvAp SDK page, the offset for the transponder mode is "0x7b91". The second one allows to specify the value that should be assigned to this offset when the button is pressed. As specified in the IvAp SDK page, the value for the "Charlie" mode is "0x00".
Just repeat the same operation with another button for the standby mode (do exacly the same except that the parameter must be "0x01".
¶ WIDEVIEW CONFIGURATION
By Marco Fantino
INSTALL as follows:
SERVER
stall IvAp as Single PC
Install MTL and Run
CLIENTS
Install IvAp as single PC setup
Install MTL and Run MTL
CONNECT as follows:
SERVER
Run FS2004
SELECT AIRCRAFT NOW
Start flight
Run IvAp
Fill flight plan with the selected aircraft.
Send flight plan WITH THE SELECTED AIRCRAFT. You will not change for any reason your aircraft later.
Connect IvAp
Resend flight plan without any aircraft change (you can change your flight plan NOT THE AIRCRAFT. On the contrary all others pilots will see you as FIRST aircraft selected)
Run Wideview
That’s all!!!
You see now traffic on the server labeled IVAO with right type and livery.
CLIENTS
Run FS2004
Start flight
Run Wideview
DO NOT run Ivap
Connect now Multiplayer session (click Flight -> Multiplayer)
Put IP address of your SERVER in the box (192.168. --.-- )
Click search
IvAp session appear
Select OBSERVER
Click Join
You see now traffic on clients NOT labeled IVAO and with wrong type and livery: you will see all traffic as aircraft selected on the clients (normally Cessna 172).
To solve this problem you need to CHANGE AIRPORT and to COME BACK again or wait a few minutes.
To change airport:
Click World -> Select airport
Go to an other airport
Click World -> Select airport
Come back to the previous airport
You are now able to see traffic on all the 3 screen named IVAO+callsign with the right type and livery: don’t worry if you sometimes see some traffic labeled CESSNA, THEY are doing something wrong in connection
Torsten Håkansson from Sweden posted on the Wideview forum a solution to eliminate ghost aircraft on clients and ghost wing and structure on server. To make a ghost model invisible you have to substitute to clients model.cfg aircraft. Following the link to download.
http://web.telia.com/~u35114693/aircraft_client.mdl
Rename the file as the file name of the client aircraft set and substitute to the existing one.
¶ WIDEFS PUSH-TO-TALK FOR TEAMSPEAK
By Francisco Urquia
I assume that you already have WideFS running with some other programs.
My configuration:
- I have two computers in a domestic network, both connect independently to the Internet through a router.
- In computer #1 I run FS2004 and Netint.exe. Into the FS2004/MODULES folder I have, amongst other files, FSUIPC.DLL, WIDESERVER.DLL and WIDESERVER.INI (both necessary for WIDEFS). I have also a joystick connected through USB.
- In computer #2 I run WideFS to connect with computer #1, UsrInt (Ivap in remote configuration), TeamSpeak, ActiveSky 2004, etc…….Into the WideFS folder I have a file that we´ll need leter on, WIDECLIENT.INI.
In computer #1:
1- Open the FS and in the menu bar go to MODULES-> FSUIPC, and select the BUTTONS label. You have to decide the button in your joystick you’ll use to talk, once you have decided that, push that button and you’ll see in the FSUIPC Options and settings a number in the #Btn. Write down that number, in my case it’s 7 as you can see in the following shot:
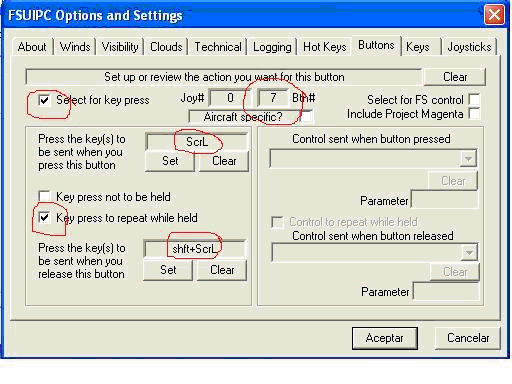
Also tick the “Select for key press” option and “Key press to repeat while held”. Then we have to decide the KEY we’ll use in the keyboard to talk, it must be a key taken from the ASCII table, so not every key works. In my case I found that the optimal configuration is the SROLL LOCK button. To configure that still in the above FSUIPC Options and Settings push the first SET button and after the SCROLL LOCK button in the #1 keyboard. Then push the second SET button and push SHIFT+SCROLL LOCK (first SHIFT and then SCROLL LOCK).
Now open the WIDESERVER.INI file which is located inside the FS2004\MODULES folder and add the following to the [USER] section, so it looks like this:
[USER]
Log=Errrors+
KeySend1=7
KeySend2=7,1
In my case it´s a 7 as you can see in the above picture, you should change that number to your joystick button number.
Save the file and close the FS.
In computer #2:
Go to the folder where you have installed WideFS and open a file called WIDECLIENT.INI, again find a section called [USER] and add the following:
[User]
Log=Errors+
ActionKeys=yes
KeySend1=145,17,
KeySend2=145,25,
run1=G:\Teamspeak2_RC2\TeamSpeak.exe
145 is the ASCII code assigned to the SCROLL LOCK key so do not change it, just copy and paste those entries, G:\Teamspeak2_RC2\TeamSpeak.exe states the directory where you have installed the TS, so you “must change that path” to fit your configuration.
Save the file.
We are almost finished!
The last step is to configure the TS itself, so run the TeamSpeak .Go to SETTINGS SOUND INPUT/OUTPUT SETTINGS, in PUSH TO TALK hit the SET button and then in the #2 keyboard push the SCROLL LOCK key. We’ve just said TS that the transmitting key will be SCROLL LOCK.
Now go to the TS SETTINGS---> OPTIONS----> and in the OTHER label tick the DISABLE DIRECT INPUT option, this is very important, see the shot below.
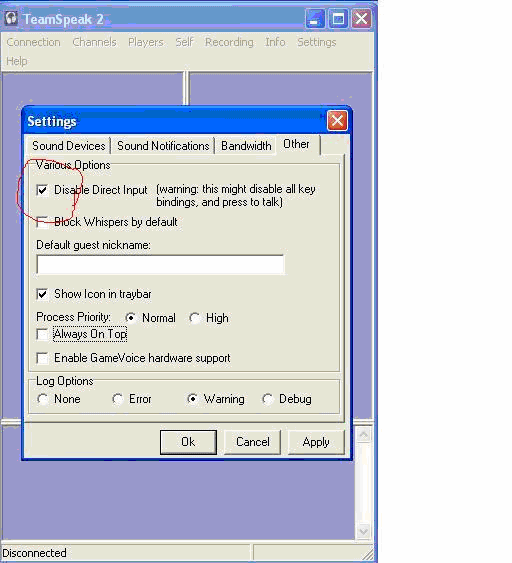
Now close all and restart everything, you’ll be able to talk with your joystick connected to the FS computer with the TS program running in your second computer. It works for me and also for many other Spanish users that made it run following these steps.
¶ SEE ALSO
- None
¶ REFERENCE
- None
¶ AUTHOR
- Developers: Daniele Pistollato, Filip Jonckers, Jurgen Roeland, Kenny Moens, Kristof Provost, Martin Domig
- Manual by : Keith Ryan, Jan-Peter Busch, Kenny Moens and Erol Basturk
- VID 256272 - Wiki-integration
- VID 346148 - Wiki Migration
¶ COPYRIGHT
- This documentation is copyrighted as part of the intellectual property of the International Virtual Aviation Organisation.
¶ DISCLAIMER
- The content of this documentation is intended for aviation simulation only and must not be used for real aviation operations.