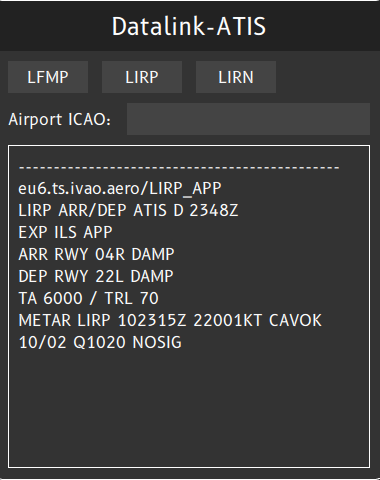¶ LICENCIA
El Acuerdo de licencia de usuario final ("EULA") es un acuerdo legal entre usted y la Organización de aviación virtual internacional VZW ("IVAO").
Lea y cumpla con la licencia EULA.
INTRODUCCIÓN
Este documento se aplica para la instalación de IVAO Pilot Software con integración de voz.
El software de piloto está compuesto por dos software y una aplicación web:
- El software conector(CONN)
- La interfaz de usuario (UI)
¶ Aplicación web de planes de vuelo (FPS)SOFTWARE CONNECTOR
El software conector es compatible con estos simuladores:
- Archivo DLL 32bit para Microsoft flight simulator FS9
- Archivo DLL 32bit para Microsoft flight simulator FSX and FSX Steam Edition
- Archivo DLL 64bit para Microsoft flight simulator 2020
- Archivo DLL 32bit para Lockheed Martin P3D V1, V2 and V3
- Archivo DLL 64bit para Lockheed Martin P3D V4 and V5
- Archivo DLL 32bit XPL para los simuladores de Laminar Research: X-plane 9 & 10 - 32bits
- Archivo DLL 64bit XPL para los simuladores de Laminar Research: X-plane 10 & 11 - 64bits
El conector es el archivo instalado dentro de tu simulador que lee y escribe datos de tu simulador, también habilita una conexión local que habilita a la aplicación de interfaz de usuario (UI) acceder a esos datos.
El conector también lleva la comunicación los servidores SHARD de IVAO para:
- Enviar la posición del avión al servidor.
- Recibir la posición de los demás pilotos para mostrarlos en tu simulador gracias a las MTL/CSL
- Recibir y transmitir las comunicaciones por texto con pilotos y controladores.
- Intercambiar información con el servidor (Mensajes de sistema, respuestas a las peticiones de los pilotos...)
NOTA: Flight Simulator 2002 no es compatible con la versión actual del software connector (CONN).
¶ INTERFAZ DE USUARIO
La interfaz de usuario (UI) es una aplicación que se ejecuta fuera de el simulador en tu sistema operativo.
Esta, maneja la conexión con el software connector conectados en en el mismo ordenador o a otro mediante una conexión Ethernet.
La interfaz de usuario se puede ejecutar en:
- Todas las versiones 64 bits de Microsoft Windows
- Mac OSX 10.6 y superior.
- Linux 64bit
Las principales características de la interfaz de usuario son:
- Mostrar las comunicaciones por texto con otros usuarios de IVAO.
- Plugin de voz
- Manejar las comunicaciones privadas
- Facilitar la comunicación mediante Unicom con la característica de Auto Unicom
- Manejar el código transponder y su modo.
- Mostrar a los ATC conectados cerca de tu posición
- Obtener los ATIS
- Obtener y mostrar la meteorología
- Tener tu propio TCAS
- Mostrar la hora UTC
¶ SISTEMA DE PLANES DE VUELO
El sistema de planes de vuelo (FPS) es una aplicación web que maneja todos tus planes de vuelo de todos tus vuelos en IVAO
Las principales características de el sistema de planes de vuelo son:
- Crear tu plan de vuelo desde un boceto
- Modificar un plan de vuelo ya existente
- Obtener un plan de vuelo antiguo desde tu historial
- Manejar tus aviones favoritos desde un hangar virtual
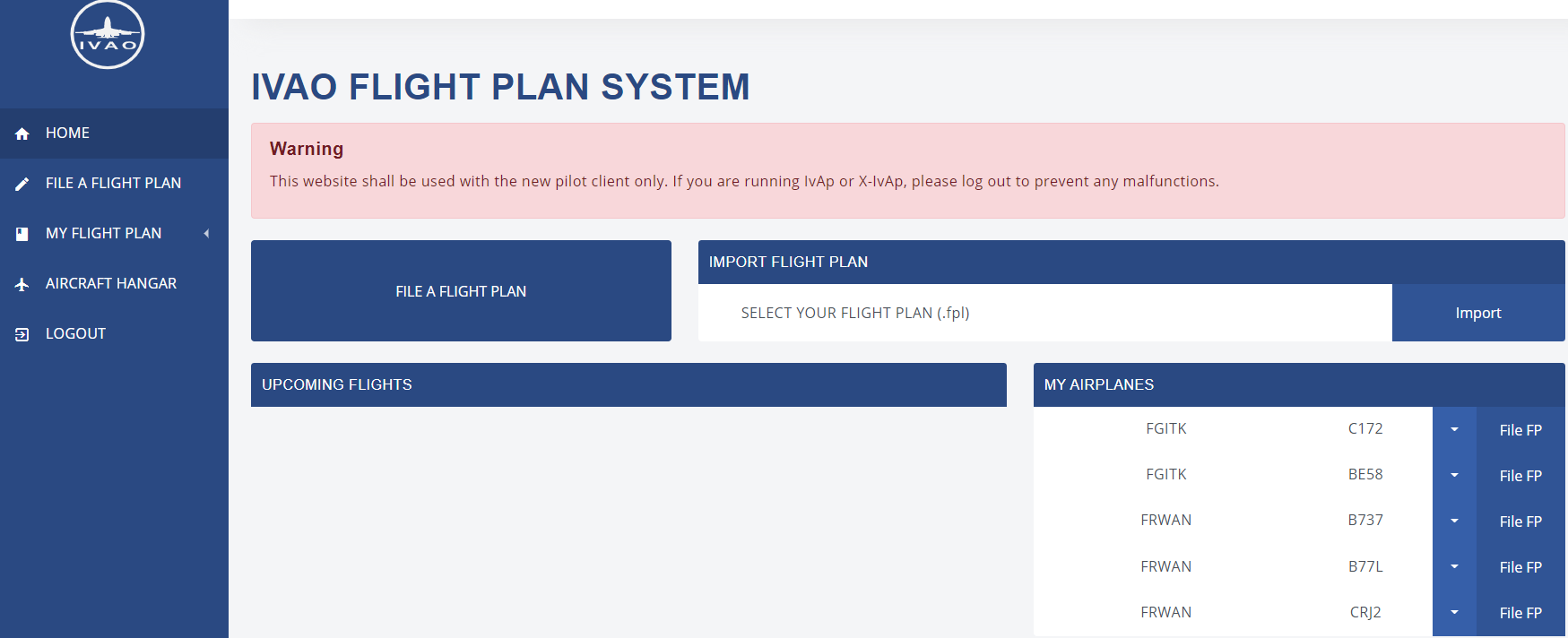
Nota: Por favor consulta la documentación del servidor de planes de vuelo para aprender cómo se usa correctamente.
¶ EJECUTANDO LA INTERFAZ DE USUARIO
Ejecuta tu simulador de vuelo y carga tu avión en el suelo en un aeropuerto o en un puerto marítimo (para los aviones con flotadores)
Cuando tu simulador se esté ejecutando y tu avión ya esté cargado, ejecuta la interfaz de usuario.
- Windows : Ejecuta pilot_ui/win/64/PilotUI.exe
- MacOS : Monta pilot_ui/osx/PilotUI.dmg y ejecutaPilotUI.app
- Linux : Ejecuta pilot_ui/lin/PilotUI
Cuando la aplicación se haya ejecutado, la interfaz de usuario te mostrará la ventana de conexión local a través de Ethernet, connect la interfaz de usuario al simulador de vuelo mediante el software connector:
- Dirección IP = 127.0.0.1, si estás usando la interfaz de usuario y el simulador en el mismo ordenador o la IP del ordenador que esté ejecutando el simulador de vuelo.
- Password = ivao (Solo en minúsculas; no pongas en mayúsculas la palabra IVAO)
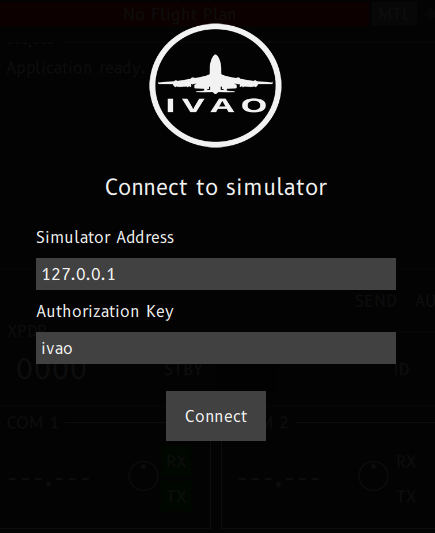
Nota: Si la interfaz de usuario permanece sin cambio después de pulsar el botón de “Connect” (conectar), significa que el software connector no está instalado correctamente en tu simulador de vuelo.
Nota: Si la interfaz de usuario está ejecutándose en una red local, debes usar la IP Ethernet del ordenador que esté ejecutando el plan de vuelo en vez de 127.0.0.1 como IP.
¶ USER INTERFACE - MAIN PANEL
La interfaz de usuario es minimalista, está dividida en varias secciones:
- La barra superior que incluye el área para comprobar el plan de vuelo, el botón de selección de MTL y el botón para anclar la ventana de la interfaz de usuario a la pantalla.
- El área de comunicaciones
- El área para escribir los mensajes y el acceso a la función de Auto Unicom.
- El panel de transponder
- El panel de radio
- El panel de botones que incluye la conexión, TCAS, ATIS y la pestaña de configuración
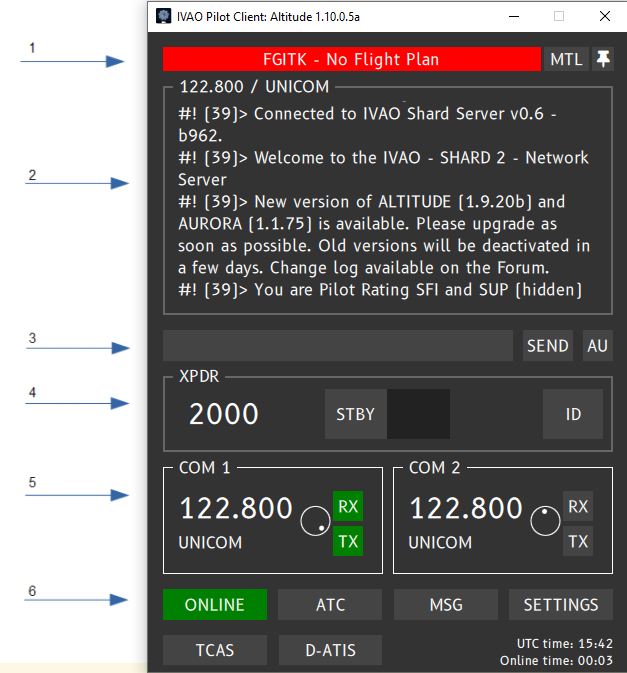
Si en la interfaz de usuario las frecuencias de la COM1 y COM2 aparecen como ---.---, significa que:
- La interfaz de usuario no está conectada al software connector ejecutándose en tu simulador.
- La interfaz de usuario está conectada a un avión apagado (cold and dark)
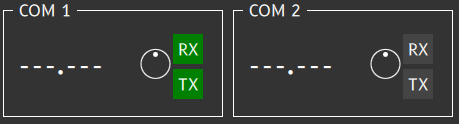
¶ BARRA SUPERIOR
La barra superior contiene 3 botones:
- Área para comprobar el plan de vuelo
- Botón de selección de MTL
- Botón de anclaja
¶ ÁREA PARA COMPROBAR EL PLAN DE VUELO
El propósito del área para comprobar el plan de vuelo es mostrar el plan de vuelo sacado del servidor de IVAO de planes de vuelo.
Note: El plan de vuelo ya no es accesible en el nuevo software IVAO pilot desde el mismo simulador.
Por defecto sin ningún plan de vuelo conectado o antes de cualquier conexión, el área de plan de vuelo mostrará el texto por defecto “No Flight Plan” en un fondo rojo.

Cuando pulsas en este área, la interfaz de usuario mostrará el mensaje:
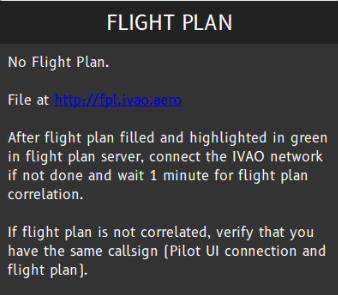
Después de la conexión con éxito al servidor de planes de vuelo de IVAO y la correlación está hecha con tu callsign, el área mostrará los siguientes 3 datos usados en el plan de vuelo
- El callsign de tu avión
- El ICAO del aeropuerto de salida
- El ICAO del aeropuerto de llegada
Usando este formato: CALLSIGN ( SALIDA - LLEGADA)
En el ejemplo de abajo, el plan de vuelo está rellenado, el callsign usado es VAOTDAM y el vuelo es desde ENGM hacia LROP.

Si pulsas en este panel cuando haya un plan de vuelo activo, el plan de vuelo se mostrará en el formato IVAO, como se puede ver en el ejemplo:
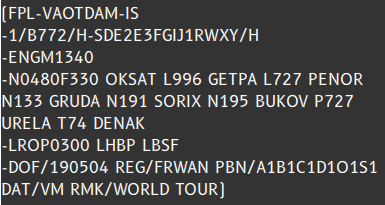
¶ BOTÓN DE SELECCIÓN DE MTL
Cuando estés desconectado o conectado, puedes cambiar el estado de la MTL que estés usando presionando este botón
Cuando pulses este botón, aparecerá una ventana emergente:
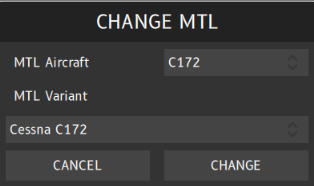
Puedes seleccionar el nuevo avión MTL o variante en la lista, o puedes usar el teclado para buscarlo.
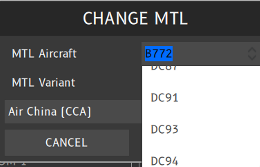
Después de seleccionarlo, puedes cambiarlo haciendo clic en CHANGE o cancelarlo pulsando en CANCEL.
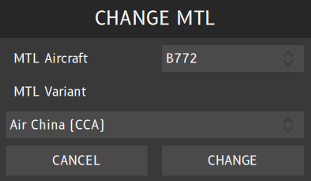
¶ PINEAR LA INTERFAZ
Arriba a la izquierda en la UI, al lado del botón de MTL, encontrarás el icono de pinear, que se muestra con una chincheta.
El botón de pinear se puede usar para forzar a la UI estar encima de las demás aplicaciones en la pantalla
Las animaciones del icono de la chincheta estan diseñadas para que sepas siempre en que modo se encuentra, si la interfaz esta pineada verás el icono hacia bajo y de color blanco, como se puede ver en la imagen:

Si la interfaz no está pineada, verás el icono gris y hacia un lado, como se puede ver en la imagen:

Nota: Algunas veces la función de pinear la aplicación no funciona con algunos simuladores en pantalla completa.
¶ AREA DE TEXTO
¶ PANEL DE COMUNICACIONES
El panel de texto muestra diferentes tipos de mensajes (como se puede ver en la imagen de abajo):
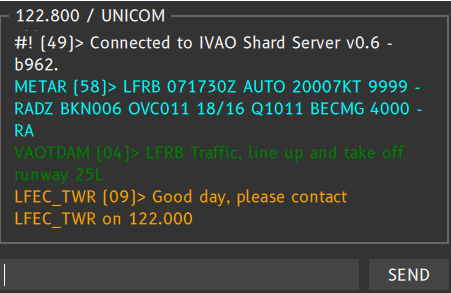
En el ejemplo de arriba, se puede ver:
- La frecuencia activa es 122.800 – La frecuencia UNICOM
- Un mensaje de IVAO Shard Server v0.6
- La respuesta de la solicitud del METAR para LFRB
- 1 mensaje automático del piloto que está ejecutando la UI (VAOTDAM>)
- 1 ATC (LFEC_TWR) que pide que le contacten
Nota: Los números entre corchetes [ 04 ]en todos los mensajes significan los minutos en los que se han enviado los mensajes.
Debajo puedes ver todos los mensajes que se pueden recibir en este panel:
¶ MENSAJES RECIBIDOS DEL SERVIDOR
Los mensajes recibidos del servidor de IVAO(#!>) se muestran en blanco despues una conexión satisfactoria al servidor.
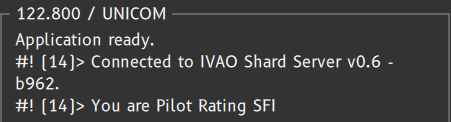
Si has sintonizado la frecuencia de un ATC, el nombre de la estación y la frecuencia se mostrarán encima de todos los mensajes.
En caso de que Altitude detecte bajos fotogramas por segundo cuando se use X-Plane que pueda tener un gran impacto en el control ATC o separación con otros tráficos, un mensaje en específico será mostrado como se puede ver en la imagen:
Regla: Este mensaje será enviado cada 20 segundos cuando el ratio sea inferior al 70%.

¶ MENSAJES RECIBIDOS EN LA FRECUENCIA POR OTROS PILOTOS
Los mensajes recibidos por pilotos cercanos serán mostrados en color blanco con su callsign con su callsign como un prefijo antes del mensaje con > separandolo.
Ejemplo: Mensaje enviado por AFR88ZW a las 18:32 UTC: Mensaje automático de Auto Unicom

¶ MENSAJES RECIBIDOS EN LA FRECUENCIA POR EL CONTROLADOR
Los mensajes recibidos por los ATC enviados en la frecuencia activa y dirigidos hacia ti serán mostrados en color verde con su callsign como un prefijo antes del mensaje con > separandolo.

Mensajes recibidos por el ATC en servicio y que no son dirigidos hacia ti serán mostrados en color blanco con su callsign como un prefijo antes del mensaje con > separandolo.
Ejemplo: Mensaje enviado por LFRR_CTR a las 11:38 UTC: Autorización por el ATC en la frecuencia activa.

¶ ENVIAR MENSAJES EN LA FRECUENCIA ACTIVA
Tus propios mensajes de texto enviados en la frecuencia activa serán mostrados en verde oscuro .
Ejemplo: Mensaje enviado por VAOTDAM a las 15:04 UTC: Mensaje automático de Auto Unicom

Nota: Tu callsign es automáticamente enviado junto al mensaje, no es necesario enviarlo.
¶ ATC CONTACT REQUEST MESSAGES
Los mensajes para contactar a un ATC solo serán recibidos por ti y enviados por un ATC activo, el mensaje será mostrado en naranja.
Este mensaje te invita a que contactes la frecuencia del ATC para realizar un vuelo controlado.
Ejemplo: Invitación para contactar LFEC_TWR recibida por un piloto.

La invitación del ATC para contactar se recibe mediante una solicitud SELCAL oceánica emparejada con señales de sintonización DTMF duales
Este mensaje te invita a que contactes la frecuencia del ATC para realizar un vuelo controlado.
Ejemplo: Llamada Selcal recibida por un piloto.

¶ MENSAJES PRIVADOS
Los mensajes privados serán mostrados en el área de texto en color gris con el prefijo [MSG].

A la vez, cuando recibes un mensaje, la UI te recuerda que mires el mensaje con un botón rojo parpadeando en el botón MSG.
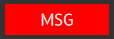
¶ MENSAJES METEOROLÓGICOS
Los METAR y TAF pueden ser recibidos por la red después de que el server haya recibido una petición manual por un piloto.
Los mensajes son mostrados en azul claro.
Ejemplo: Información METAR recibida despues de una petición:
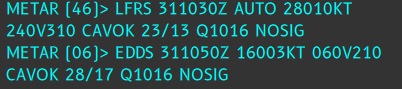
¶ MENSAJES BROADCAST
Todos los mensajes broadcast serán mostrados en rojo, son recibidos por los usuarios de la red cuando estén conectados y enviado por supervisores o administradores de IVAO.
Ejemplo: Mensaje Broadcast enviado por el supervisor IVAO-MA1 para un examen ATC:

¶ INPUT TEXT SCRATCH PAD
Debajo del panel de texto, está el usual scratchpad, este está seguido de un botón SEND, cuando se pulsa el botón SEND todo lo escrito en el scratchpad será enviado en la frecuencia activa.

REGLA: Cuando mandes cualquier mensaje en la frecuencia seleccionada debes usar la fraseología en inglés usando la mejor pronunciación posible y la fraseología aeronáutica. También puedes usar el módulo de Auto Unicom para ayudarte a enviar estos mensajes.
Ejemplo: Scratch-pad preparado para enviar a la frecuencia UNICOM el mensaje “your text shall be written here”.
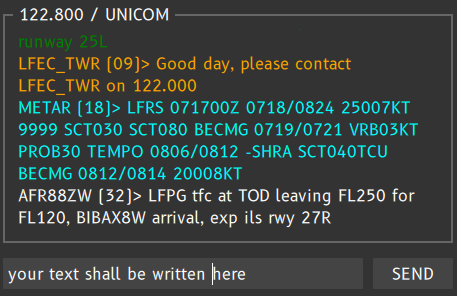
¶ MENSAJES ESPECÍFICOS (. COMANDOS)
En el scratchpad aparte de mensajes también puedes poner comandos, los comandos no serán enviados a la frecuencia activa, pero se convertirán por la UI en mensajes de servidor o peticiones.
Los comandos disponibles son:
| Comando | Descripción | Ejemplo |
| .x <Modo_A_Codigo> | Se pone el transponder en modo A y con el código seleccionado. | .x 5015 |
| .c1 <frequencia> | Cambia la COM1 a la frecuencia seleccionada en el comando. | .c1 126.450 |
| .c2 <frequencia> | Cambia la COM2 a la frecuencia seleccionada en el comando. | .c2 122.000 |
|
.metar <ICAO> .wx <ICAO> |
Pedir el METAR del aeropuerto seleccionado en el comando. |
.metar LFRS .wx EDDL |
| .taf <ICAO> | Pedir el TAF del aeropuerto seleccionado en el comando. | .taf KJFK |
| .wallop <Mensaje de ayuda> | Pedir ayuda a los supervisores conectados a la red. | .wallop I cannot contact EDDF_APP |
| .chat <Callsign> | Mandar un mensaje privado a un piloto, ATC, observador o a un supervisor identificado por su callsign. | .chat LEMD_APP |
| .atis <ATC callsing> | Recibir el ATIS de la estación ATC seleccionada en el comando (debe estar conectada la red). | .atis SBBR_TWR |
| .help | Muestra el mensaje de ayuda. | .help |
Ejemplo del comando de METAR en el scratchpad a punto de ser enviado por el usuario: (Por favor lee el artículo sobre los METAR para más información)

Ejemplo de una llamada WALLOP (Una llamada WALLOP es un mensaje para pedir ayuda a los supervisores de la red.

Todos los comandos pueden ser escritos en el scratchpad, o en cualquier scratchpad o en los mensajes privados.
¶ AUTO-UNICOM
El botón AU es la característica Auto Unicom que es una herramienta a bordo para la información automática en la frecuencia UNICOM.
Contiene una gran variedad de mensajes predefinidos para cada fase del vuelo.
Auto Unicom se abre presionando el botón AU

Nota: Cuando el botón sea gris, la función no estará disponible, debes conectarte con un plan de vuelo para activarla
Ejemplo: Auto Unicom abierto por primera vez (Todos los campos de texto vacíos):
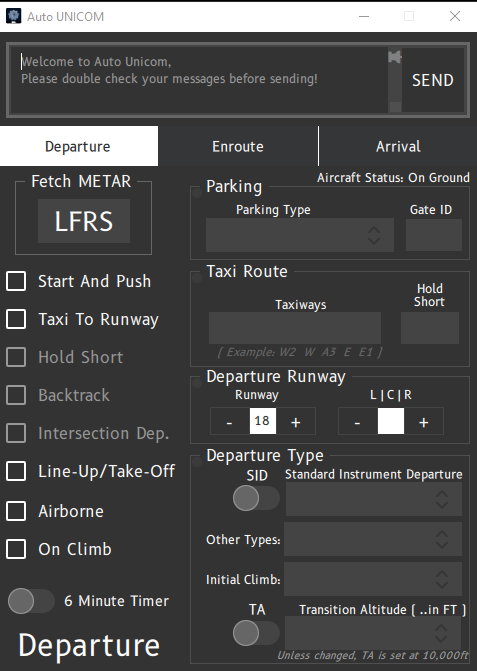
Por favor consulta la documentación de Auto Unicom y como se usa en cada fase del vuelo para darle un buen funcionamiento.
¶ PANEL DEL TRANSPONDER
Debajo del panel de texto, esta el panel del transponder (XPDR)
En el panel del transponder podrás ver la siguiente información:
- 4 dígitos modo A con el número transponder (Nombrado código squawk)
- 2 posiciones para cambiar de modo el transponder
- Modo STDBY (Apagado)
- Mode TX (Transmitiendo en modo TA o TA/RA dependiendo del avión)
- Botón ID:Comienza el procedimiento IDENT solicitado por un ATC.
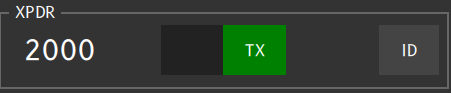
En la imagen de arriba puedes ver que el código transponder es 2000, el modo del transponder está puesto en TX y el botón ID inactivo.

En la imagen de arriba puedes ver que el código transponder es 4641, el modo del transponder está puesto en TX y el botón ID inactivo.

En la imagen de arriba puedes ver que el código transponder es 2000, el modo del transponder está puesto en STBY y el botón ID activo.
Nota 1 : Cuando inicies la UII, el código transponder siempre será 2000.
Nota 2 :Si quieres más información sobre los transponder visita el artículo Transponder Use.
Reglas: Por favor, pon el modo del transponder acorde a cada fase del vuelo
- Modo transponder = STBY cuando estés en el suelo, en una apron o rodando.
- Modo transponder = TX cuando estés en el aire, despegando o aterrizando en una pista.
Nota 3 : En algunos países el transponder debe ser puesto en TX cuando realices el rodaje, siempre obedece las órdenes del ATC en este caso.
Regla: Ten cuidado: todos los valores están en octal: No hay número 8 ni 9
Regla: Por favor pon el código transponder en 2000 antes de realizar un vuelo en un área no controlada o no conozcas las reglas de transponder del área en el que vueles
¶ PANEL DE RADIO
Debajo del panel de transponder encontrarás el panel de radio, este muestra tus frecuencias activas en la COM1 y COM2, y los nombres de las estaciones (solo si es posible)
El estatus panel de radio (COM) es indicado por el color de los marcadores RX/TX:
- El marcador RX en verde indica que COM está siendo activa para escuchar la frecuencia.
- El marcador RX en gris indica que el canal está apagado. .
- El marcador TX en verde indica qué canal se está usando para comunicaciones por texto y voz para contactar con el ATC o usar UNICOM.
- El marcador TX en gris indica que está apagado, nunca podrás transmitir por texto ni por voz en ese canal.
Ejemplo: COM1 y COM2 están sintonizando 122.800 (UNICOM) y COM1 es el canal activo con los marcadores RX y TX en verde.
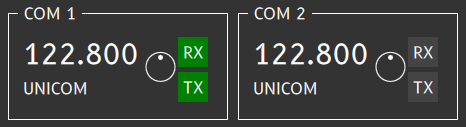
¶ CAMBIAR LA FRECUENCIA
Cuando estés conectado a la red, si pulsas con el click izquierdo en el COM1 o COM2 se abrirá un panel rápido para sintonizar varias frecuencias basadas en las estaciones ATC más cercanas a tu posición.
Si tu pulsas con el click izquierdo en la frecuencia, abrirás un panel rapido para sintonizar a las estaciones más cercanas:
- Si no hay ningún ATC cercano solo encontrás la frecuencia UNICOM
- Si hay varios ATC cercanos encontrarás una lista para seleccionar que ATC quieres contactar, o monitorizar UNICOM.
Ejemplo: 2 casos de la lista de selección en el COM1, a la izquierda, una lista sin ningún ATC cercano (solo UNICOM disponible) , a la derecha una lista con ATC cercanos conectados.
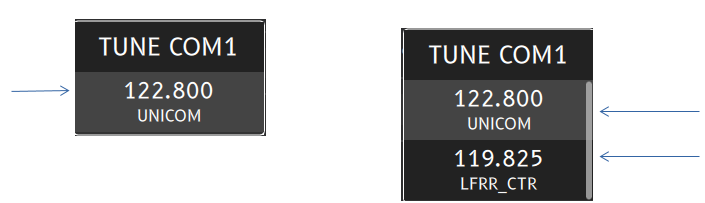
La lista está ordenada por la distancia de tu avión a la estación ATC, y siempre se encuentra la frecuencia UNICOM la primera, solo muestra los ATC en el área de recepción dependiendo de tu posición (No podrás contactar con torre de Nueva York si estás en Londres)
Cuando tengas seleccionada la frecuencia que quieres si pulsas con el click izquierdo sobre ella, la UI mostrará la nueva frecuencia en el canal COM seleccionado con el callsign debajo de la frecuencia.
Nota: Si el color de la frecuencia es azul claro como en la imagen inferior, significa que es compatible con el módulo integrado de voz, (si la frecuencia no está en azul claro significa que el ATC está en modo texto o que está teniendo problemas con el módulo de voz)
Ejemplo 1: El ATC seleccionado en la COM1 es LFRS_APP en la frecuencia 124.425 MHz
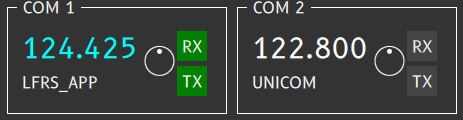
Ejemplo 2: El ATC seleccionado en la COM2 es LFBB_CTR en la frecuencia 125.105 MHz
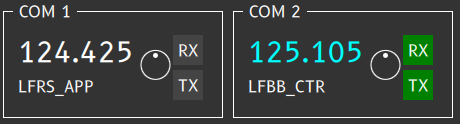
Si la frecuencia seleccionada en cabina no coincide con ninguna frecuencia ATC cercana en el área de recepción de tu avión, no se mostrará ningún callsign como se puede ver en el ejemplo de abajo.
Ejemplo: La frecuencia de la COM1 es 125.050 y la frecuencia de la COM2 es 118.805, no hay ningún ATC conectado en ninguna de las dos frecuencias, por lo tanto nadie te va a escuchar por voz ni por texto.
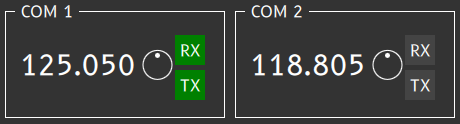
En este caso, no hay ningún ATC conectado en la frecuencia o la estación está muy lejos de tu posición
La lista de ATC es mostrada independientemente de la COM que selecciones, verás la misma lista tanto en la COM1 como en la COM2.
Ejemplo: En las listas de abajo puedes seleccionar si estas conectado en el suelo en el aeropuerto de Budapest los siguientes ATC:
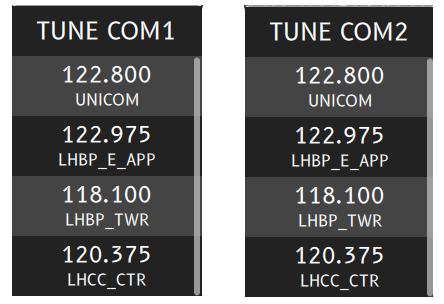
Recuerda que cuando contactes con la frecuencia de cualquier ATC también será mostrada encima del panel de comunicaciones como en el ejemplo inferior.

¶ CAMBIANDO DE FRECUENCIA ENTRE CANALES COM
Pulsando en el botón TX en el panel de frecuencia puedes cambiar entre el COM1 y el COM2 o del COM2 al COM1
Ejemplo: Antes de cambiar de la COM1 a la COM2 tu panel de radio debe mostrar dos estaciones diferentes como se puede ver en el siguiente ejemplo:
- EDDS_APP seleccionado como la frecuencia primaria y el canal activo de comunicación.
- EDDS_TWR seleccionado en modo standby y en modo standby para los comunicaciones.
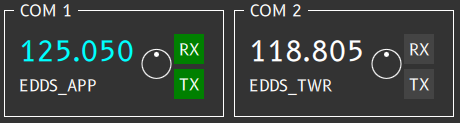
Pulsando en el botón gris de TX en el COM2 cambiarás del COM1 al COM2 y tendrás la siguiente configuración:
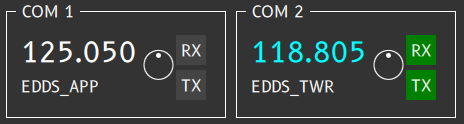
También puedes cambiar la frecuencia desde la cabina de tu avión
NOTA : Presta atención a las frecuencias 8.33 kHz, algunos aviones de los simuladores todavía no son compatibles con estas frecuencias, presta atención que entrar en una frecuencia ATC es obligatorio, es por ello que puedes entrar desde la UI, se ha implementado un módulo de adaptación pero tiene sus limitaciones.
¶ RECIBIR 2 CANALES EN EL COM
Algunos aviones tienen dos canales RX, necesitas pulsar en el segundo botón de RX para que aparezca en verde como la imagen inferior:
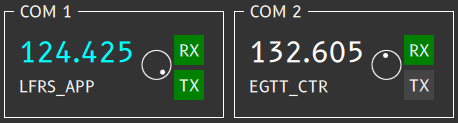
NOTA 1 : El color de la segunda frecuencia (en el ejemplo el COM2) es blanco lo cual significa que la recepción no es posible en la segunda frecuencia.
NOTA 2 : Emitir en dos canales solo es posible por texto debido a limitaciones técnicas, transmitir por voz en dos canales por voz a la vez no es posible a día de hoy.

Ejemplo de un mensaje de texto secundario recibido en RX de la segunda frecuencia (solo en modo texto)

¶ ACTIVACIÓN POR VOZ Y AJUSTES
¶ RECIBIR Y TRANSMITIR
En Altitude, hay un módulo de voz integrado, no es necesario tener un programa externo de voz para contactar con los controladores.
Para hablar con los ATC necesitas seleccionar la frecuencia del controlador en el COM1 o COM2.
Cuando la UI reciba un transmisión de VOZ, el marcador RX cambiará a color naranja.
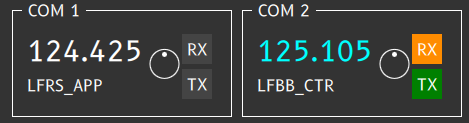
Cuando la frecuencia del controlador sea compatible con la comunicación por voz el color de la frecuencia será azul claro cómo se puede ver en el ejemplo,
Cuando la UI esté transmitiendo por voz el marcador TX de la frecuencia activa cambiará a naranja, la transmisión de la voz en la frecuencia es comandada por el piloto cuando se pulsa el botón Push To Talk ajustado en los ajustes de Altitude.
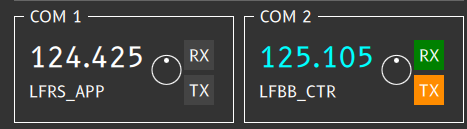
Si pulsas el botón para transmitir por más de 30 segundos, un mensaje de alerta será mostrado.

Cuando la interfaz no reciba o envíe audio, ambos marcadores RX y TX se mantendrán en gris en la COM seleccionada.
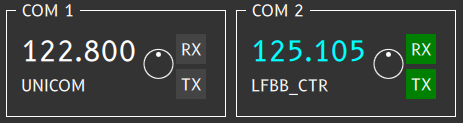
¶ AJUSTANDO EL VOLUMEN
La interfaz de usuario tiene un regulador de volumen para cada canal de comunicaciones, el volumen puede ser ajustado por el botón redondo con otro círculo dentro.

El volumen puede ser ajustado cuando pulsas en el área representada por el círculo rojo sin importancia de en qué posición se encuentre el medidor. La pista siempre será mostrada.
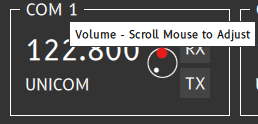
El volumen puede ser subido y bajado deslizando horizontalmente el ratón
La posición de volumen más baja es:
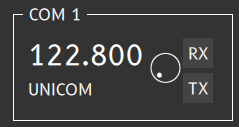
La posición de volumen del medio es :
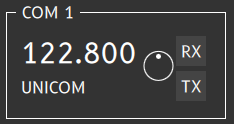
La posición de volumen más alta es:
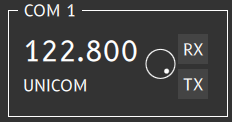
¶ PANEL DE ACCIÓN
El panel de acción se encuentra en la parte inferior de la UI:

En este panel puedes encontrar los siguientes botones
- Botón de conexión
- Selección de ATC
- Botón de mensajes privados
- Botón de ajustes
- Botón de TCAS
- Datalink
- Hora UTC actual
¶ BOTÓN DE CONEXIÓN
Cuando no estás conectado, la UI muestra el primer botón del texto de OFFLINE en rojo.

Cuando estés conectado a la red, la UI mostrará el botón de conexión en verde con el texto ONLINE .

¶ CONECTARSE A LA RED COMO PILOTO
Debes pulsar en el botón OFFLINE para conectarte a la red de IVAO.
La ventana emergente de “CONNECT TO NETWORK” aparecerá y debes rellenar toda la información en esta ventana:
- Tu propio callsign para la conexión a la red
- Tu VID proporcionado por IVAO (El ejemplo es 100000)
- Tu contraseña IVAN proporcionada por IVAO
- Tu nombre real (Nombre + Apellidos)
- El servidor seleccionado y su puerto (El predeterminado es 6809)
- El software de voz (puede ser integrado)
- Tu tipo de avión para que sea mostrado a los demás usuarios de la red.
- Tu aerolínea o textura del avión seleccionado previamente disponible en la base de datos disponible.
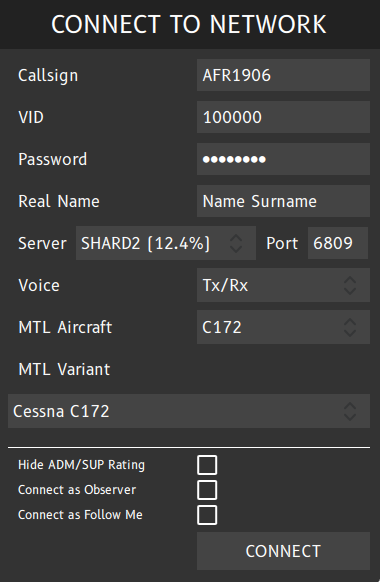
Si quieres que la voz se active, debes activar la opción de voz:
- Opción Tx/Rx : Activa el módulo de voz interno para transmisión y recepción de voz.
- Receive Only : Esta opción solo te habilita a recibir (Rx)
- No Voice : Deshabilita por completo el módulo de voz
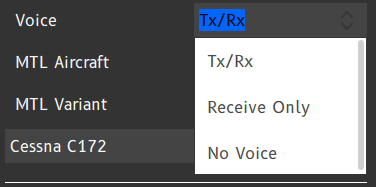
También hay 2 opciones más:
- Hide ADM/SUP Rating : Solo funciona con supervisores (si no eres Supervisor no te conectes con este modo activado)
- Connect as Observer : Solo para observar la actividad de IVAO o realizar vuelos de cabina compartida.
- Connect as Follow Me : para conectarse como Follow Me en la red de IVAO, revisa las reglas y regulaciones sobre el uso de los follow me en las diferentes divisiones, esta opción solo está disponible para algunos pilotos con ciertos conocimientos.
¶ CONECTARSE A LA RED COMO OBSERVADOR
Si seleccionas el modo de conexión como observador con el botón adecuado (como se puede ver en la imagen), podrás observar la actividad que se realiza en la red cerca de la ubicación del avión.
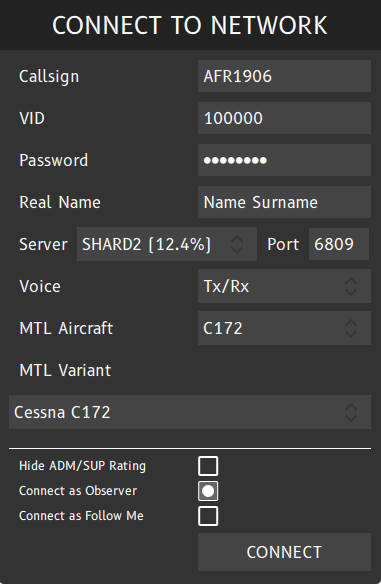
En esa situación, presta atención a:
- Podrás ver todos los tráficos cercanos (solo a pilotos)
- Cualquier usuario de IVAO no podrá ver tu avión
- Tus horas como piloto o controlador no aumentarán
- No es necesario un plan de vuelo con este tipo de conexión
En la imagen inferior, puedes ver después del callsign (en este caso es AFR1906) la etiqueta OBS, la cual indica que tu estás conectado como observador, también cuando te conectes como OBS el servidor te mostrará tu rango como ATC en un mensaje:
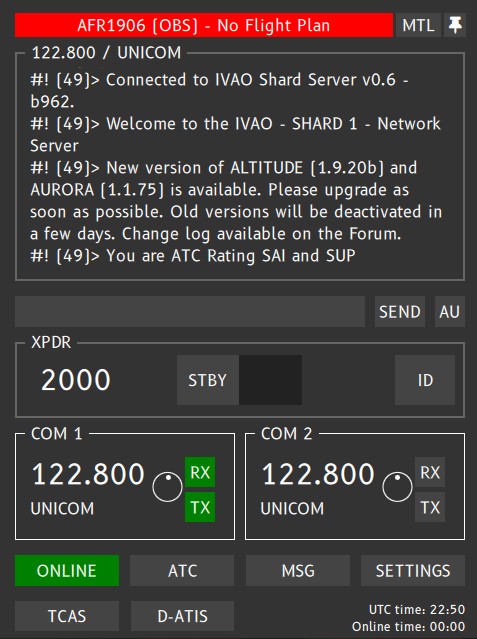
¶ CONECTARSE A LA RED COMO FOLLOW ME
Para conectarte como follow me a la red, debes cumplir con todas las reglas y regulaciones de IVAO, y también las reglas establecidas por las divisiones.
Una de estas reglas es que el formato del callsign debe ser ICAOFM00 (el número del final debe ser el serial de tu número follow me, empezando desde el número 01)
La MTL será automáticamente escogida, pero puedes escoger alguna opción del coche.
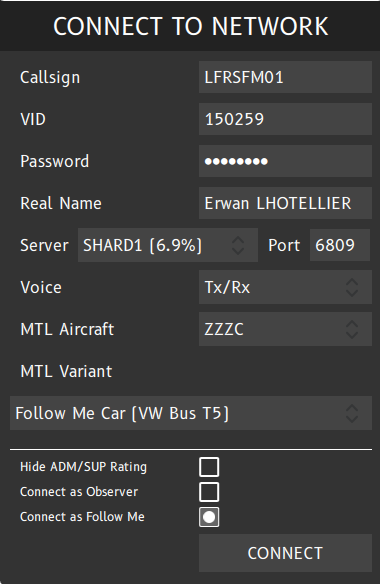
Si el callsign no sigue las reglas, la UI mostrará este mensaje de error:
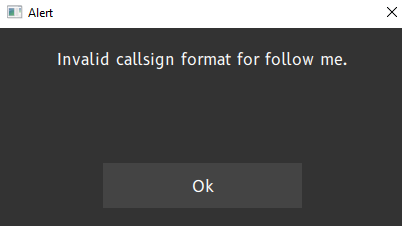
Después de la conexión, la UI será parecida la foto inferior, puedes ver que arriba del todo la UI te reconoce como Follow Me (FM):
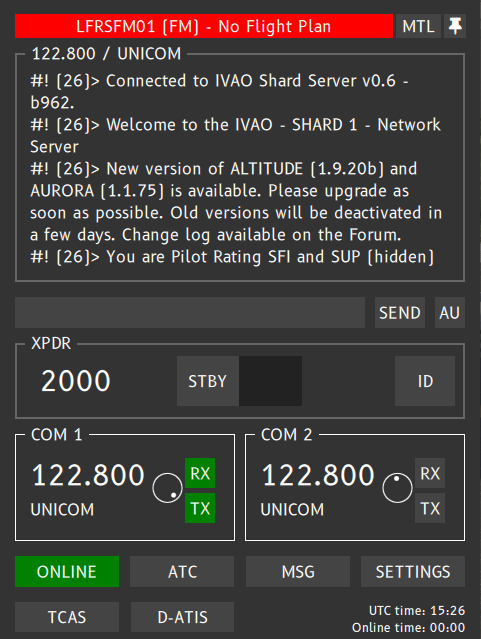
En el ejemplo superior, puedes ver que el callsign de follow me es LFRSFM01:
- LFRS = Código del aeropuerto (Nantes en Francia)
- FM = Etiqueta de Follow me.
- 01 = Serial number
¶ DESCONECTARSE DE LA RED
Para desconectarse de la red, debes pulsar en el botón verde ONLINE como se puede ver en el ejemplo inferior:

Se mostrará la siguiente ventana emergente:
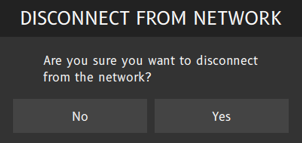
Si pulsas no, seguirás conectado a la red.
Si pulsas sí, serás desconectado sin ninguna demora.
¶ CONECTARSE EN MODO OBSERVADOR PARA REALIZAR UNA CABINA COMPARTIDA
Debes respetar el procedimiento para vuelos de cabina compartida:
- El primer avión que se conecte a la red como un vuelo normal con el callsign elegido (Ejemplo BAX567)
- El segundo piloto debe conectarse como observador con el mismo callsign que el primero, pero con una M extra, significando que es un vuelo multijugador (Ejemplo, BAX567M)
Ejemplo de la segunda conexión, BAX567M:
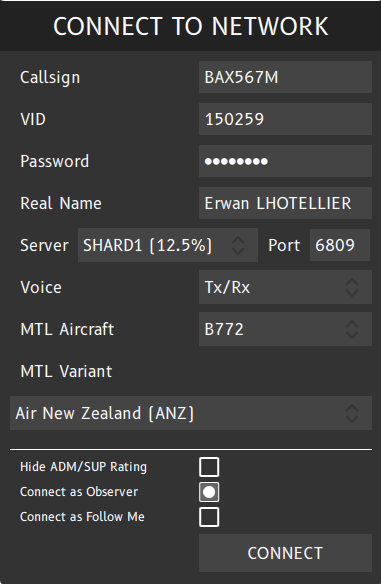
Con esta conexión en específico, la MTL/CSL de la conexión principal será escondida.
Presta atención que la segunda conexión al ser considerada como observador, sus horas de piloto no serán actualizadas y el ATC no le podrá ver, sólo a la primera conexión.
¶ VENTANA ATC
Cuando estás conectado a la red, en la UI, tienes el siguiente menú:

Cuando estés online, si pulsas en el botón ATC, la ventana de ATC será mostrada con los controladores cercanos a ti:
- Si no hay ningún ATC cercana a tu posición, solo encontrarás la frecuencia UNICOM como se puede ver en la primera imagen.
- Si hay algún controlador cerca de tu posición, encontrarás la frecuencia UNICOM y los canales de los ATC cercanos como se puede ver en la segunda imagen.
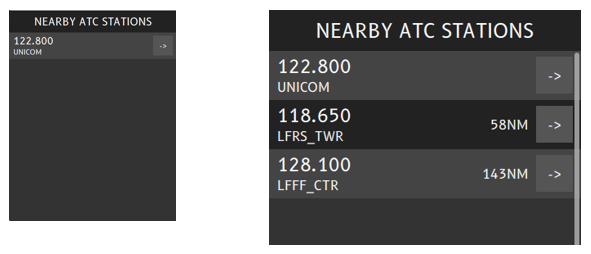
Nota: Si no estás conectado a la red, nunca verás ningún ATC.
Cuando seleccionas a un ATC en la lista, tienes disponibles las siguientes acciones:
- Iniciar una conversación privada pulsando en MESSAGE
- Sintonizar la frecuencia del controlador en el COM1 pulsando en TUNE COM1
- Sintonizar la frecuencia del controlador en el COM2 pulsando en TUNE COM2
- Recibir el ATIS del controlador pulsando en REQ. ATIS
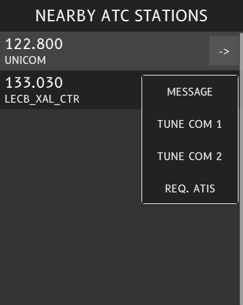
¶ VENTANA DE LOS MENSAJES PRIVADOS (CHAT)
Cuando pulses en el botón MSG, se te abrirá la ventana de los mensajes privados:

Esta ventana te permite visualizar e intercambiar mensajes privados entre otros miembros de la red.
Cada vez que recibas un mensaje privado, escucharás un sonido y verás el botón MSG en rojo, para indicar de que tienes un nuevo mensaje privado.
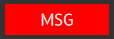
Cuando pulses en el botón MSG, te mostrará el canal del ultimo mensaje privado que hayas recibido (en este caso es IVAO-DM1):
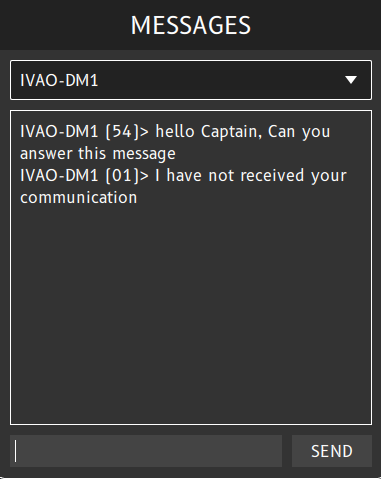
El panel desplegable muestra la lista de los mensajes privados y te permite leer o enviar mensajes en la conversación activa.
Si pulsas en el triángulo blanco dentro de la lista desplegable podrás ver una lista de canales (como se puede ver en la imagen inferior)
- Cada línea corresponde a un destinatario
- La comunicación puede ser establecida con un piloto activo en la red, un controlador activo, un observador o cualquier staff de la red.
- La X delante de cada callsign es el botón para cerrar el canal de comunicación privada, (si pulsas la X perderás todo el historial del chat).
- El punto delante de cada callsign representa la actividad del canal, si el color del punto es azul claro, significa que ese canal tiene un mensaje que todavía no se ha leído.
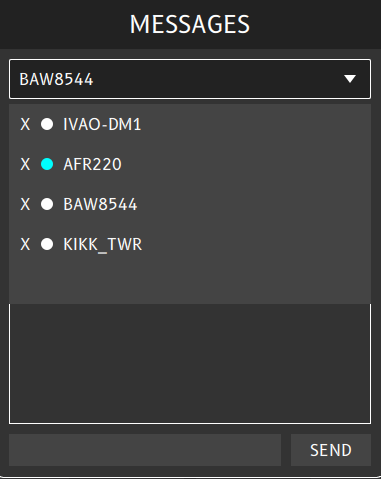
En el ejemplo anterior, podemos observar:
- IVAO-DM1 (Staff) (Cualquier callsign que comienza por HQ, son staffs del HQ)
- AFR220 (Piloto) (El canal tiene un mensaje listo para ser leído) BAW8549 (Piloto)
- KIKK_TWR (ATC)
Para seleccionar un canal en específico, solo pulsa en el callsign deseado para comunicarte con él, se abrirá la ventana de chat con el callsign en específico.
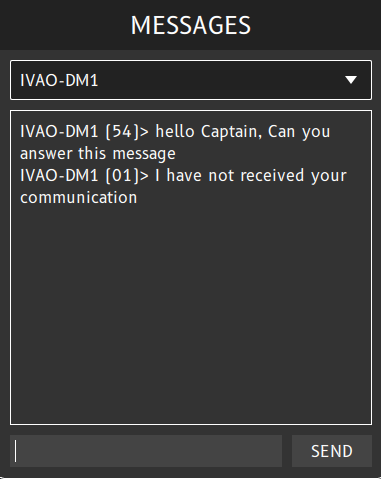
NOTA 1 : Puedes iniciar un nuevo chat manualmente usando el comando .CHAT <Callsign> en el scratchpad.
NOTA 2: Todos los mensajes privados siguen las mismas reglas que en el panel de texto.
NOTA 3 : Cuando recibas un mensaje privado, la UI lo mostrará automáticamente después de pulsar el botón rojo de MSG.
¶ VENTANA DE AJUSTES
La ventana de ajustes es el área donde puedes ajustar la UI para realizar diferentes acciones, cambiar la apariencia o la configuración:
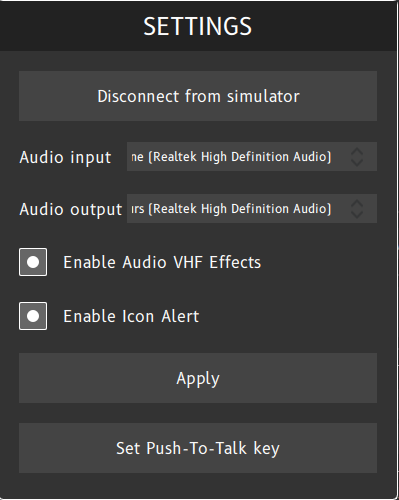
Los ajustes de la UI tienen estas opciones:
- Force disconnect button: Desconecta el UI del simulador, si no hay ningún otro UI corriendo en un ordenador distinto, también resultará en una desconexión de la red.
- Audio input hardware setting: Pulsa con el click izquierdo en el desplegable para seleccionar el hardware deseado.
- Audio output hardware setting: Pulsa con el click izquierdo en el desplegable para seleccionar el hardware deseado.
- Enable Audio VHF effect option: Pulsa con el click izquierdo para activar o desactivar los efectos VHF, como los clicks del micrófono, el sonido de fondo VHF, bloqueo de frecuencia..
- Enable Icon Alert: Pulsa en la casilla para activar o desactivar el parpadeo del icono de la UI en la barra de tareas.
- Apply button to save the changes into the settings for next PilotUI launch
- Set Push-To-Talk Key option: Pulsa en el botón, una vez hecho esto, pulsa en el nuevo botón PTT que se usará para transmitir en frecuencia (Recomendamos poner teclas como CTRL, SHIFT o ALT)
La tecla por defecto para usarse como PTT es el CTRL izquierdo en tu teclado.
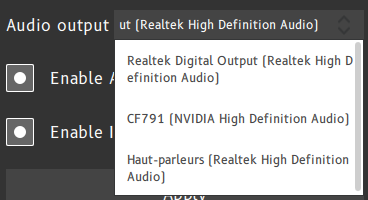
¶ TCAS
Cuando se pulse el botón TCAS, la ventana TCAS se mostrará, el TCAS es una herramienta para evitar colisiones en el aire, la cual está implementada en la UI.
Ejemplo: Por defecto el TCAS está desactivado, en modo standby
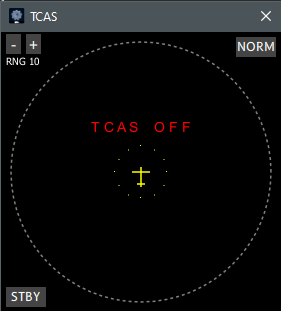
Los modos de TCAS se pueden seleccionar abajo a la izquierda son:
- Modo standby - STBY ( El TCAS está desactivado)
- Traffic Advisory mode - TA ( Este modo alerta al piloto de una colisión mediante una alerta sonora)
- Traffic Advisory and Resolution Advisory mode - TA/RA ( Este modo alerta al piloto mediante la información de la colisión y le proporciona la solución la cual debe completar sin demora
Ejemplo: Después de pulsar en botón STBY, el TCAS se pondrá en modo TA
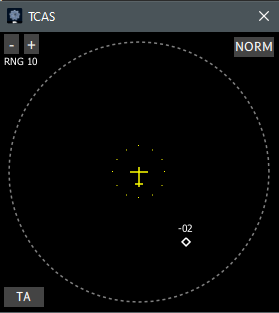
Ejemplo: Después de pulsar en el botón TA, el TCAS se pondría en modo TA/RA
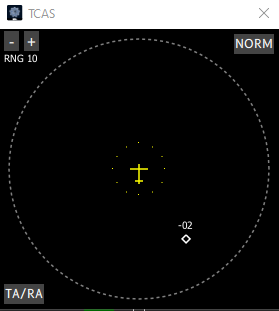
Nota de las dos imágenes superiores, el tráfico es mostrado a -200 pies desde nuestra posición vertical (altitude relativa)
Hay dos botones de configuración para el TCAS:
- Botón superior izquierdo= Visibilidad horizontal : Los rangos disponibles son 3NM, 5NM, 10NM, 15NM, 20NM o 40NM
- Botón superior derecho= Visibilidad vertical : Los rangos disponibles son NORM, ABV, BLW , ALL
Los diferentes modos de la visibilidad vertical son:
- NORM: Tráficos a +/- 2700 pies serán mostrados
- ALL: Cualquier tráfico dentro del rango del TCAS será mostrado
- ABV: Tráfico entre (-2700, +9000) ft será mostrado
- BLW: Tráfico fuera de (-9000, +2700) ft será mostrado.
Se puede silenciar el TCAS pulsando el botón inferior derecho.
¶ DATALINK ATIS
Cuando se pulsa el botón D-ATIS, se abrirá una nueva ventana, automatic terminal information service ), esta característica te permite manejar los mensajes como lo hacen algunos mensajes en la vida real.
Nota : En IVAO solo tenemos ATIS por texto actualmente, como el ATIS por voz no está implementado y el ATIS no está asociado a una frecuencia externa, el UI implementa esta opción para todos los aviones.
Después de que pulses el botón D-ATIS, la ventana será mostrada como en la imagen inferior, la cual representa la ventana D-ATIS cuando estás desconectado o no has enviado un plan de vuelo.
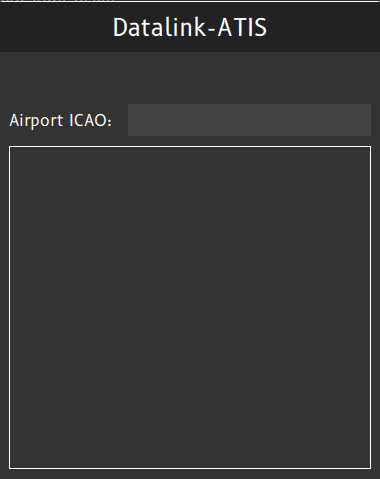
Después de que te hayas conectado a los servidores de IVAO y el plan de vuelo está relacionado con tu callsign en el servidor de planes vuelo, el D-ATIS se mostrará como en el ejemplo inferior.
Nota:En la parte superior, puedes encontrar entre 2 y 4 códigos ICAO de tu plan de vuelo.
- El primer aeropuerto es el de salida
- El segundo aeropuerto es el de llegada
- El tercer aeropuerto es el primer alternativo
- El cuarto aeropuerto es el segundo alternativo
Ejemplo: Plan de vuelo desde OJAI hacia OBBI con dos aeropuertos alternativos, OEDF y OTHH
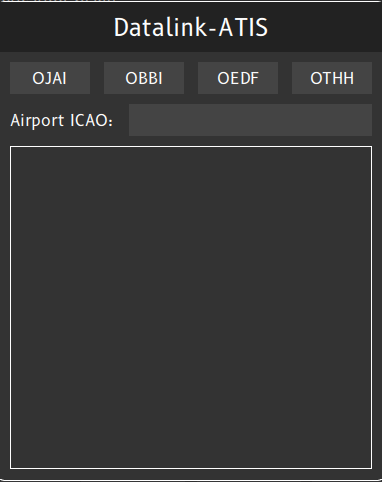
Ejemplo: Plan de vuelo desde LFMP hacia LEBL sin ningún alternativo.
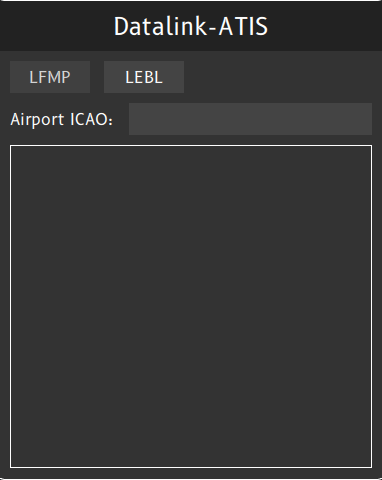
Si pulsas en el código del aeródromo de salida, llegada o alternativo, pueden ocurrir dos caso:
- Caso 1: Si no hay ningún ATC conectado en ese aeropuerto, se mostrará una lista de ATC vacía.
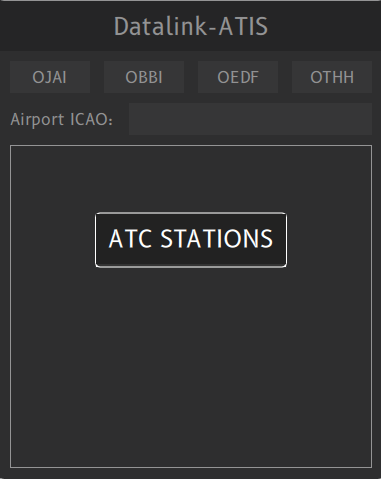
En este caso no puedes solicitar ningún ATIS de este aeropuerto, debes buscar a otro ATC que pueda controlar tu salida, o empezar un vuelo usando la herramienta Auto Unicom si no hay ningún otro controlador (observa los METAR para obtener las meteorología)
- Caso 2: Hay una o más estaciones ATC conectadas en este aeropuerto, es por ello que muestra todos los controladores activos en ese aeropuerto.
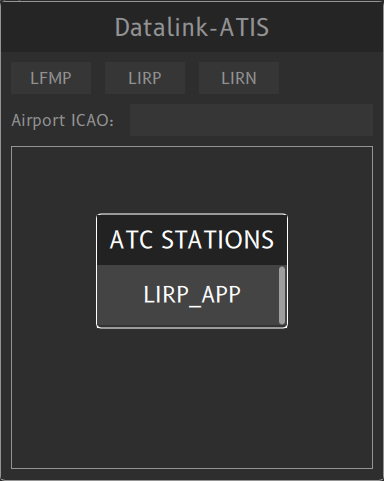
Después de seleccionada el ATC, se mostrará el ATIS de la estación seleccionada.
Cada ATIS se mostrará después de una línea divisoria"---------------------".
Para obtener el ATIS de la estación debes escribir en el campo de texto el ICAO del aeropuerto:
- Paso 1: Quieres obtener el atis de un controlador conectado en SBXS
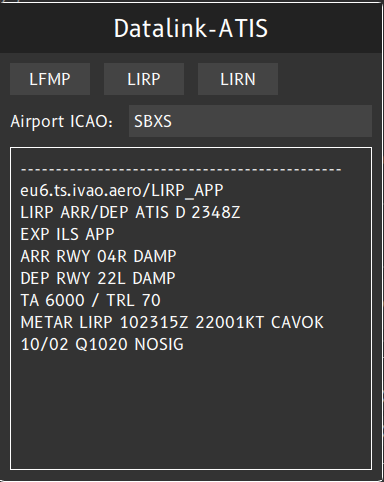
- Paso 2: Después del código ICAO, la UI mostrará la lista de ATCs dison this position (here is one ATC station only = SBXS_APP):
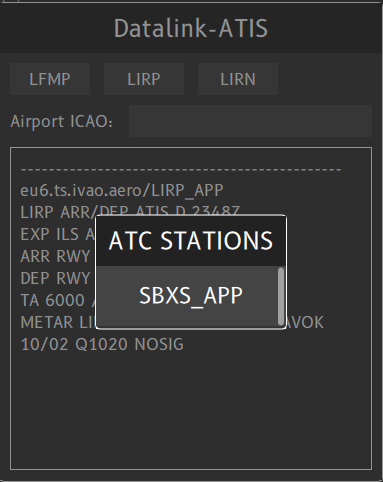
- Paso 3 : Después de seleccionar SBXS_APP, la UI mostrará el ATIS de la posición SBXS_APP debajo de la línea separadora.
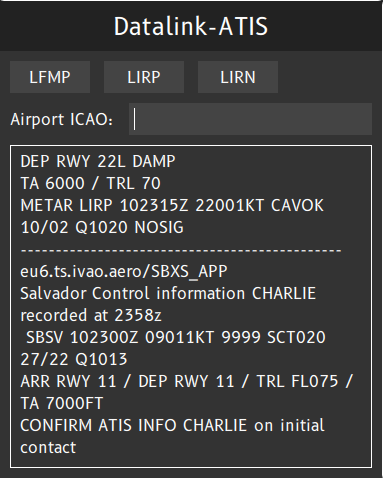
NOTA : Puedes leer toda la lista de los ATIS moviendo la rueda central del ratón.
Si escribes .ATIS en la frecuencia primaria, el ATIS será mostrado en el área Datalink ATIS
Después de que el servidor valide el comando, el botón D-ATIS parpadeara cuando haya que mostrar un ATIS, el botón seguirá parpadeando hasta que pulses en él.
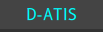
Despues de pulsar en el botón D-ATIS, podrás leer el ATIS deseado, (por ejemplo SBXS_APP) After clicking the D-ATIS button, you can read your desired ATIS (see Ejemplo SBXS_APP).
Si no hay ningún ATC conectado en esa posición, el botón no parpadeará y no mostrará texto.
¶ UTC Y HORA DE CONEXIÓN
En la parte inferior derecha de la UI, encontrarás la hora UTC y el tiempo que llevas conectado a la red.

Este contador sólo se mostrará si te encuentras conectado a la red
Ejemplo: La hora UTC es 15H38 and your online time is 3 minutes.
¶ AJUSTES DEL PLUGIN EN EL SIMULADOR
¶ PANEL DE TEXTO EN EL SIMULADOR
Los mensajes recibidos en tu frecuencia primaria, todos los mensajes privados y los mensajes del servidor serán recibidos también dentro del simulador.
- Si vuelas FSX / P3D, los mensajes serán mostrados en una barra verde en la parte superior de la pantalla
- Si vuelas X-Plane, los mensajes serán mostrados en una ventana transparente que debe de ser activada a través del siguiente proceso.
Abre X-Plane y realiza un vuelo, en la parte superior de la pantalla, en la barra de acciones, pulsa en Plugins, después en “IVAO Pilot Client”.
Activa la ventana pulsando en el botón "Toggle message window" Verifica que un punto blanco se muestra después de la selección, como se puede ver en la imagen.e
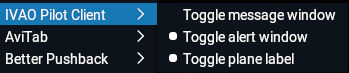
Verifica que esta ventana se muestra

Hay otra opción, la alert window:
La ventana de alertas se mostrará cuando transfieran tu avión a otra dependencia o recibas un mensaje de un ATC

- Amarillo = Contacta con un ATC
- Verde= Mensaje del ATC hacia nosotros
- Rojo = Broadcast
- Blanco = Por defecto
¶ TAGS DE LOS AVIONES
El ajuste de los tags de los aviones es la opción que dibuja el callsign del avión encima de su MTL/CSL, este ajuste no es realista pero te ayuda a comunicarte con los demás aviones en la frecuencia UNICOM. The tagging setting is the option that drives the aircraft callsign above or below the MTL / CSL. This setting is not real but it can help to communicate with pilots on the UNICOM frequency.
X-Plane :
- Abre X-Plane y realiza un vuelo, en la parte superior de la pantalla, en la barra de acciones, pulsa en Plugins, después en “IVAO Pilot Client”.
- Activate la ventana pulsando en "Toggle plane label"
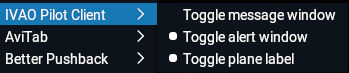
FSX :
- Ve Settings -> Multiplayer -> Aircraft tagging
¶ PERSONALIZAR LOS SONIDOS DE LA UI
Para personalizar los sonidos de la UI, pon un nuevo archivo .wav con los siguientes nombres en la carpeta /sounds donde se encuentra PilotUI.exe:
- connect.wav: Sonido al conectarse
- disconnect.wav: Sonido al desconectarse
- freq.wav: Mensaje entrante en la frecuencia
- freqme.wav: Mensaje entrante en la frecuencia dirigido hacia mi
- private.wav: Mensaje privado
- wallop.wav: Wallop
- forceact.wav: Force ATC
- broadcast.wav: Broadcast
Nota 1 : Si quieres desactivar un sonido (Ejemplo:Mensaje entrante en la frecuencia), con el bloc de notas crea un archivo de texto en blanco, renombralo, y guardalo con uno de los nombre de arriba (Ejemplo: freq.wav)
Nota 2 : El ratio de los sonidos debe ser máximo 24bits, Altitude no es compatible con el ratio de sonido 32 bits.
¶ ARCHIVO DE CONFIGURACIÓN
Hay un archivo de configuración, el cual se encuentra en la raíz de X-plane.
El archivo es: IVAO_Pilot_Client.conf
[GENERAL]
AIRCRAFTLABEL=1
DISPLAYSIMMESSAGE=0
MTLVISIBILITYRANGE=50
Los parámetros disponibles son:
- AIRCRAFTLABEL : Para mostrar o no las etiquetas de los aviones (1=ON; 0=OFF)
- DISPLAYSIMMESSAGE : Para mostrar o no los mensajes dentro del simulador (1=ON; 0=OFF)
- MTLVISIBILITYRANGE : La distancia para mostrar las MTL o CSL : 5 NM < value < 50 NM
¶ COMANDOS DE SUPERVISORES
Los comandos para supervisores están implementados dentro de la UI
- Todos los mensajes WALLOP serán recibidos en un chat separado llamado [WALLOP] .
- Cada nuevo wallop reproducirá un sonido distinto a los mensajes privados.
- Cada mensaje escrito en la ventana WALLOP será automáticamente enviado sin la necesidad de escribir .wallop.
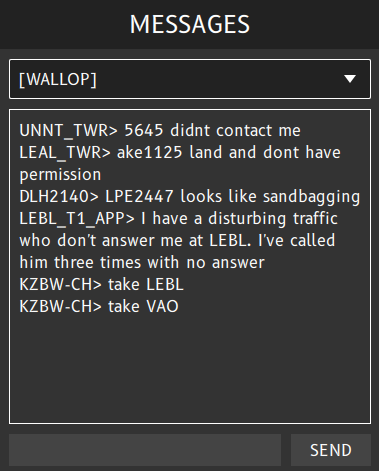
Esta es la lista de comandos disponibles para supervisores
| Command | Description |
| .info <Callsign> | Recibir la información de conexión de un usuario |
| .kill <Callsign> <Reason message string text> | Desconectar a un usuario de la red con una razón L¡(La razón es obligatoria) |
| .broad <Message> | Enviar un mensaje broadcast |
| .wallop <Message> | Enviar a los demás supervisores un mensaje o apropiarte de un wallop. |
Warning: Si pones el comando .kill sin insertar la razón, una ventana de error será mostrada.
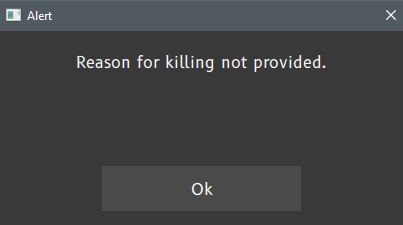
La opción Hide SUP/ADMIN Rating está disponible en la ventana de conexión para mostrarte como supervisor online en Webeye.
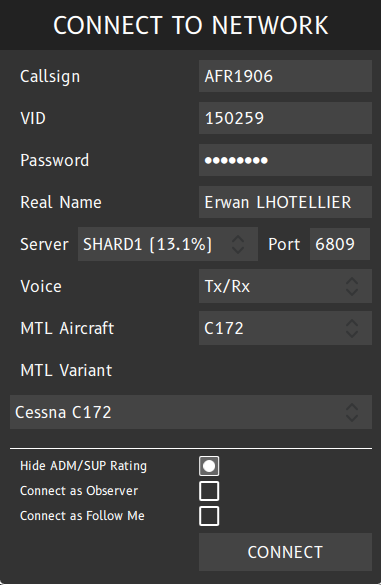
¶ AUTHOR
- VID 150259 - Creación
- VID 150259 - Actualización 12-10-2020
- VID 560717 - Traducción
- VID 346148 - Migración a WIKI
¶ COPYRIGHT
- Esta documentación está protegida por derechos de autor como parte de la propiedad intelectual de la Organización Internacional de Aviación Virtual (IVAO).
¶ DESCARGO DE RESPONSABILIDAD
- El contenido de esta documentación está destinado únicamente a la simulación de vuelo y no debe utilizarse para operaciones de aviación reales.