¶ LICENSE
Le contrat de licence de l'utilisateur (End-User License Agreement ou EULA) est un accord juridique entre vous et l'International Virtual Aviation Organisation VZW (IVAO).
Veuillez lire et respecter la licence EULA.
¶ INTRODUCTION
Ce document décrit le logiciel pilote ALTITUDE, version 1.10 avec intégration du module de communication vocale.
Le logiciel “client ALTITUDE” est constitué de deux composants et d'une application Web :
- le logiciel “Connector” (CONN)
- l'application d'interface utilisateur (UI)
- l'application web du système de plan de vol (FPS)
¶ LE LOGICIEL CONNECTOR
Le logiciel connecteur (CONNECTOR ou CONN) est compatible avec les simulateurs suivants :
- Microsoft Flight Simulator FS9 (32 bits)
- Microsoft Flight Simulator FSX and FSX Steam Edition (32 bits)
- Microsoft Flight Simulator 2020 (64 bits)
- a 32bit DLL file for Lockheed Martin Prepar3D v1, v2 et v3 (32 bits)
- Lockheed Martin Prepar3D v4 et v5 (64 bits)
- Laminar Research Flight Simulators X-plane v9 et v10 (32 bits)
- Laminar Research Flight Simulator X-plane v10 et v11 (64 bits)
Remarque : Flight Simulator 2002 n'est pas compatible avec la version actuelle du connecteur (CONN).
Le connecteur CONN est le fichier installé dans votre Flight Simulator de vol qui lit et écrit les données de vol de votre simulateur. Il permet également une connexion Ethernet à un réseau local pour permettre l'accès à ces données par l'interface utilisateur (UI).
Le connecteur CONN gère également la communication avec les serveurs IVAO SHARD pour :
- envoyer la position de l'avion au serveur
- recevoir les positions des aéronefs des autres utilisateur pour afficher les MTL/CSL dans votre simulateur
- recevoir et transmettre les communications par texte avec d'autres pilotes et ATC
- l'échange d'informations sur le serveur (messages système, réponses aux demandes de texte des pilotes, ...)
¶ INTERFACE UTILISATEUR
L'interface utilisateur (UI) est une application qui s'exécute en dehors du simulateur de vol de votre système d'exploitation.
Elle gère la connexion avec le connecteur (CONN) connecté directement sur le même ordinateur ou un ordinateur connecté via un réseau Ethernet local.
L'interface utilisateur (UI) peut être exécutée sur :
- toutes les versions de Microsoft Windows 64 bits
- Mac OSX 10.6 et plus récent
- Linux 64 bits
Les principales fonctionnalités de l'interface utilisateur (UI) sont:
- Gestion de la communication textuelle avec d'autres utilisateurs d'IVAO
- Gestion du module de communication vocale
- Gestion des communications textuelles privées
- Facilitation de la communication sur la fréquence Unicom avec la fonction Auto Unicom
- Gestion du code et du mode du transpondeur
- Affichage des ATC connectés autour de votre position
- Récupération de l'ATIS
- Récupération et affichage des informations météorologiques
- Gestion du TCAS
- Affichage de l'heure UTC
¶ SYSTÈME DE GESTION DES PLANS DE VOL
Le système de gestion des plans de vol (Fligh Plan System ou FPS) est une application web qui centralise tous vos plans de vol dans IVAO.
Les principales caractéristiques du système de gestion des plans de vol sont :
- création de votre plan de vol à partir de zéro
- modification d'un plan un existant
- récupération d'un ancien plan de vol de votre historique
- gestion de vos avions dans un hangar virtuel
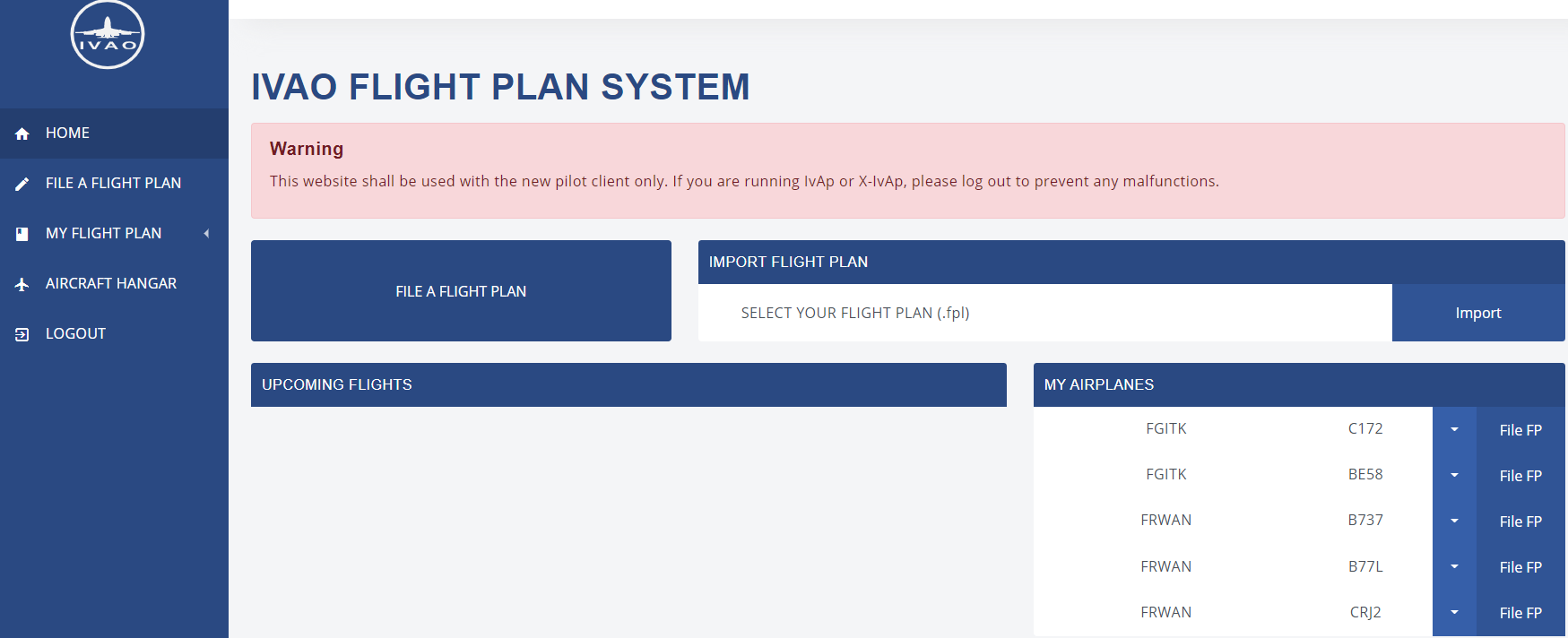
REMARQUE: veuillez consulter la documentation spécifique au système de gestion des plans de vol pour savoir comment l'utiliser.
¶ DÉMARRAGE DE L'APPLICATION UI
Démarrez votre simulateur et placez votre avion au sol sur un aérodrome ou un port maritime (pour les hydravions).
Lorsque votre simulateur est démarré et que votre avion est chargé et en attente, démarrez l'interface utilisateur par l'icône qui se trouve sur votre Bureau. Pour démarrer l'application à partir du dossier d'installation :
- Windows: lancez pilot_ui/win/64/ PilotUI.exe
- MacOS: montez pilot_ui/osx/PilotUI.dmg et démarrez PilotUI.app
- Linux: lancez pilot_ui/lin/ PilotUI
Au lancement de l'application, l'interface utilisateur affiche la fenêtre de connexion Ethernet locale. Connectez l'interface utilisateur au connecteur du simulateur de vol (CONN) exécuté dans votre simulateur en utilisant :
- l'adresse IP = 127.0.0.1, si vous exécutez à la fois l'interface utilisateur et le simulateur sur le même ordinateur, ou l'adresse IP de l'ordinateur sur lequel le simulateur de vol est exécuté
- mot de passe = ivao (minuscules uniquement, ne pas utiliser les majuscules)
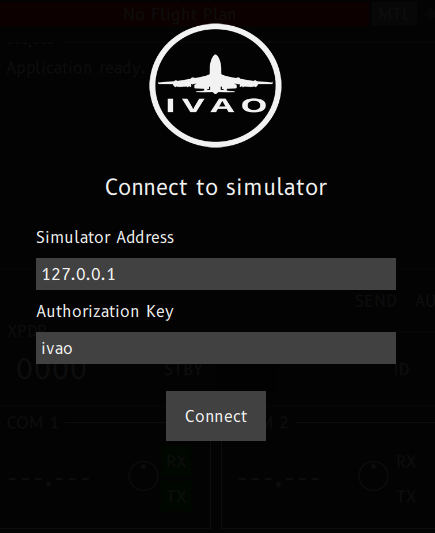
Remarque: si l'affichage de l'application UI reste inchangé après avoir appuyé sur le bouton Connect, cela signifie que le logiciel du connecteur n'est pas installé ou mal installé dans votre logiciel de simulation.
Remarque: Si l'application d'interface utilisateur est exécutée dans un réseau local, vous devez utiliser l'adresse IP de l'ordinateur du simulateur de vol à la place de l'IP locale 127.0.0.1.
¶ INTERFACE UTILISATEUR - PANNEAU PRINCIPAL
L'interface utilisateur est volontairement minimale et se décompose dans les sections principales suivantes :
- la barre supérieure qui comprend la zone de vérification du plan de vol, le bouton de sélection MTL et le bouton épinglé
- la zone de lecture des communications
- la zone de saisie de texte et la fonction Auto Unicom
- le panneau du transpondeur
- le panneau Radio
- le panneau des boutons d'action qui comprend la zone de connexion, TCAS, ATIS et les paramètres
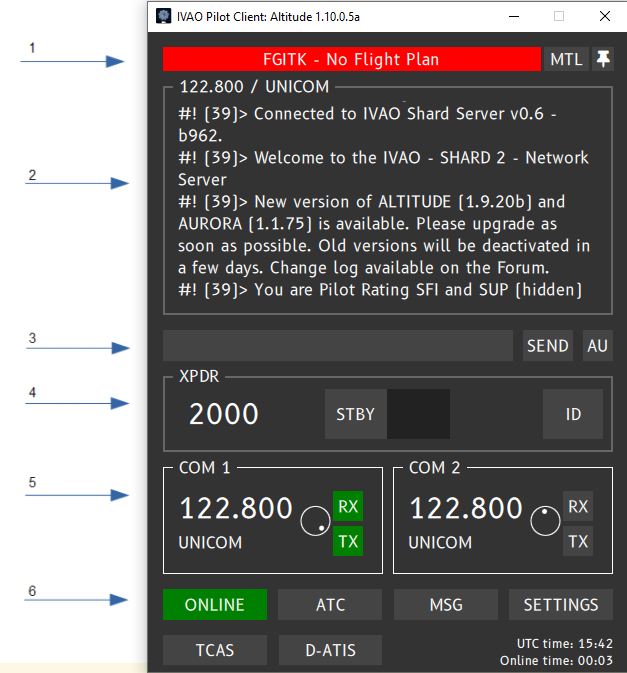
Si les fréquences COM1 et COM2 de l'interface utilisateur sont réglées sur ---.--- (voir l'image ci-dessous), cela signifie que :
- l'interface utilisateur n'est pas connectée à l'application CONN exécutée dans votre simulateur, ou
- l'interface utilisateur peut être connectée à un avion en “cold and dark”
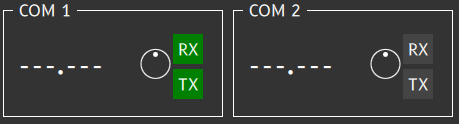
¶ LA BARRE SUPERIEURE
La barre supérieure contient 3 fonctions:
- zone de vérification du plan de vol
- bouton de sélection des MTL
- bouton pour épingler
¶ ZONE DE VÉRIFICATION DU PLAN DE VOL
Le but de la zone de vérification du plan de vol est d'afficher le plan de vol à partir du serveur de gestion des plans de vol.
Remarque : le plan de vol n'est plus accessible dans le nouveau logiciel pilote IVAO interfacé avec le simulateur.
Par défaut sans plan de vol ou avant toute connexion, le panneau de vérification du plan de vol affichera le texte «No Flight Plan» sur un fond de couleur rouge.

Lorsque vous cliquez sur cette bannière, l'interface utilisateur (UI) affiche le message par défaut :
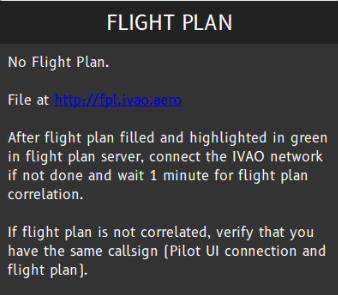
Après une connexion réussie au serveur IVAO et la corrélation du plan de vol avec votre indicatif de connexion, cette zone affichera les trois données suivantes (en utilisant le format: CALLSIGN (DEPART - ARRIVAL) du plan de vol :
- l'indicatif d'identification de votre avion
- le code OACI de l'aérodrome de départ
- le code OACI de l'aérodrome de destination
Dans l'exemple ci-dessous, le plan de vol est vérifié avec votre connexion active; l'indicatif utilisé est VAOTDAM et le vol est de ENGM à LROP.

Si vous cliquez sur ce panneau lorsque le plan de vol est actif, le plan de vol au format texte OACI sera affiché comme l'exemple ci-dessous:
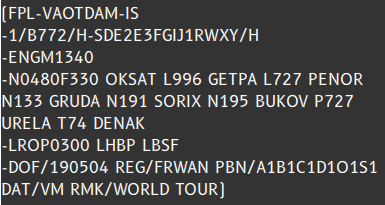
¶ BOUTON DE SÉLECTION DES MTL
Lorsque vous êtes connectés ou déconnectés, vous pouvez modifier la MTL utilisée sans changer l'état de votre connexion en utilisant le bouton de sélection MTL.
Lorsque vous cliquez sur le bouton , une fenêtre contextuelle apparaît :
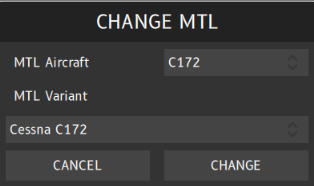
Vous pouvez sélectionner la nouvelle MTL de votre avion ou la variante MTL dans la liste fournie, ou vous pouvez également taper l'avion souhaité en utilisant votre clavier.
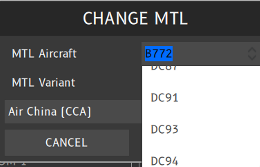
Après sélection, vous avez le choix de sélectionner le changement en cliquant sur le bouton CHANGE ou d'annuler la nouvelle sélection en cliquant sur le bouton CANCEL.
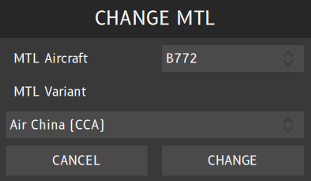
¶ ÉPINGLER L'INTERFACE
À droite de la barre supérieure, à côté du bouton MTL, vous trouverez l'icône d'épingle.
Cette icône d'épingle peut être utilisée pour forcer l'interface utilisateur à être devant toutes les autres applications à l'écran.
L'animation de l'icône est créée pour vous assurer que vous sélectionnez la configuration souhaitée:
Si l'interface est épinglée devant l'écran, vous verrez l'icône blanche comme dans l'exemple ci-dessous :

Si l'interface n'est pas épinglée devant l'écran, vous verrez l'icône grise comme dans l'exemple ci-dessous :

Remarque : Parfois, la fonction d'épinglage ne fonctionne pas avec certains simulateurs en mode plein écran.
¶ ZONE DE LECTURE DES COMMUNICATIONS
¶ PANNEAUX DE COMMUNICATION PAR TEXTE
Le panneau de texte affiche différents types de messages: (voir l'image ci-dessous) :
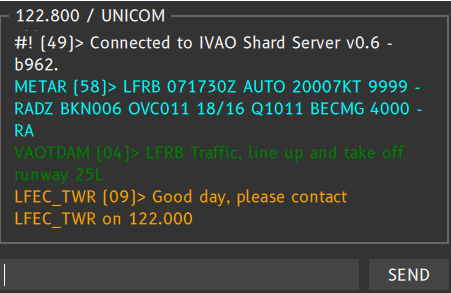
Dans l'exemple ci-dessus, vous pouvez voir :
- la fréquence active est 122.800 - fréquence UNICOM
- un message d'accueil du serveur IVAO Shard v0.6
- la réponse à une demande de METAR pour l'aérodrome LFRB
- un message d'auto-information du pilote qui exécute l'interface utilisateur (VAOTDAM>)
- une demande de contact par l'ATC (LFEC_TWR)
Remarque : le nombre entre crochets [xx] dans tous les messages représente les minutes actuelles du message reçu dans votre interface.
Vous trouverez ci-dessous tous les types de messages possibles qui peuvent être reçus par le panneau de communication textuelle.
¶ MESSAGES DU SERVEUR
Messages de système du serveur IVAO (#!>) affichés en blanc juste après une connexion réussie.
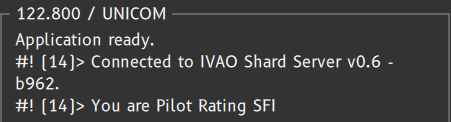
Si vous avez réglé votre fréquence sur une station ATC, la station ATC sélectionnée et sa fréquence seront affichées à la place du canal UNICOM comme sur la figure ci-dessus.
Remarque pour les utilisateurs de X-Plane : si le logiciel ALTITUDE détecte un taux de rafraîchissement trop faible, ce qui peut avoir un impact important sur la gestion ATC ou autre séparation du trafic, un message spécifique comme celui ci-dessous s'affiche au rythme de 20 secondes jusqu'à ce que le taux soit inférieur à 70% (0.07) :

¶ MESSAGE REÇU D'AUTRES PILOTES SUR UNE FRÉQUENCE SÉLECTIONNÉE
Les messages texte des pilotes à proximité sont affichés en blanc (fréquence à laquelle vous êtes actuellement à l'écoute) avec leur indicatif d'appel affiché comme préfixe avant le message avec le séparateur «>».
Exemple : message envoyé par AFR88ZW à 18:32 UTC : message d'auto-information sur Unicom :

¶ MESSAGE REÇU DES ATC SUR UNE FRÉQUENCE SÉLECTIONNÉE
Les messages texte des ATC envoyés sur la fréquence active et qui vous sont adressés sont affichés en vert (fréquence sur laquelle vous êtes actuellement réglé) avec leur indicatif d'appel affiché comme préfixe avant le message avec le séparateur «>».

Les messages texte de l'ATC en service sur la fréquence et qui ne vous sont pas adressés sont affichés en blanc avec leur indicatif d'appel affiché comme préfixe avant le message avec le séparateur «>».
Exemple : message envoyé par LFRR_CTR à 11:38 UTC à un autre pilote sur la fréquence actuelle :

¶ MESSAGES ENVOYÉS SUR LA FRÉQUENCE ACTIVE
Vos propres messages texte envoyés sur la fréquence active sont affichés avec votre indicatif connecté en vert.
Exemple : message envoyé par VAOTDAM à 15h04 UTC : message d'auto-information sur la fréquence :

Remarque : votre indicatif est automatiquement envoyé, pas besoin de le taper.
¶ MESSAGES DE DEMANDE DE CONTACT ATC
L'invitation à contacter ATC n'est envoyée que par un ATC actif et n'est reçue que pour vous. Le message s'affiche en orange.
Ce message vous invite à rejoindre la fréquence ATC car vous êtes dans un espace contrôlé.
Exemple : invitation reçue par le pilote à contacter l'ATC LFEC_TWR :

L'invitation à contacter un ATC peut être reçue également à partir d'une demande SELCAL océanique associée à deux signaux DTMF (Dual-Tone Multi-frequency). Le message s'affiche également en orange.

¶ RÉCEPTION DE MESSAGES PRIVÉS
Vous pouvez recevoir des messages privés de la part d'autres membres connectés. Ces messages sont affichés en gris avec la balise de préfixe [MSG].

Lorsque vous avez reçu le message un message privé, l'interface utilisateur vous rappelle de consulter le message en faisant clignoter le bouton MSG en rouge.
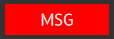
¶ MESSAGES MÉTÉREOLOGIQUES
Les METAR et TAF peuvent être reçus sous ferme de message en effectuant une demande manuelle au serveur.
Les messages sont affichés en bleu clair.
Exemple : informations METAR reçues par l'utilisateur après une requête METAR au serveur :
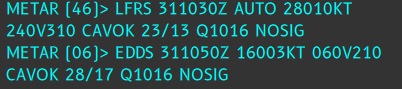
¶ RÉCEPTION DE MESSAGES DE DIFFUSION
Tous les messages de diffusion IVAO sont affichés en rouge. Ils sont reçus par tous les utilisateurs du réseau et émis par les superviseurs ou administrateurs IVAO.
Exemple : message de diffusion envoyé par le superviseur IVAO-MA1 pour l'a promotion d'un examen ATC :

¶ BARRE DE SAISIE DE TEXTE
En dessous du panneau de texte, il y a une barre de saisie de texte. La barre est suivie d'un bouton SEND. Lorsque vous cliquez sur SEND, tout le texte écrit dans le bloc-notes est envoyé sur la fréquence actuelle.

Lorsque vous envoyez un message sur la fréquence principale sélectionnée, vous devez utiliser la phraséologie standard en anglais en tenant compte de la procédure d'auto-annonce et de l'abréviation du texte de la phraséologie. Vous pouvez également utiliser le module Auto-Unicom intégré pour vous aider à faire ces annonces sur la fréquence.
Exemple : barre de texte avec le message "votre texte doit être écrit ici" prêt à être envoyé sur la fréquence.
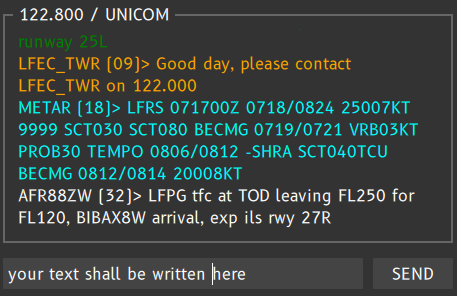
¶ COMMANDES SPÉCIFIQUES (COMMANDES DOT)
Dans la barre de saisie de texte ou dans les onglets des messages, vous pouvez également envoyer des commandes. Les commandes ne sont pas envoyées sur la fréquence actuelle sous forme de texte, mais seront converties par l'interface utilisateur en tant que requêtes de serveur ou requête d'interface utilisateur.
Les commandes disponibles sont:
| Commande | Description | Exemple |
| .x <code_transp> | Règle le code Mode A de votre transpondeur sur la valeur spécifiée | .x 5015 |
| .c1 <fréquence> | Règle la fréquence COM1 sur la fréquence choisie dans la commande | .c1 126.450 |
| .c2 <fréquence> | Règle la fréquence COM2 sur la fréquence choisie dans la commande | .c2 122.000 |
|
.metar <indicatif> .wx <indicatif> |
Demande le METAR de l'aérodrome ayant comme indicatif le code ICAO (informations météorologiques) |
.metar LFRS .wx EDDL |
| .taf <indicatif> | Demande le TAF de l'aérodrome ayant comme indicatif le code ICAO (informations météorologiques) | .taf KJFK |
| .wallop <Message en anglais> | Demande de l'aide aux superviseurs du réseau IVAO. Le message de demande d'aide est à rédiger en anglais | .wallop I cannot contact EDDF_APP |
| .chat <indicatif> | Initie une conversation text privée avec un pilote, un ATC, un observateur, un superviseur identifié par son propre indicatif | .chat LEMD_APP |
| .atis <indicatif ATC> | Demande l'ATIS (Datalink) de la position ATC connectée identifiée par son indicatif | .atis SBBR_TWR |
| .help | Affiche l'aide des commandes intégrées dans la fenêtre de commande texte | .help |
Exemple de commande METAR dans la barre de saisie à envoyer par l'utilisateur (veuillez lire l'article sur l'encodage du METAR pour plus d'informations) :

Exemple de demande WALLOP (un appel wallop est un message destiné à un superviseur afin de demander de l'aide) :

Toutes les commandes peuvent être tapées dans la barre de saisie ou dans n'importe quel fenêtre de messages privés.
¶ MODULE AUTO-UNICOM
Le bouton «AU» ouvre le module Auto-Unicom qui est un outil intégré pour la saisie informations automatiques à utiliser sur fréquence Unicom.
Il contient une liste de messages prédéfinis pour chaque phase de vol.

Lorsque le bouton est gris clair comme dans l'exemple ci-dessus, la fonction n'est pas disponible. Vous devez vous connecter et déposer un plan de vol afin de l'activer.
Exemple : la fenêtre spécifique à Auto-Unicom s'ouvre pour la première fois (tous les champs sont vides):
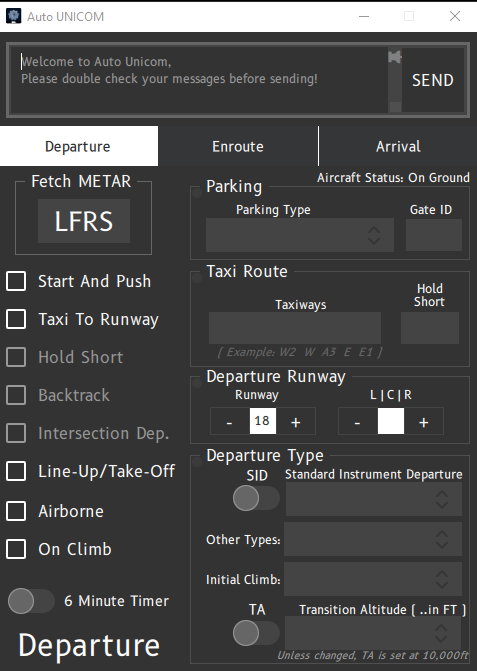
Veuillez consulter la documentation du module Auto-Unicom pour obtenir plus de détails sur chaque phase de vol et son utilisation.
¶ PANNEAU TRANSPONDEUR
Sous le panneau Texte, il y a le panneau Transpondeur (XPDR).
Dans le panneau du transpondeur, vous verrez les informations suivantes :
- code transpondeur de mode A, composé de 4 chiffres (nommé code squawk)
- mode du transpondeur en 2 positions
- mode STDBY (mode veille)
- mode TX (mode de transmission qui est parfois le mode TA ou TA / RA dans certains aéronefs)
- bouton ID qui lance une procédure d'identification (squawk ident) demandée par l'ATC.
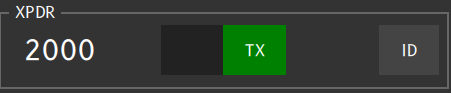
Sur l'image ci-dessus, vous pouvez voir que le code du transpondeur est 2000, que le mode transpondeur est réglé sur TX et que le bouton ID est inactif.

Sur l'image ci-dessus, vous pouvez voir que le code du transpondeur est 4641, que le mode transpondeur est réglé sur TX et que le bouton ID est inactif.

Sur l'image ci-dessus, vous pouvez voir que le code transpondeur est 2000, que le mode transpondeur est réglé sur STBY et que le bouton ID est actif (il a été appuyé pour la procédure IDENT demandée par un ATC).
Lors du démarrage de l'interface utilisateur, le code du transpondeur est toujours défini sur 2000.
Si vous souhaitez plus d'informations sur les transpondeurs, veuillez consulter l'article Transponder Use .
Veuillez régler le mode transpondeur en fonction de votre phase de vol :
- STBY lorsque vous êtes au sol sur un tarmac ou au sol (hors d'une piste active).
- TX lorsque vous pénétrez dans une piste active ou vous volez.
Dans certains pays, le transpondeur doit être réglé en mode TX lors du roulage. Suivez toujours les ordres de l'ATC dans ce cas.
Attention : le code transpondeur est exprimé en octal (c'est à dire avec des chiffres de 0 à 7).
En France, veuillez régler le code transpondeur à 1000 pour tout un vol IFR non contrôlé et à 7000 pour tout un vol VFR non contrôlé. Lorsque vous ne connaissez pas les règles exactes des codes transpondeurs dans votre zone de vol, utilisez le code 2000.
¶ PANNEAU RADIO
Sous le panneau du transpondeur, vous trouverez le panneau radio.
Le panneau radio affiche vos fréquences COM1 et COM2 actives actuelles, ainsi que le nom des stations ATC associées (si disponibles).
L'état du canal de communication (COM) est indiqué par la couleur du bouton RX/TX :
- une marque RX verte indique quel canal COM est actuellement utilisé pour écouter la fréquence programmée sur ce canal.
- une marque RX grise indique que le canal COM est en veille.
- une marque verte TX indique quel canal COM est actuellement utilisé pour la communication par texte et voix vers l'ATC et/ou UNICOM.
- une marque TX grise indique que le canal COM est sur la fréquence de veille. Vous ne pourrez ni transmettre sur cette fréquence ni par SMS ni par voix.
Exemple : COM1 et COM2 sont réglés sur 122.800 (UNICOM) et COM1 est le canal RX et TX actif avec les marques vertes.
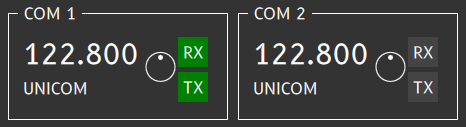
¶ CHANGEMENT DE FRÉQUENCE SUR LES CANAUX COM
Une fois connecté au réseau, un clic gauche sur une fréquence dans chaque COM dans le panneau Radio ouvre le panneau Quick Tune. Cette action vous permet de choisir rapidement une fréquence pour le COM sélectionné dans la liste des stations ATC connues à proximité.
Si vous cliquez avec le bouton gauche sur le numéro de fréquence, vous ouvrirez un menu contextuel pour la syntonisation automatique en sélectionnant une station à proximité :
- S'il n'y a pas de station ATC à proximité, vous ne trouverez que la fréquence UNICOM (voir l'image en bas à gauche)
- S'il y a des stations ATC à proximité, vous trouverez une liste de sélection où vous pouvez choisir la fréquence ATC ou la fréquence UNICOM souhaitée (voir l'image en bas à droite)
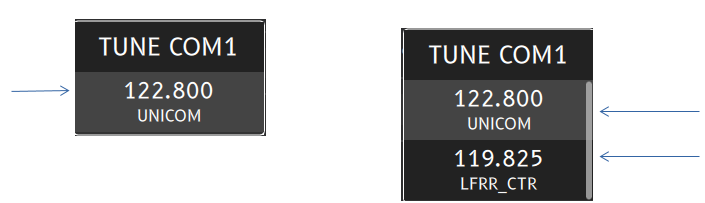
La liste ATC est triée par distance ATC avec UNICOM comme première sélection.
N'est affichée que la liste ATC dans la portée de réception de votre avion en fonction de sa position (vous ne devriez pas avoir la possibilité de contacter la tour de New York si vous êtes à Londres !).
Lorsque vous avez sélectionné la position ATC souhaitée dans la liste, vous cliquez dessus avec le bouton gauche et l'interface utilisateur affichera la nouvelle fréquence dans le canal COM sélectionné avec son indicatif d'appel affiché juste en dessous en blanc.
Notez que si la couleur de fréquence est bleu clair comme dans l'exemple ci-dessous, cela signifie la fréquence active est compatible avec le module vocal interne d'ALTITUDE. Si la fréquence n'est pas en bleu clair, l'ATC peut être en mode texte ou avoir un problème avec son système vocal.
Exemple 1 : l'ATC sélectionné sur COM1 est LFRS_APP sur la fréquence 124,425 MHz :
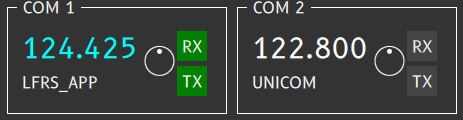
Exemple 2 : l'ATC sélectionné sur COM2 est LFBB_CTR sur la fréquence 125.105 MHz :
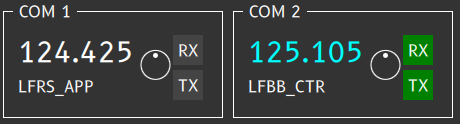
Si la fréquence saisie dans votre cockpit ne correspond à aucun ATC actif dans la zone de réception de votre avion, aucun indicatif d'appel ne sera affiché sur la zone de communication (voir exemple ci-dessous).
Exemple : la fréquence COM1 est 125.050 et la fréquence COM2 est 118.805 et aucun ATC n'est détecté sur cette fréquence (aucun indicatif d'appel n'est affiché sur le canal de communication). Personne ne recevra votre texte ou message vocal si vous transmettez sur cette fréquence :
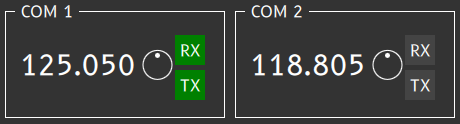
Dans ce cas, aucun ATC n'est connecté sur cette fréquence ou la station est actuellement trop éloignée de votre position.
La liste ATC affichée est indépendante du canal de communication. Vous aurez la même liste dans COM1 et COM2.
Exemple : lorsqu'il est connecté à la terre au sol à Budapest (LHBP), vous pouvez sélectionner un des ATC suivants (s'ils sont connectés) :
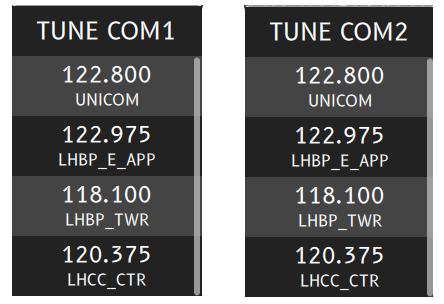
Notez que lorsque vous êtes syntonisés sur une station ATC, son indicatif apparaîtra en haut du panneau de texte.

¶ CHANGEMENT DE FRÉQUENCE ENTRE LES CANAUX COM
En cliquant sur l'icône TX sur le panneau de fréquence, vous pouvez passer de COM1 à COM2 ou de COM2 à COM1.
Exemple : avant de changer les fréquences COM1 en COM2, votre panneau radio peut afficher deux stations différentes comme dans l'exemple ci-dessous :
- EDDS_APP sélectionné comme fréquence principale et canal de communication actif
- EDDS_TWR sélectionné dans la fréquence de veille et le canal de communication de secours
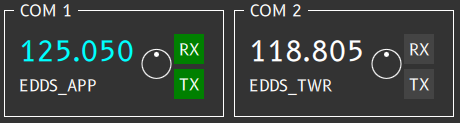
En cliquant sur le TX grisé dans COM2, vous passerez de COM1 à COM2 et vous aurez cette configuration:
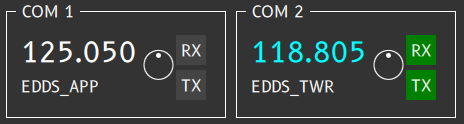
Vous pouvez également modifier la fréquence depuis votre cockpit.
Remarque : faites attention aux fréquences avec espacement 8,33 kHz. Certains cockpits dans votre simulateur ne sont pas compatibles avec ces nouvelles fréquences. Le changement de fréquence en utilisant l'interface utilisateur est obligatoire pour rejoindre l'ATC adéquat. Nous avons implémenté un module de traduction, mais il a ses limites.
¶ SÉLECTION DE 2 CANAUX COM DE RÉCEPTION DIFFÉRENTS
Vous pouvez avoir deux canaux RX si votre simulateur et votre avion le permettent (fonction Dual Rx). Vous devez cliquer sur le deuxième bouton RX pour le mettre en évidence en vert comme dans l'image ci-dessous :
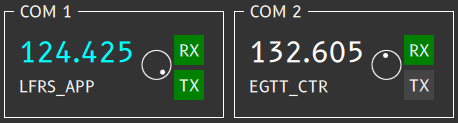
La deuxième couleur de fréquence (dans l'exemple le COM2) est le blanc, ce qui signifie que la réception audio n'est pas possible sur le canal de réception secondaire.
La fonction Dual RX n'est disponible que pour les messages texte uniquement en raison de limitations techniques. La voix Dual RX n'est pas possible aujourd'hui.
Parfois, vous pouvez sélectionner la double réception à l'intérieur de votre cockpit pour activer cette fonction :

Exemple de message texte secondaire reçu sur RX (mode texte uniquement):

¶ ACTIVATION VOCALE ET PARAMÈTRES
¶ RÉCEPTION ET ÉMISSION
Dans ALTITUDE il y a un module vocal intégré. Il n'est plus nécessaire d'avoir un logiciel vocal externe (TeamSpeak 2) pour parler avec l'ATC.
Afin de parler avec un ATC, vous devez d'abord sélectionner un ATC sur COM1 ou COM2 (voir au dessus).
Lorsque l'interface UI reçoit une transmission audio, la couleur du bouton [RX] de la fréquence active prend la couleur orange.
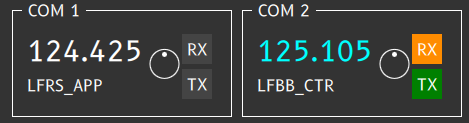
Lorsque la fréquence ATC est compatible avec la communication audio, la couleur du texte de fréquence est bleu clair comme dans l'exemple ci-dessus et ci-dessous.
Lorsque l'interface UI émet une transmission radio, la couleur du bouton [TX] de la fréquence active prend la couleur orange. La transmission audio est pilotée par l'utilisateur en appuyant sur la touche spécifique Push-To-Talk programmée dans le réglage de l'interface utilisateur (voir l'onglet Réglage).
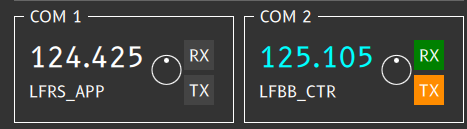
Si vous appuyez sur la touche de transmission pendant plus de 30 secondes, un message d'avertissement s'affiche sur l'interface.

Lorsque l'interface ne reçoit ou n'envoie pas de transmission audio, la couleur du bouton [RX] ou [TX] reste vert foncé dans la fréquence sélectionnée.
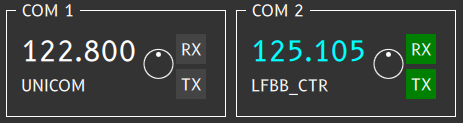
¶ RÉGLAGE DU VOLUME
L'interface UI dispose d'un réglage de volume pour chacun des canaux de communication COM1 ou COM2. Le volume peut être réglé à l'aide du bouton rond avec une point blanc à l'intérieur.

Le volume peut être réglé lorsque vous cliquez sur la zone représentée par le point "rouge" chaque fois que la position du volume est. L'indice s'affiche :
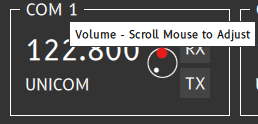
Le volume peut être également réduit et augmenté en faisant glisser horizontalement la souris depuis la zone de clic présentée ci-dessus.
La position de volume minimum est :
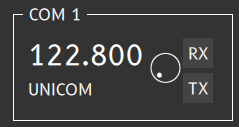
La position moyenne du volume est :
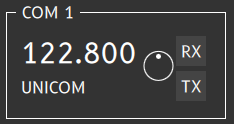
La position du volume maximum est :
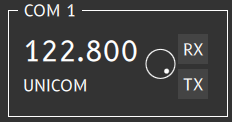
¶ PANNEAU DES BOUTONS D'ACTION
Le panneau des boutons contextuels se trouve en bas de l'interface utilisateur.

Vous trouverez les boutons suivants :
- Bouton de connexion
- Bouton de sélection ATC
- Bouton de message privé
- Bouton Paramètres
- Bouton TCAS
- Bouton ATIS Datalink
- Heure UTC actuelle et temps en ligne
¶ BOUTON DE CONNEXION
Lorsque vous n'êtes pas connecté, l'interface utilisateur affiche le premier bouton avec OFFLINE en rouge.

Lorsque vous êtes connecté au réseau IVAO, l'interface utilisateur affichera le premier bouton avec ONLINE en vert.

¶ CONNEXION AU RÉSEAU EN TANT QUE PILOTE ACTIF
Vous devez cliquer sur le bouton OFFLINE (bien que cela semble contre-intuitif) pour vous connecter au réseau IVAO.
La fenêtre contextuelle «CONNECT TO NETWORK» apparaît et vous devez renseigner vos informations dans cette fenêtre:
- Votre indicatif (tel que renseigné dans votre plan de vol déposé sur le serveur)
- Votre VID fourni par IVAO (par exemple, 123456)
- Votre mot de passe IVAN fourni par IVAO
- Vos vrais nom et prénom
- Le serveur IVAO sélectionné et son port (utilisez un par défaut = 6809)
- Votre plugin d'activation vocale
- Votre type d'avion (pour que les autres membres connectés au réseau vous voient correctement via leur MTL)
- Votre compagnie aérienne ou texture avion spécifique, si disponible dans la base de données.
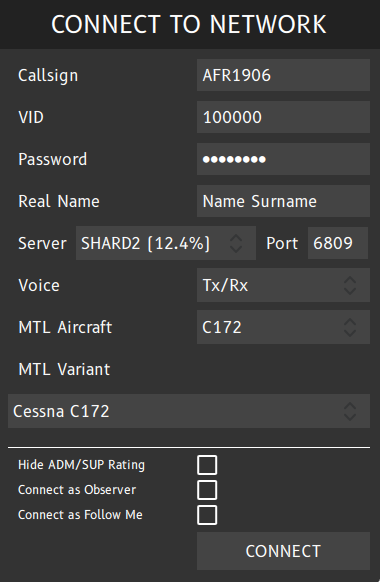
Si vous souhaitez que le plugin vocal soit activé, vous devez sélectionner le paramètre de voix:
- Tx / Rx : option qui active le plugin vocal interne pour la transmission et la réception de la voix
- Receive Only : option qui n'active que le plugin vocal interne pour la réception vocale
- No Voice : option qui désactive le plugin de voix interne
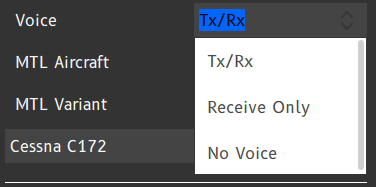
Il existe également deux options :
- Hide ADM / SUP Rating : cette fonctionnalité n'est active que pour les superviseurs (ne sélectionnez pas cette option si vous n'êtes pas un superviseur)
- Connect as Observer : sélectionnez cette option uniquement pour surveiller le réseau IVAO ou se connecter au réseau en tant que second pilote en cas de cockpit partagé.
- Connect as Follow Me : sélectionnez cette option uniquement pour la connexion en Follow Me car sur IVAO. Consultez les règlements d'IVAO et vos règles de division concernant l'utilisation d'une Follow Me car.
¶ CONNEXION AU RÉSEAU EN TANT QU'OBSERVATEUR
Si vous sélectionnez la session d'observation en sélectionnant le bouton d'option adéquat (voir l'image ci-dessous), vous serez considéré comme observant l'activité IVAO près de l'emplacement de votre avion.
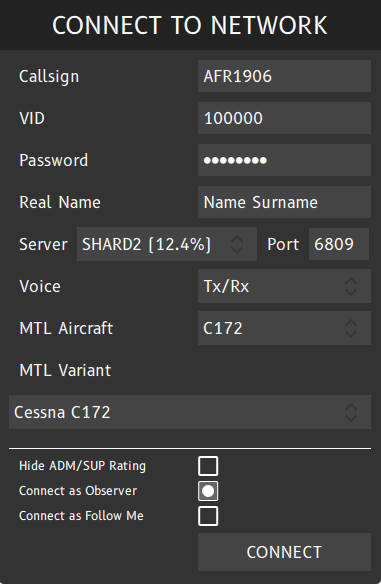
Dans cette situation, faites attention à ce que :
- Vous pouvez voir tout le trafic à proximité (pilotes uniquement)
- Les autres utilisateurs d'IVAO ne peuvent pas voir votre avion ni votre position
- Vos heures de connexion en tant que pilote ou ATC ne seront pas comptabilisées
- Aucun plan de vol n'est actif avec votre connexion.
Dans l'image ci-dessous, après l'appel connecté (ici AFR1906) vous pouvez voir la balise [OBS] qui vous indique que vous êtes connecté en tant qu'observateur. Bien que cela puisse paraitre étonnant, lorsque vous êtes connecté en tant qu'observateur, le réseau vous enverra votre grade ATC dans un message :
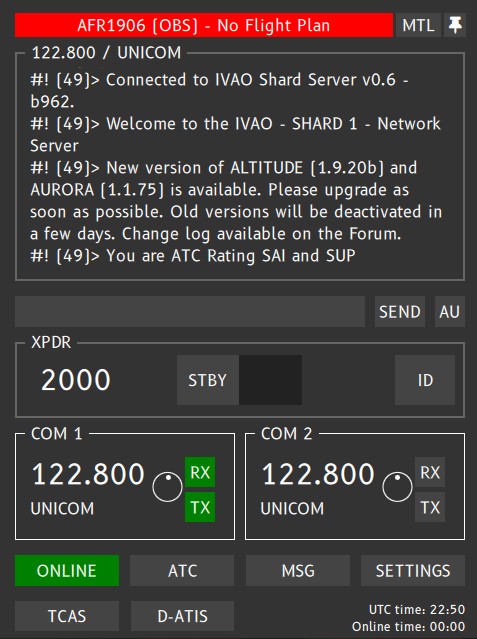
¶ CONNEXION AU RÉSEAU COMME FOLLOW ME CAR
Afin de vous connecter en tant que follow-me car, vous devez respecter le règlement de suivi d'IVAO ainsi que les règles établies par votre division.
L'une de ces règles est que le format de l'indicatif doit être de la forme ICAOFM00 (ICAO est l'indicatif de l'aérodrome choisi et le numéro à la fin est le numéro de série de la follow-me car commençant par 01).
La MTL est automatiquement sélectionnée et vous pouvez choisir l'une des possibilités.
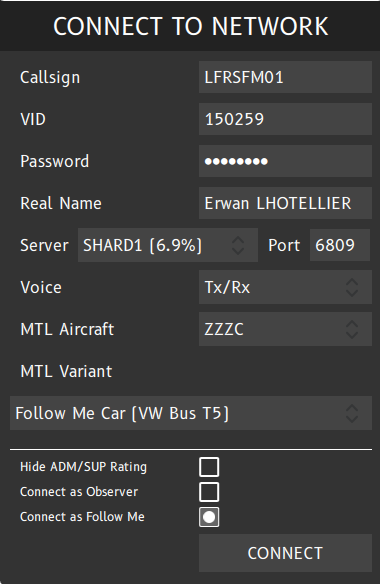
Si l'indicatif ne suit pas les règles, l'interface affichera ce message d'erreur :
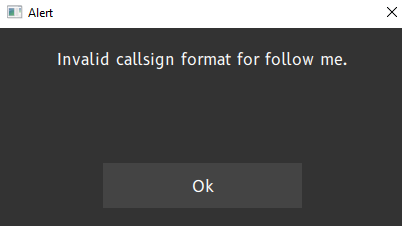
Après la connexion, votre interface utilisateur ressemblera à l'image ci-dessous. Vous pouvez également voir que l'interface utilisateur vous reconnaît comme follow-me car avec le tag [FM] :
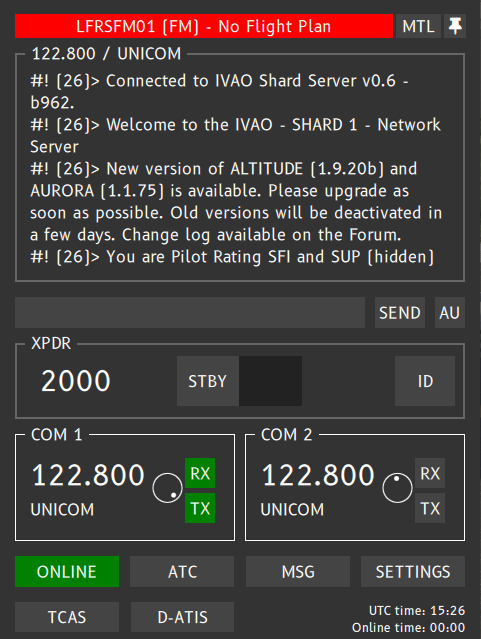
Dans l'exemple ci-dessus, vous pouvez voir que l'indicatif de suivi est LFRSFM01 avec:
- LFRS : indicatif d'appel OACI (Nantes)
- FM : tag follow-me
- 01 : numéro de série commençant par 01.
¶ DÉCONNEXION DU RÉSEAU
Bien que cela puisse paraître contre-intuitif, pour vous déconnecter du réseau vous devez cliquer sur le bouton vert ONLINE (voir ci-dessous) :

Ensuite, une fenêtre contextuelle s'affiche :
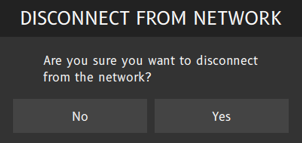
Si vous cliquez sur Non, vous resterez connecté au réseau.
Si vous cliquez sur Oui, vous serez déconnecté sans délai.
¶ CONNEXION EN COCKPIT PARTAGÉ
Vous devez respecter la procédure suivante pour les vols en cockpit partagé :
- Le premier aéronef doit se connecter à IVAO en vol normal avec l'indicatif d'appel choisi (exemple BAX567)
- Le deuxième pilote doit se connecter en tant qu'observateur avec le même indicatif d'appel avec une lettre de plus «M», pour multi-joueur (exemple, BAX567M).
Exemple d'une deuxième connexion avec BAX567M :
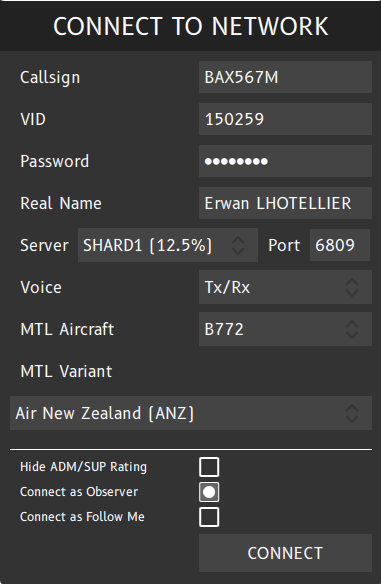
Avec cette connexion spécifique, la MTL de la connexion principale est masqué.
Attention, la seconde connexion pilote est considérée comme observateur dans le réseau IVAO. Ses heures de connexion ne seront pas comptabilisées et sa connexion n'est pas vue par l'ATC.
¶ BOUTON ATC
Lorsque vous êtes en ligne et connecté au réseau IVAO, vous aurez le menu suivant :

Lorsque vous êtes en ligne, si vous cliquez sur le bouton ATC, la fenêtre contextuelle ATC s'ouvre avec le titre «NEARBY ATC STATIONS» :
- S'il n'y a pas de station ATC à proximité de votre position, vous ne trouverez que le canal UNICOM sur ce popup comme la première image en bas à gauche.
- S'il y a des stations ATC à proximité de votre position, vous trouverez le canal UNICOM et tous les canaux ATC répertoriés et triés par distance comme la deuxième image en bas à droite.
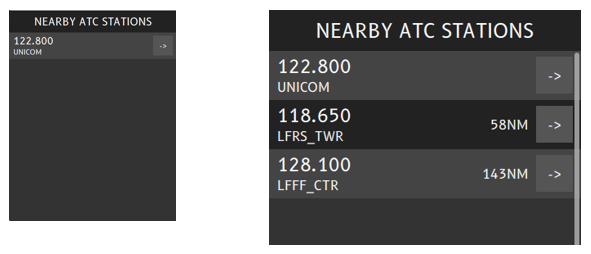
Remarque : si vous n'êtes pas en ligne, vous ne verrez jamais aucun ATC.
Lorsque vous sélectionnez un ATC actif dans la liste, vous pouvez choisir l'une des actions suivantes :
- démarrer un chat privé en cliquant sur MESSAGES
- régler la fréquence ATC sur COM1 en cliquant sur TUNE COM1
- régler la fréquence ATC sur COM2 en cliquant sur TUNE COM2
- obtenir l'ATIS ATC en cliquant sur REQ. ATIS
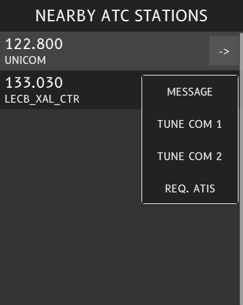
Voir la documentation Datalink-ATIS pour le résultat de sortie de la commande REQ ATIS.
Si vous voulez en savoir plus sur les responsabilités du poste ATC, veuillez lire la documentation du poste de contrôle de la circulation aérienne.
¶ BOUTON MSG
Lorsque vous cliquez sur le bouton MSG, vous ouvrez la fenêtre contextuelle du message privé.

Cette fenêtre contextuelle vous permet de visualiser et d'échanger des messages privés avec d'autres membres du réseau.
Chaque fois que vous recevez un nouveau message privé, un son spécifique est émis et le bouton MSG clignote en rouge, afin d'indiquer que vous avez reçu de nouveaux messages :
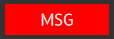
Lorsque vous cliquez sur le bouton MSG, il affichera automatiquement le canal du dernier message privé reçu (dans l'exemple ce-dessous IVAO-DM1) :
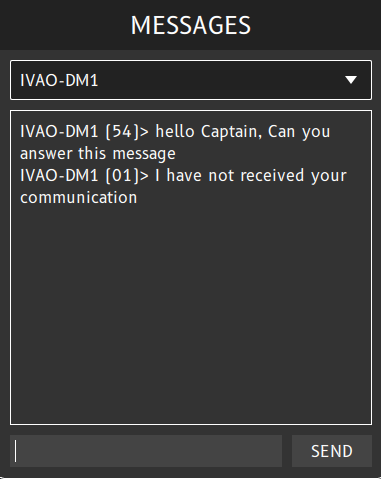
Le panneau déroulant de la fenêtre contextuelle des messages répertorie toutes vos conversations privées en cours et permet d'en sélectionner une pour lire et/ou envoyer des messages à cette conversation.
Si vous cliquez sur le triangle blanc ou à l'intérieur de la barre de sélection, vous afficherez la liste des canaux ouverts avec vous (voir l'image ci-dessous) :
- chaque ligne correspondra à un chat privé ou canal de communication
- le canal de communication peut être établi avec un pilote actif, un ATC actif, un observateur ou un membre du staff d'IVAO qui sont connectés au réseau
- le signe «X» devant chaque indicatif est le commutateur de fermeture (ce qui signifie que si vous appuyez sur le «X», vous perdrez toute l'historique de la discussion).
- le signe pointillé devant chaque indicatif représente l'activité du canal. Si la couleur du point est bleu clair, cela signifie que ce canal a reçu une nouvelle communication que vous n'avez pas encore lue.
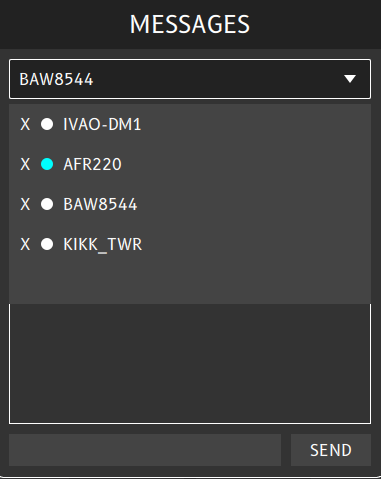
Sur l'exemple ci-dessus, nous avons un chat ouvert avec :
- IVAO-DM1 (Staff observateur)
- AFR220 (Pilot) (le canal a reçu un message non lu et est prêt à être lu)
- BAW8549 (pilote)
- KIKK_TWR (ATC)
Afin de sélectionner un canal spécifique, cliquez simplement sur l'indicatif souhaité avec lequel communiquer, ce qui ouvre la fenêtre de discussion avec cet indicatif spécifique.
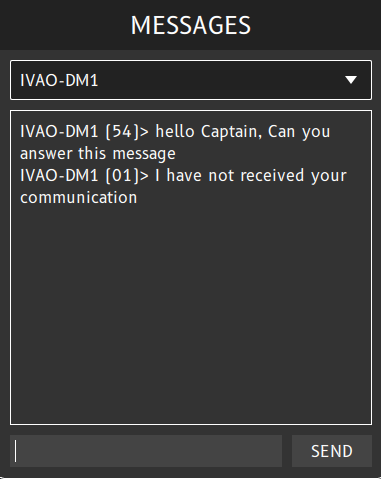
REMARQUES :
- Vous pouvez lancer une nouvelle conversation manuellement en utilisant la commande “.CHAT <Callsign>” dans le scratchpad du panneau Texte.
- Tous les messages privés suivront les mêmes règles que celles du panneau de texte (utilisation du préfixe).
- Lors de la réception d'un message entrant, l'interface utilisateur bascule automatiquement sur le canal du message entrant après avoir appuyé sur le bouton MSG.
¶ BOUTON SETTINGS
La fenêtre contextuelle des paramètres est la zone pour configurer votre interface utilisateur pour des actions, un affichage ou une configuration spécifiques.
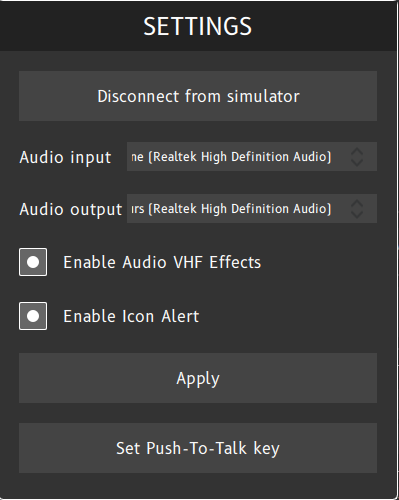
Les paramètres de l'interface utilisateur vous proposeront les options suivantes :
- Bouton de déconnection : déconnecte le PilotUI du simulateur, si aucun autre PilotUI ne fonctionne sur une machine différente. Cela entraînera également une déconnexion du réseau.
- Réglage du matériel d'entrée audio : cliquez sur la liste déroulante où le matériel par défaut est affiché et sélectionnez celui souhaité.
- Réglage du matériel de sortie audio : cliquez sur la liste déroulante où le matériel par défaut est affiché et sélectionnez celui souhaité.
- Activer l'option d'effet audio VHF : cliquez sur le bouton pour activer ou désactiver l'effet VHF comme les clics de microphone, le bruit de fond VHF, l'effet de blocage de fréquence.
- Activer l'icône d'alerte : cliquez sur le bouton pour activer ou désactiver l'effet de clignotement sur l'icône de la barre des tâches du client pilote.
- Bouton APPLY : cliquez sur le bouton pour enregistrer les modifications dans les paramètres pour le prochain lancement de PilotUI.
- Définir l'option Touche Push-To-Talk : cliquez sur le bouton puis appuyez sur la nouvelle touche PTT (Push-To-Talk) pour la transmission vocale (nous vous conseillons de sélectionner une touche silencieuse comme les touches CTRL, SHIFT ou ALT).
La touche PTT par défaut est la touche [CTRL] gauche de votre clavier :
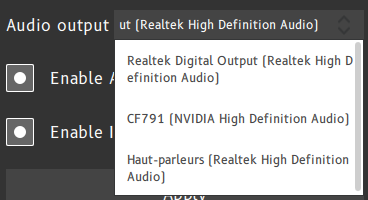
¶ BOUTON TCAS
Lorsque vous appuyez sur le bouton TCAS, la fenêtre contextuelle TCAS apparaît.
Le TCAS est le système d'évitement des collisions de la circulation fourni par l'interface utilisateur.
Par défaut, le système TCAS est désactivé (mode STBY) :
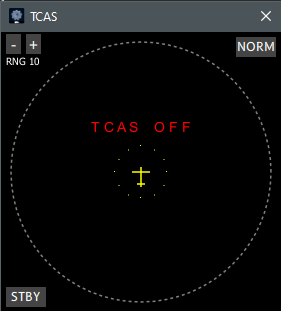
Les modes TCAS, sélectionnés en bas à gauche, sont :
- Mode standby - STBY : le TCAS est désactivé
- Mode d'avertissement de trafic (Advisory mode) - TA : ce mode alerte le pilote par un son d'un risque de collision
- Mode d'avertissement de trafic et avis de résolution (Traffic Advisory and Resolution Advisory mode - TA / RA : ce mode alerte le pilote par des informations de collision et donne des instructions de résolution que le pilote doit respecter sans délai)
Exemple : après avoir cliqué sur le bouton STBY, le système TCAS est mis en mode TA :
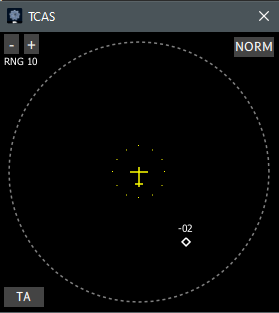
Exemple : après avoir cliqué sur le bouton TA, le système TCAS est mis en mode TA/RA :
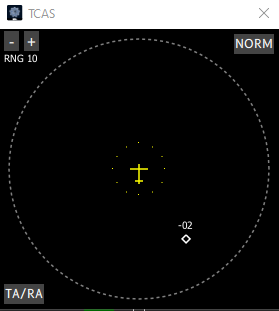
Notez dans les deux images ci-dessus, le trafic est affiché à -200 pieds de votre position verticale (altitude relative).
Il y a 2 boutons pour la configuration de l'affichage pour ce TCAS :
- Bouton en haut à gauche : plage de visibilité horizontale (les plages disponibles sont 3NM, 5NM, 10NM, 15NM, 20NM ou 40NM)
- Bouton en haut à droite : plage de visibilité verticale (les plages disponibles sont NORM, ABV, BLW, ALL)
- La définition de la plage de visibilité verticale est :
- NORM : seul le trafic à +/- 2700 pieds est affiché
- ALL : tout le trafic dans la plage TCAS est affiché
- ABV : seul le trafic dans l'intervalle (-2700, +9000) pieds est affiché
- BLW : seul le trafic dans l'intervalle (-9000, +2700) ft est affiché
- La définition de la plage de visibilité verticale est :
Il existe une fonction de coupure du son disponible en utilisant le bouton en bas à droite.
¶ BOUTON D-ATIS
En appuyant sur le bouton D-ATIS, une nouvelle fenêtre ouvre la fonction Datalink ATIS (Automatic Terminal Information Service) pour gérer les messages ATIS comme dans certains systèmes aéronautiques.
Remarque : sur IVAO, nous n'avons pour le moment que l'ATIS par texte, car l'ATIS vocal n'est pas implémenté et l'ATIS n'est pas encore associé à une fréquence distincte. Ainsi, le logiciel pilote IVAO implémente l'ATIS Datalink pour tous les avions.
Après avoir appuyé sur le bouton D-ATIS, la fenêtre Datalink ATIS s'affiche comme l'image ci-dessous, qui représente le Datalink ATIS lorsque vous n'avez pas de plan de vol actif ou que vous êtes déconnecté.
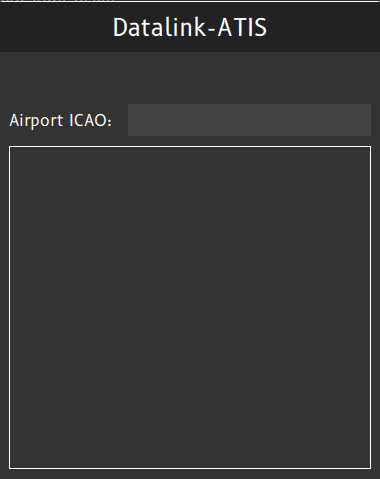
Une fois que vous êtes connecté au serveur IVAO et que le plan de vol a été mis en corrélation avec votre indicatif de plan de vol, le Datalink ATIS affichera les fenêtres comme dans l'exemple ci-dessous.
Remarque: en haut, vous pouvez trouver 2 à 4 codes d'aérodrome en fonction de votre plan de vol :
- Le premier aérodrome est l'aérodrome de départ
- Le deuxième aérodrome est l'aérodrome d'arrivée
- Le troisième aérodrome est le premier aérodrome de déroutement
- Le quatrième aérodrome est le deuxième aérodrome de déroutement
Exemple : plan de vol OJAI vers OBBI avec 2 aérodromes de déroutement OEDF et OTHH.
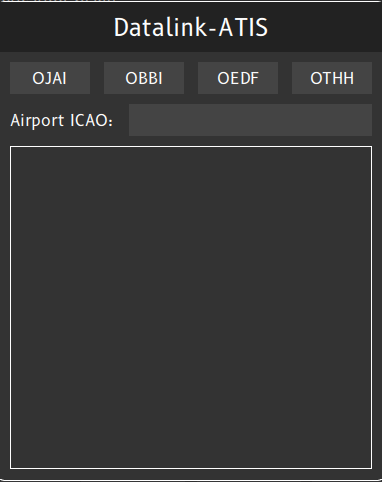
Exemple : plan de vol de LFMP à LEBL sans aérodrome de déroutement déclaré.
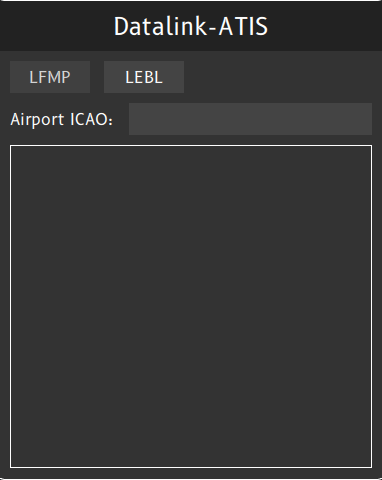
Si vous cliquez sur l'un des codes OACI de départ, d'arrivée ou de déroutement, deux cas peuvent se présenter :
- Cas 1 : s'il n'y a pas d'ATC connecté sur cet aérodrome sélectionné, une liste ATC vide est affichée
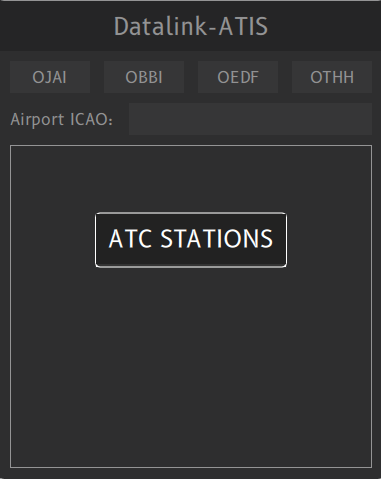
Vous ne pouvez alors demander aucun ATIS à cet aérodrome de l'OACI. Vous devez rechercher une autre position ATC qui peut prendre en charge votre départ ou démarrer votre vol en utilisant les informations automatiques sur UNICOM s'il n'y a pas d'autre station ATC (vérifiez le METAR pour les informations météorologiques).
- Cas 2 : il y a une ou plusieurs stations ATC connectées sur cet aérodrome sélectionné, la liste de ces stations ATC est affichée et vous pouvez choisir l'ATC souhaité :
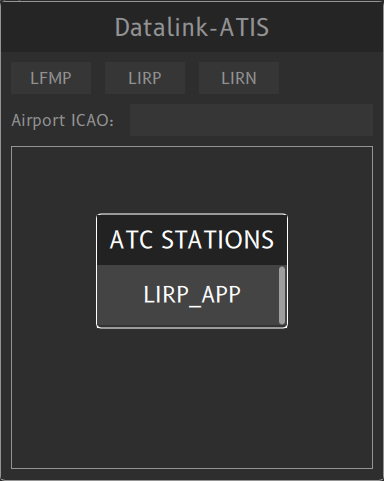
Après avoir sélectionné l'ATC choisi dans la liste, l'ATIS Datalink affichera les informations suivantes :
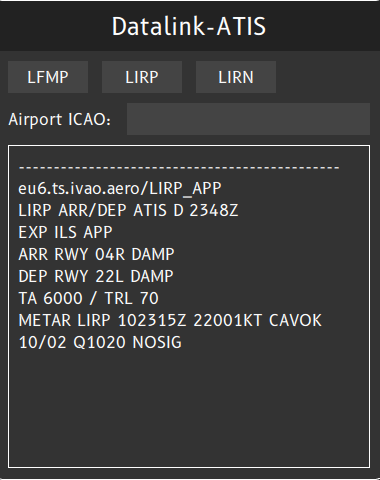
Notez que l'ATIS de chaque station est affiché après une ligne de séparation "---------------------".
Afin d'obtenir un ATIS à partir de n'importe quelle station ATC souhaitée, vous devez écrire la position ATC souhaitée dans le scratch-pad “Airport ICAO”:
- Étape 1 : vous souhaitez demander tout ATC connecté sur SBXS.
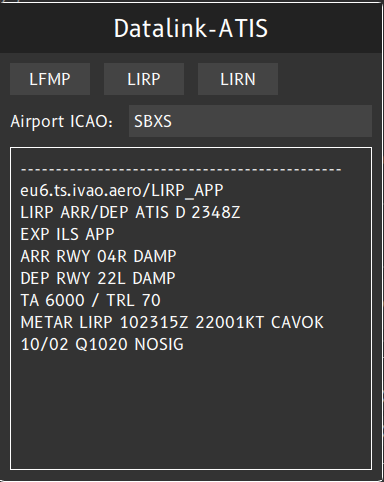
- Étape 2 : après validation du code OACI, l'interface utilisateur affichera la liste ATC disponible sur cette position (dans cet exemple une seule station ATC : SBXS_APP).
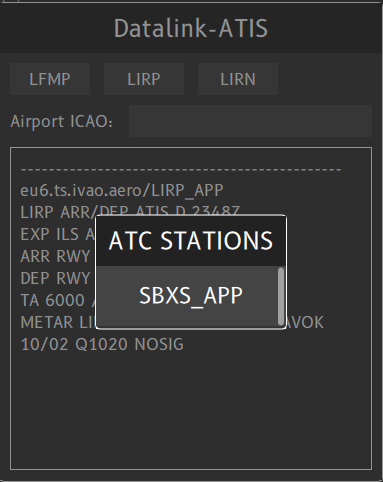
- Étape 3 : après avoir sélectionné la position SBXS_APP, l'interface utilisateur affichera l'ATIS SBXS_APP après la ligne de séparation.
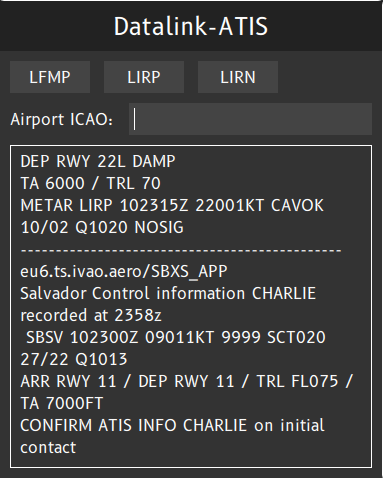
Remarque : vous pouvez parcourir toutes les données Datalink ATIS avec la molette centrale de votre souris.
Si vous tapez la commande “.ATIS” sur le bloc-notes de la fréquence principale, l'ATIS sera affiché dans la zone Datalink ATIS.
Après la validation de la commande, le bouton D-ATIS clignote s'il y a un message disponible. Le bouton clignote jusqu'à ce que vous cliquiez et sélectionniez la fenêtre D-ATIS.
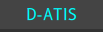
Après avoir cliqué sur le bouton D-ATIS, vous pouvez lire votre ATIS souhaité (voir exemple SBXS_APP).
S'il n'y a pas de station ATC connectée sur cette position, D-ATIS ne clignotera pas et il n'y aura pas de message.
¶ HEURE UTC ET TEMPS DE CONNEXION
En bas à droite de l'interface utilisateur, vous trouverez :
- l'heure UTC actuelle qui est l'heure officielle à utiliser dans le plan de vol et dans tout rapport de vol dans IVAO
- le compteur d'heures et de minutes qui calcule votre temps de connexion en ligne. Ce compteur s'affiche uniquement si vous êtes connecté sur IVAO
Exemple : l'heure UTC est 15H38 et votre temps en ligne est de 3 minutes.

¶ SIMULATOR PLUGIN SETTINGS
¶ TEXTE DE COMMUNICATION AFFICHÉ À L'INTÉRIEUR DU SIMULATEUR
Les messages reçus sur votre fréquence principale, tous les messages privés et les messages système sont également reçus à l'intérieur de votre simulateur de vol.
- Si vous utilisez FSX ou P3D, les messages sont affichés par défaut sur une barre verte.
- Si vous utilisez X-plane, les messages sont affichés dans une fenêtre transparente qui doit d'abord être activée par le processus suivant :
- Ouvrez X-Plane et lancez un vol, dans la barre de menu du haut cliquez sur "Plugins" puis "IVAO Pilot Client"
- Activez la fenêtre en cliquant sur "Toggle message window"
- Vérifiez qu'un point blanc est affiché avant la sélection
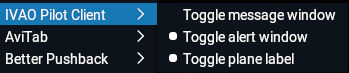
- Vérifiez que la fenêtre est affichée :

Il existe une autre option qui est la fenêtre d'alerte à bascule : la fenêtre d'alerte à bascule s'ouvre lorsque vous recevez une alerte comme un force act et s'affiche en jaune :

- jaune = message de contact ATC
- vert = message texte ATC adressé au pilote
- rouge = message de diffusion publique (broadcast)
- gris = wallop ou message privé
- blanc = par défaut
¶ MARQUAGE DES AVIONS
Le paramètre de marquage est l'option qui permet l'affichage l'indicatif de l'avion au-dessus ou au-dessous de la MTL/CSL. Ce paramètre n'est pas réaliste mais peut aider à communiquer avec les pilotes sur la fréquence UNICOM.
Sur X-Plane :
- Ouvrez X-Plane et lancez un vol, dans la barre de menu du haut cliquez sur "Plugins" puis "IVAO Pilot Client"
- Activez la fenêtre en cliquant sur "Toggle plane label"
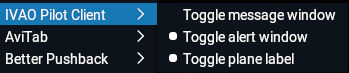
Sur FSX :
- Allez dans Settings -> Multiplayer -> Aircraft tagging
¶ PERSONNALISEZ LES SONS DE L'UI
Pour personnaliser les sons de l'interface utilisateur, placez un nouveau fichier .wav avec le nom suivant dans le sous-répertoire \sounds où se trouve PilotUI.exe :
- connect.wav : son à la connexion
- disconnect.wav : son à la déconnexion
- freq.wav : son de notification d'un message en fréquence
- freqme.wav : son de notification d'un message en fréquence adressé au pilote
- private.wav : son de notification d'un message privé
- wallop.wav : notification de wallop
- forceact.wav : notification de force act
- broadcast.wav: notification de broadcast
Si vous souhaitez désactiver un son (exemple: message entrant sur une fréquence pas pour moi), créez simplement un fichier texte vide avec vos notepad et renommez-le ou enregistrez-le sous le nom choisi ci-dessus (exemple: freq.wav)
La fréquence d'échantillonnage des sons doit être fixée au maximum à 24 bits. ALTITUDE n'est pas compatible avec la fréquence d'échantillonnage de 32 bits.
¶ FICHIER DE PARAMÈTRES
Il existe un fichier de paramètres qui se trouve dans le répertoire principal du simulateur :
Ce fichier est : IVAO_Pilot_Client.conf
[GENERAL]
AIRCRAFTLABEL=1
DISPLAYSIMMESSAGE=0
MTLVISIBILITYRANGE=50
Les paramètres disponibles sont :
- AIRCRAFTLABEL : pour afficher ou non l'étiquette des avions (1 = ON; 0 = OFF)
- DISPLAYSIMMESSAGE : pour afficher ou non le message d'ALTITUDE dans le simulateur (1 = ON; 0 = OFF)
- MTLVISIBILITYRANGE : réglez la distance pour afficher les MTL ou CSL: 5 NM <valeur <50 NM
¶ COMMANDES DES SUPERVISEURS
Les commandes des superviseurs sont implémentées dans le logiciel :
- Tous les messages wallop seront reçus dans un chat privé distinct nommé [WALLOP] (voir ci-dessous).
- Chaque nouveau message wallop entrant produira un son spécifique, différent des messages privés.
- Chaque message écrit dans cet onglet WALLOP spécifique enverra automatiquement des wallops sans taper la commande spécifique .wallop
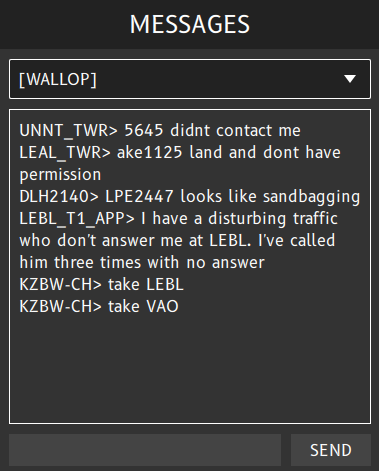
Voici la liste des commandes disponibles pour les superviseurs :
| Commande | Description |
| .info <Indicatif> | Récupérer les informations de connexion d'un membre connecté avec un indicatif défini |
| .kill <Indicatif> <Message explicatif de la raison> | Expulser un membre connecté avec un indicatif défini et l'indication une raison (la raison est obligatoire) |
| .broad <Message> | Envoyer un message de diffusion générale (broadcast) à tous les membres |
| .wallop <Message> | Envoyer un message à tous les superviseurs ou accuser réception d'un wallop |
Avertissement: si vous tapez la commande .kill sans insérer de raison, une fenêtre contextuelle d'erreur s'affiche :
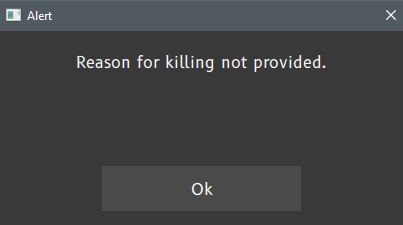
L'option “Hide ADM/SUP Rating” est disponible dans la fenêtre de connexion afin de vous cacher en tant que superviseur en ligne dans Webeye.
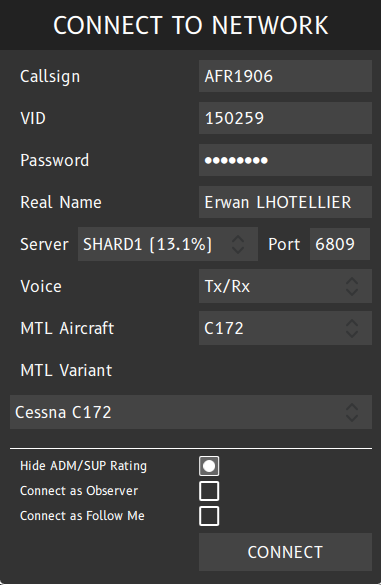
¶ AUTEURS
- VID 150259 - Création
- VID 150259 - Mise à jour (12-10-2020)
- VID 446375 - Traduction en français (23-01-2020)
¶ DROITS D'AUTEUR
Cette documentation est protégée par les droits d'auteur dans le cadre de la propriété intellectuelle de l'Organisation Internationale de l'Aviation Virtuelle (IVAO).
¶ AVERTISSEMENT
Le contenu de cette documentation est destiné à la simulation aéronautique uniquement et ne doit pas être utilisé pour des opérations aéronautiques réelles.