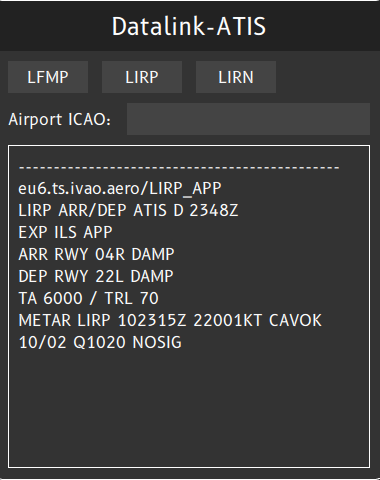¶ LICENÇA
O acordo de licença de utilizador final (EULA) é um acordo legal entre o utilizador e a Organização internacional de Aviação Virtual VZW (IVAO).
Por favor, leia e cumpra com a licença EULA.
¶ INTRODUÇÃO
Este documento irá descrever o Software de Piloto IVAO 1.10 com integração de voz.
O software cliente de piloto é composto por dois componentes e necessita de uma aplicação Web:
- O programa que realiza a conexão (CONN).
- A aplicação de interface de usuário (UI).
- A aplicação do sistema web de Plano de Voo (FPS).
¶ PROGRAMA DE CONEXÃO
O programa de conexão (CONN) é compatível com os seguintes simuladores:
- ficheiro DLL 32bit para Microsoft Flight Simulator FS9
- ficheiro DLL 32bit para Microsoft Flight Simulator FSX e FSX Steam Edition
- ficheiro DLL 64bit para Microsoft Flight Simulator 2020
- ficheiro DLL 32bit para Lockheed Martin P3D V1, V2 e V3
- ficheiro XPL 32bit para simuladores Laminar Research: X-Plane 9 e 10 - 32bits.
- ficheiro XPL 64 bit para simuladores Laminar Research: X-Plane 10 e 11 - 64 bits.
O conector (CONN) é o ficheiro instalado dentro do Simulador de Voo que lê e escreve todos os dados de voo para seu simulador. Também permite a conexão a uma rede Ethernet local para posteriormente permitir acesso aos dados da interface do Usuário (UI).
O Conector (CONN) é também responsável pela comunicação com o servidores IVAO SHARD para:
- enviar a posição da aeronave para o servidor.
- receber informação da posição de outras aeronaves para mostrar MTL/CSL dentro de seu simulador.
- receber e transmitir comunicações por texto com outros pilotos e controladores.
- troca de informação dentro do servidor (mensagens de sistema, resposta a pedidos por texto de pilotos, …)
NOTA: O Flight Simulator 2002 não é compatível com a versão atual do conector (CONN).
¶ INTERFACE DO USUÁRIO
A Interface do Usuário (UI) é uma aplicação que é executada exteriormente ao simulador de voo no seu sistema operativo.
É responsável pela conexão com o program de conexão (CONN), sendo este diretamente conectado no mesmo computador, ou outro computador conectado via ligação Ethernet local.
A Interface do Usuário (UI) poderá ser executada em:
- Todas as versões 64bit do Microsoft Windows
- Mac OSX 10.6 e acima
- Linux 64bit
As características principais do Interface do Utilizador (UI) são:
- Visualização de comunicações por texto com outros utilizadores da IVAO.
- Plugin de voz.
- Gestão de mensagens privadas.
- Facilitar o uso da UNICOM com a nova funcionalidade Auto Unicom.
- Gestão de códigos transponder e os seus modos.
- Visualização dos ATC conectados perto da sua posição.
- Obter e visualizar informação meteorológica (ATIS).
- Retrieve and Display Weather information.
- Possibilidade de ter o seu próprio TCAS.
- Mostrar a hora UTC.
¶ SISTEMA DE PLANOS DE VOO
O Sistema de Planos de Voo (FPS) é uma aplicação web que gere todos os seus planos de voo na IVAO.
As principais características do sistema de planos de voo são:
- Criar um Plano de voo.
- Modificar um plano de voo existente.
- Recuperar um plano de voo antigo.
- Gerenciar as suas aeronaves favoritas num hangar virtual.
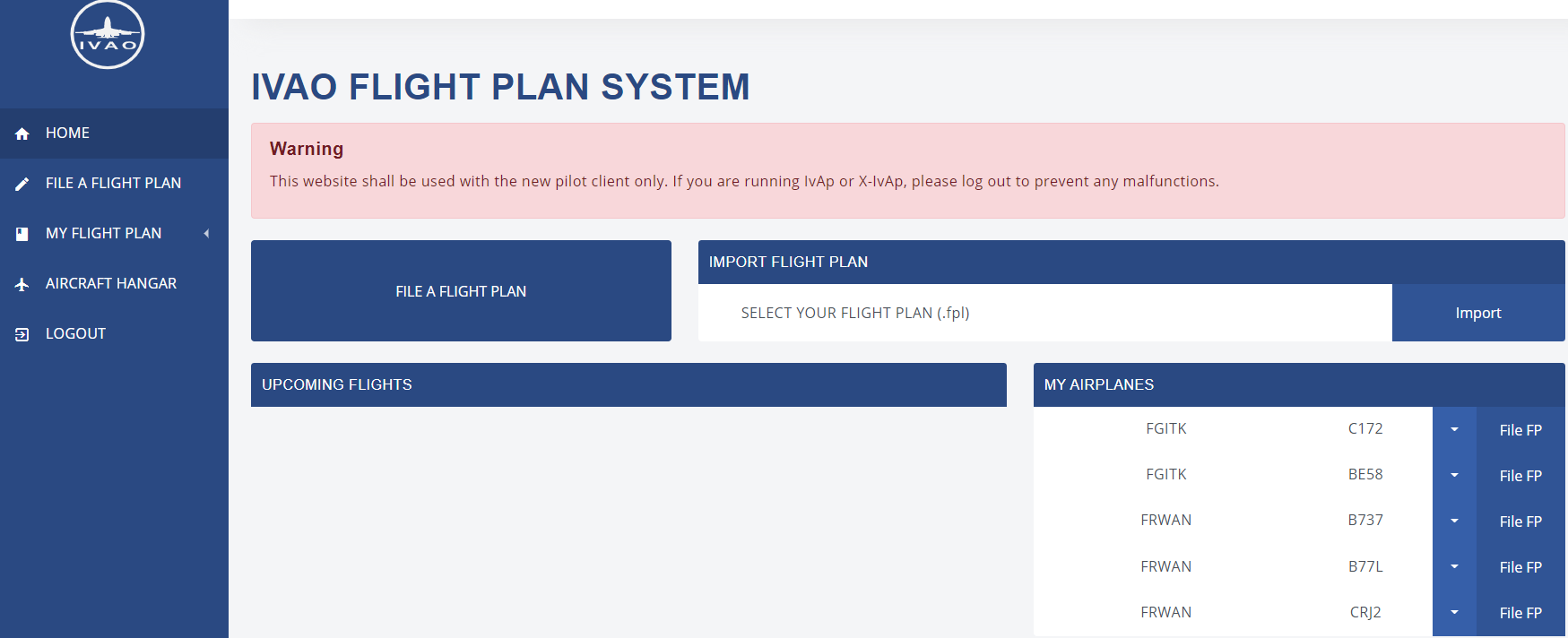
NOTA: Por favor, consulte toda a documentação referente ao servidor de Planos de Voo de forma a ser utilizado corretamente.
¶ INICIANDO A INTERFACE DE USUÁRIO
Inicie o seu simulador e posicione seu avião em solo,em qualquer aeroporto ou porto marítimo (em caso de hidroavião).
Quando o simulador estiver sendo executado e o seu avião já estiver carregado, execute a interface do utilizador.
- Windows: executar pilot_ui/win/64/PilotUI.exe
- MacOS: montar pilot_ui/osx/PilotUI.dmg e executar PilotUI.app
- Linux: executar pilot_ui/lin/PilotUI
Quando a aplicação já estiver sendo executada, a Interface do Usuário irá mostrar a janela de conexão Ethernet local. Conecte a Interface do Usuário ao conector (CONN) do simulador de voo através de:
- Endereço IP = 127.0.0.1, se a Interface do Usuário e o simulador estiverem sendo executados num mesmo computador, ou o endereço IP do computador em que o simulador esteja a ser executado.
- Password = ivao (apenas letras minúsculas. Não usar a palavra IVAO em letras maiúsculas).
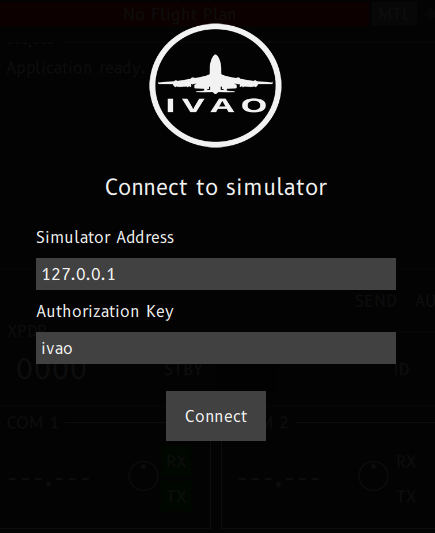
NOTA: Se a Interface de Usuário não alterar após pressionar o botão conectar, significa que o programa conector não foi instalado corretamente no seu simulador de voo.
NOTA: Se a Interface de Usuário estiver sendo executada numa rede local, deverá ser introduzido o endereço IP da rede local do computador em que o simulador está a ser executado, em vez do IP 127.0.0.1.
NOTA IMPORTANTE: Para o MSFS2020, não esqueça de fechar o Pilot Core depois de fechar o PilotUI e então iniciar novamente o Pilot Core antes de iniciar o PilotUI.
¶ INTERFACE DE USUÁRIO - PAINEL PRINCIPAL
A Interface do Usuário é propositadamente simples e é dividida nas seguintes partes:
- A barra superior que inclui a área de verificação do Plano de Voo, o botão de seleção da MTL e o botão para encaixar a janela do utilizador.
- A área de mensagens.
- A área para escrever mensagens de texto e acesso à funcionalidade Auto UNICOM.
- O painel do transponder.
- O painel de rádios.
- O painel de botões que inclui a conexão, TCAS, ATIS e as definições.
Se na UI do piloto, as frequências do COM1 e COM2 estiverem ---.---(ver imagem em baixo), isto significa que:
- O UI não está conectado ao CONN que está a ser executado no simulador, OU
- O UI poderá estar conectado a um avião no estado de “cold and dark”.
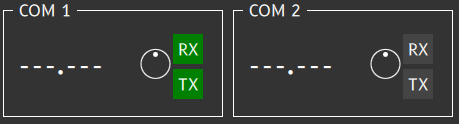
¶ BARRA SUPERIOR
A barra superior contém 3 funções:
- Área de Verificação do Plano de Voo.
- Botão de seleção de MTL.
- Botão “Fixar”.
¶ ÁREA DE VERIFICAÇÃO DE PLANO DE VOO
O objetivo da área de verificação de plano de voo é exibir o plano de voo ativo obtido a partir do servidor de planos de voo da IVAO.
Nota: O plano de voo já não está acessível na interface do novo software piloto da IVAO com o simulador.
Por padrão, sem um plano de voo ou antes de qualquer conexão, o painel de verificação do plano de voo exibirá o texto padrão “No Flight Plan” com um fundo de cor vermelha.

Ao clicar neste botão, a IU (Interface do Usuário) exibirá a seguinte mensagem padrão:
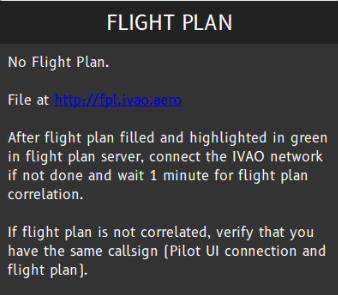
Após uma conexão bem sucedida com o servidor IVAO e a correlação do plano de voo ser feita com seu callsign de conexão, esta área exibirá os seguintes 3 dados usados no plano de voo:
- O seu callsign de identificação da aeronave.
- O código ICAO do aeródromo de partida.
- O código ICAO do aeródromo de destino.
Usando o formato: CALLSIGN (PARTIDA - CHEGADA).
No exemplo abaixo, o plano de voo é verificado com sua conexão ativa; o indicativo (callsign) usado é VAOTDAM e o voo é de ENGM para LROP.

Se você clicar neste painel quando o plano de voo estiver ativo, o plano de voo em formato ICAO será exibido como o exemplo abaixo:
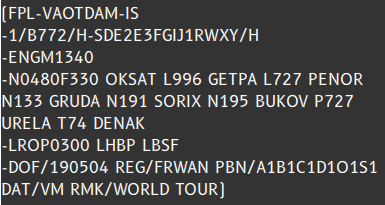
¶ BOTÃO DE SELEÇÃO MTL
Quando conectado ou desconectado, você pode alterar a MTL usado sem alterar seu estado de conexão, utilizando o botão MTL.
Quando você clica no botão MTL, uma janela pop-up MTL aparece:
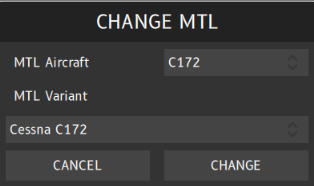
Você pode alterar uma nova aeronave MTL ou variante MTL na lista fornecida, ou você pode introduzir a aeronave desejada usando o teclado.
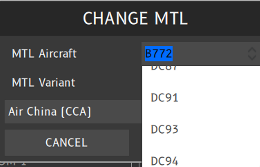
Após a seleção, você tem a opção de confirmar a alteração clicando no botão ALTERAR (CHANGE) ou cancelar a nova seleção clicando no botão CANCELAR. (CANCEL).
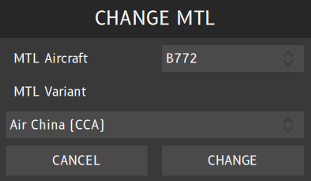
¶ FIXAR E DESAFIXAR A INTERFACE DO USUÁRIO
À direita da barra superior, ao lado do botão MTL, você encontrará o ícone para fixar a interface do programa.
Este ícone para fixar pode ser usado para forçar a interface do programa (IU) a ficar sobre de todas as outras janelas na tela.
A animação do ícone (alteração do seu aspecto) foi criada para garantir que você selecione a configuração desejada:
Se a interface do programa estiver fixada no topo, você verá o ícone branco como o exemplo abaixo:

Se a interface do programa não estiver fixada no topo, você verá o ícone cinza como no exemplo abaixo:

Nota: Por vezes, a função de fixação não funciona com o simulador no janela inteira.
¶ COMUNICAÇÃO POR TEXTO
¶ PAINEL DE COMUNICAÇÃO POR TEXTO
O Painel de Texto exibe diferentes tipos de mensagens (veja a imagem abaixo):
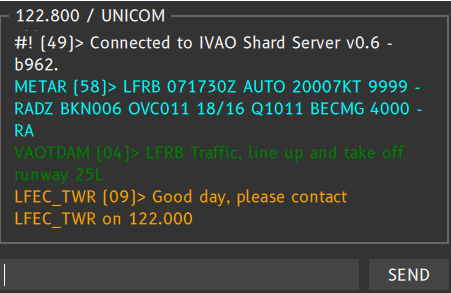
No exemplo acima, você pode ver:
- a frequência ativa é 122.800 - a frequência UNICOM.
- uma mensagem vinda do servidor IVAO Shard v0.6.
- a resposta a uma solicitação METAR para o aeródromo LFRB.
- 1 mensagem de informação própria (o piloto reporta o que está executando) do piloto que possui a IU (VAOTDAM>).
- 1 solicitação do ATC (LFEC_TWR) para contatá-lo.
Nota: O número entre parêntesis [e] em todas as mensagens representa o minuto no qual a mensagem foi recebida na interface do programa:
Abaixo, você encontrará os tipos de mensagens possíveis que podem ser recebidas pelo painel de comunicação de texto são os seguintes:
¶
¶ MENSAGEM RECEBIDA DO SERVIDOR
Mensagens de sistema do servidor da rede IVAO (#!>) exibidas a branco logo após uma conexão bem-sucedida.
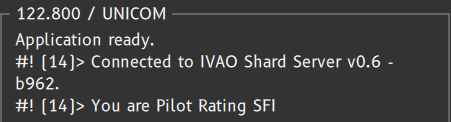
Se você sintonizou em sua frequência uma estação ATC, a estação ATC selecionada e a frequência serão ambas exibidas em vez do canal UNICOM, como na figura acima.
No caso do software Altitude detectar uma taxa de quadros (framerate) inferior ao normal quando se usa o X-plane, o que pode ter um alto impacto na gestão do ATC ou outra separação de tráfego, uma mensagem específica é exibida como esta abaixo:
Regra: Esta mensagem é exibida a uma taxa de 20 segundos até que a taxa de quadros (framerate) esteja abaixo de 70%.

¶ MENSAGEM RECEBIDA NA FREQUÊNCIA SELECIONADA (MENSAGEM DE OUTROS PILOTOS)
As mensagens de texto dos Pilotos próximos são exibidas na cor branca (frequência que está sintonizada) com indicativo do Piloto exibido como prefixo antes da mensagem com o separador “>”.
Exemplo: Mensagem enviada por AFR88ZW às 18:32 UTC: mensagem de informação automática em Unicom.

¶ MENSAGEM RECEBIDA NA FREQUÊNCIA SELECIONADA (MENSAGEM DO ATC)
Mensagens de texto de ATCs enviadas na frequência ativa e direcionadas a si são exibidas na cor verde (frequência na qual está sintonizado) com o indicativo do ATC exibido como prefixo antes da mensagem com o separador “>”.

As mensagens de texto do ATC em serviço na frequência e não direcionadas a si são exibidas na cor branca (frequência na qual está sintonizado) com o indicativo do ATC como prefixo indicado antes da mensagem com o separador “>”.
Exemplo: Mensagem enviada por LFRR_CTR às 11:38 UTC: autorização do ATC na frequência atual:

¶ MENSAGENS ENVIADAS NA FREQUÊNCIA ATIVA
As suas próprias mensagens de texto enviadas na frequência ativa, são exibidas com o seu indicativo de chamada e em verde.
Exemplo: mensagem enviada por VAOTDAM às 15h04 UTC: mensagem de informação de tráfego.

Nota: o seu indicativo é enviado automaticamente ao enviar a mensagem, não sendo necessário escrevê-lo.
¶ MENSAGENS DE PEDIDO DE CONTATO PELO ATC
O convite para contato com o ATC é recebido apenas por você e enviado por um ATC ativo. A mensagem é exibida em laranja.
Esta mensagem convida-o a conectar na frequência do ATC para fazer um vôo controlado.
Exemplo: Convite para contatar LFEC_TWR ATC recebido pelo piloto:

O convite do ATC para contato é recebido usando uma solicitação SELCAL oceânica emparelhada com sinais de sintonia DTMF duplos. Esta mensagem é exibida em laranja.
Esta mensagem convida-o a conectar na frequência do ATC para fazer um vôo controlado.
Exemplo: Chamada Selcal recebida pelo piloto.

¶ RCEBIMENTO DE MENSAGENS PRIVADAS
Mensagens privadas são destinadas a você. A mensagem é exibida em cinza com o prefixo tag [MSG].

Ao mesmo tempo que recebeu a mensagem de privada, a IU lembra-o de consultar a mensagem, piscando o botão MSG em vermelho.
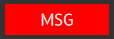
¶ MENSAGENS METEOROLÓGICAS
As mensagens METAR e TAF podem ser recebidas através da rede depois do servidor ter recebido uma solicitação sua.
As mensagens são exibidas em azul-claro.
Exemplo: informações METAR recebidas pelo utilizador após uma solicitação METAR ao servidor:
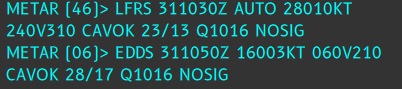
¶ MENSAGENS DE BROADCAST RECEBIDAS
Todas as mensagens de broadcast na IVAO são exibidas na cor vermelha. Elas são recebidas por todos os utilizadores na rede e emitidas pelos supervisores ou administradores da IVAO.
Exemplo: Transmissão de mensagem enviada pelo Supervisor IVAO-MA1 para um exame de ATC:

¶ CAMPO DE INSERÇÃO DE TEXTO
Atrás do painel de texto, existe um bloco de rascunho de entrada de texto. A parte de rascunho é seguida por um botão “SEND” (enviar). Ao clicar em SEND, todo o texto escrito no bloco de notas é enviado na frequência atual selecionada.

REGRA: Ao enviar qualquer mensagem na frequência selecionada, você deverá utilizar-se de fraseologia padronizada em inglês, estando atento aos procedimentos de auto coordenação de suas intenções e abreviações. A ferramenta Auto-Unicom poderá ajudá-lo a fazer essa auto coordenação.
Exemplo: campo de texto com a mensagem pronta para ser enviada na frequência selecionada: “your text shall be written here” (seu texto deverá ser escrito aqui).
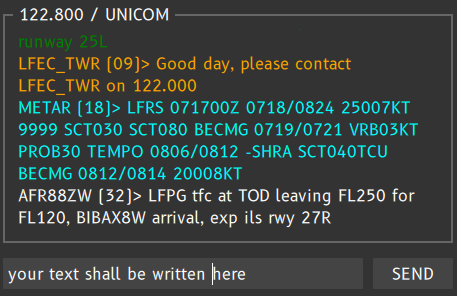
¶ COMANDOS ESPECÍFICOS (COMANDOS DE PONTO)
No campo de texto ou nas abas de mensagem, você pode também enviar comandos. Estes comandos não serão enviados na frequência selecionada como mensagem, mas serão convertidos pela interface do usuário como solicitação ao servidor or solicitação UI.
Os comandos existentes são:
| Comandos | Descrição | Exemplo |
| .x <Modo_A_Código> | Coloca o determinado valor no transponder em modo A | .x 5015 |
| .c1 <frequência> | Define a frequência selecionada no COM1 | .c1 126.450 |
| .c2 <frequência> | Define a frequência selecionada no COM2 | .c2 122.000 |
|
.metar <ICAO> .wx <ICAO> |
Solicita as informações METAR do aeródromo ICAO |
.metar SBBR .wx SBGR |
| .taf <ICAO> | Solicita as informações TAF do aeródromo ICAO |
.taf SBGL
|
| .wallop <solicitação> | Solicita ajuda de um supervisor na IVAO (deverá ser feita em inglês) | .wallop I cannot contact EDDF_APP |
| .chat <Callsign> | Inicie uma conversa privada com um piloto, ATC, observador, ou supervisor indentificado pelo próprio callsign. | .chat LEMD_APP |
| .atis <ATC callsign> | Obtenha o Datalink do ATIS do callsign do ATC conectado | .atis SBBR_TWR |
| .help |
Exibe as opções de códigos possíveis
|
.help
|
Exemplo de um comando na área de texto a ser enviado pelo usuário (por favor, para maiores informações, leia o artigo sobre a codificação do METAR).

Exemplo de uma chamada WALLOP (uma chamada WALLOP é uma mensagem enviada a um supervisor solicitando ajuda).

Todos os comandos poderão ser escritos na janela de texto principal, ou na janela de texto de qualquer mensagem privada.
¶ FUNCIONALIDADE AUTO-UNICOM
O botão “AU” é a funcionalidade Auto Unicom a qual é uma ferramenta embarcada para auto coordenação na frequência Unicom.
Essa ferramenta contém uma série de mensagens previamente definidas para cada fase do voo.
A funcionalidade Auto-Unicom abre após clicar no botão “AU”.

Nota: Quando o botão estiver cinza, como no exemplo acima, a funcionalidade não está disponível. Você deverá se conectar e enviar um plano de voo para ativar a funcionalidade.
Exemplo: Quando a janela específica do Auto Unicom é aberta pela primeira vez (todos os campos vazios):
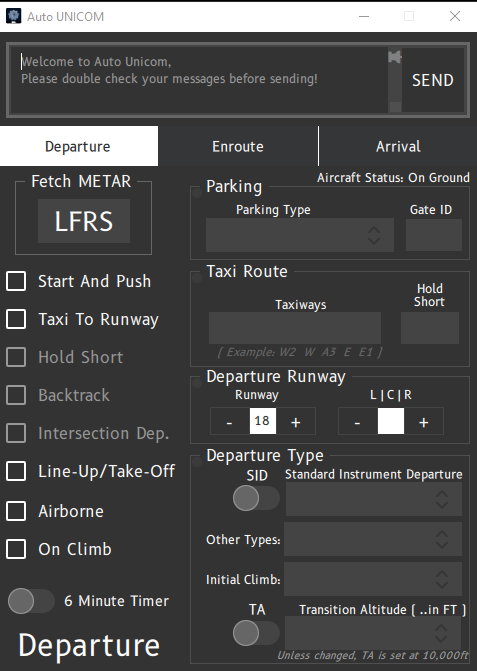
Por favor, consulte a documentação referente ao módulo Auto Unicom para obter mais detalhes sobre cada fase do voo e seus usos.
¶ PAINEL DO TRANSPONDER
Abaixo do painel de texto, existe o painel do Transponder (XPDR).
No painel do transponder, você verá as seguintes informações:
- Código de transponder 4 dígitos, modo A (squawk code).
- 2 posições de modo transponder.
- Modo TX (modo de transmissão, em algumas aeronaves poderá ser o modo TA ou TA/RA).
- Botão ID: o qual inicia um procedimento de IDENT (identificação) solicitado pelo ATC.
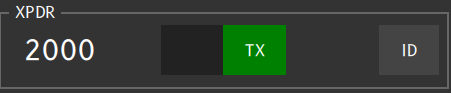
Na imagem acima, você pode ver que o código transponder é 2000 e o modo selecionado é o TX; o botão de IDENT está inativo.

Na imagem acima, você pode ver que o código transponder é 4641 e o modo selecionado é o TX; botão de IDENT novamente inativo.

Na imagem acima, você pode ver que o código transponder é 2000 e o modo selecionado é o STBY (em espera) com o botão de identificação ativo (foi pressionado em função de solicitação do ATC).
Nota 1: Ao iniciar a interface do usuário (UI), o código transponder estará sempre selecionado em 2000.
Nota 2: Se você deseja obter maiores informações sobre o transponder, por favor, consulte o artigo sobre o uso do Transponder.
Regras: por favor, seleciona o modo do seu transponder de acordo com as fases de voo.
- modo transponder = STBY (em espera) quando você estiver no solo, no gate ou taxiando.
- modo transponder = TX quando você estiver voando, decolando ou pousando na pista.
Nota 3: Alguns países o transponder deve estar no modo TX quando taxiando. Nesses casos sempre siga as autorizações/instruções do ATC.
Regra: tome cuidado: todos os valores são em octal, então, não existe o número 8, nem o número 9.
Regra: por favor, selecione o código transponder 2000, em modo A, antes de um voo ou então durante um voo não controlado, quando você não souber quais são exatamente as regras sobre código transponder na área de seu voo.
¶ PAINEL DE RÁDIO
Abaixo do painel do transponder, você encontrará o painel de rádio.
O painel de rádio mostra sua frequência no COM1 COM2, assim como o nome das respectivas estações ATC's (caso esteja disponível).
A condição do canal de comunicação (COM) é indicado pela cor dos botões RX/TX:
- RX de cor verde indica qual canal COM está sendo utilizado para ouvir a frequência da rede.
- RX de cor cinza indica que o canal COM está na frequência em espera (standby).
- TX na cor verde indica qual canal COM está sendo utilizado para comunicação de texto e voz com o ATC e/ou UNICOM.
- TX na cor cinza indica que o canal COM está na frequência de espera (standby). Você não poderá nem transmitir voz, nem texto nesta frequência.
Exemplo: COM1 e COM2 estão selecionadas em 122.800 (UNICOM) e COM1 está ativada nos canais RX e TX (transmitir e receber) com a coloração verde.
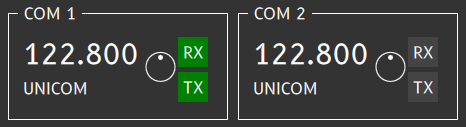
¶ MUDANDO DE FREQUÊNCIA NOS CANAIS
Quando conectado na rede, clique com o botão esquerdo na frequência de cada COM no painel de rádio para abrir o painel de seleção de frequência rápida. Essa ação possibilita você rapidamente selecionar uma frequência para o COM de uma lista de estações ATC's conhecidas próximas.
Se você clicar com o botão esquerdo no número da frequência, você irá abrir uma janela pop-up para seleção automática de estações próximas:
- Se não houver nenhuma estação ATC próxima, você encontrará apenas a frequência UNICOM. (veja a imagem abaixo à esquerda).
- Se houver estações ATCs próximas, você irá encontrar uma lista onde poderá escolher a frequência ATC desejada ou então a frequência UNICOM (veja a imagem abaixo à direita).
Examplo: 2 casos de seleção de lista no COM1: à esquerda, a seleção de frequência sem nenhum ATC disponível (apenas UNICOM disponível), à direita, a seleção de uma lista de ATCs conectados.
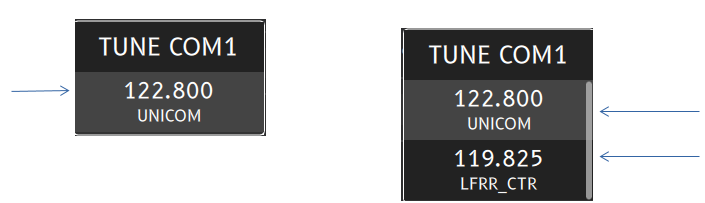
A lista de ATC é classificada por distância, sendo a UNICOM a primeira da lista.
Será exibida apenas uma lista ATC na faixa de recepção de sua aeronave em função de sua posição (você não poderá entrar em contato com a Torre Nova York se estiver em Londres!).
Quando você tiver selecionado a posição ATC desejada na lista, você irá clicar com botão esquerdo nela e a interface do usuário(UI) irá mostrar a nova frequência no canal COM selecionado com o callsign mostrado logo abaixo na cor branca.
Note que se a frequência estiver em cor azul, como no exemplo abaixo, isso significa que a frequência ativa é compatível com modulação de voz interna. (se a frequência não está azul, ATC poderá estar somente operando por texto ou com problemas no sistema de voz).
Exemplo 1: O ATC selecionado no COM1 é LFRS_APP, frequência 124.425 Mhz.
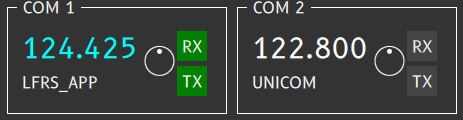
Exemplo 2: O ATC selecionado no COM2 é LFBB_CTR, frequência 125.105 MHz.
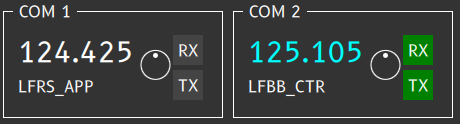
Se a frequência selecionada na cabine do avião não estiver condizente com um ATC ativo na área de recepção de sua aeronave, nenhum callsign será mostrado na área de comunicação (veja o exemplo abaixo).
Exemplo: A frequência no COM1 é 125.050 e a frequência do COM2 é 188.805, nenhum ATC foi detectado na frequência (nenhum callsign é mostrado no canal de comunicação). Absolutamente ninguém irá ouvi-lo ou receber suas mensagens de texto se você transmitir nessa frequência.
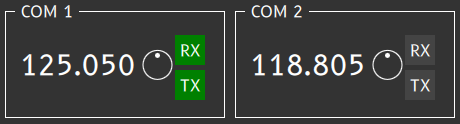
Neste caso, nenhum ATC está conectado na frequência ou então a estação está muito longe de sua posição.
A lista ATC mostrada é independente do canal de comunicação. Você terá a mesma lista no COM1 e COM2.
Exemplo: abaixo, você pode selecionar as seguintes frequências ATC no solo em Budapeste (LHPB):
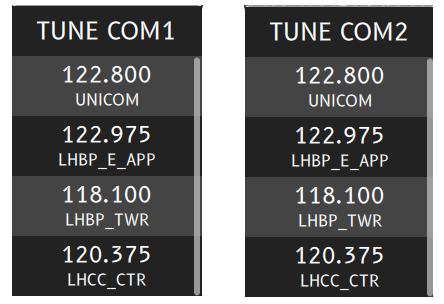
Note que quando você selecionar uma estação ATC, a estação ATC selecionada irá aparecer no topo do painel de texto.

¶ TROCANDO DE FREQUÊNCIAS ENTRE OS CANAIS
Clicando no ícone TX no painel de frequências, você poderá trocar entre o COM1 e COM2 ou COM2 e COM1.
Exemplo: antes de mudar a frequência do COM1 para COM2, o seu painel de rádio poderá mostrar duas estações diferentes como no exemplo abaixo:
- EDDS_APP selecionado como frequência primária no canal de comunicação ativa.
- EDDS_TWR selecionado na frequência de espera (standby), no canal de comunicação de espera (standby).
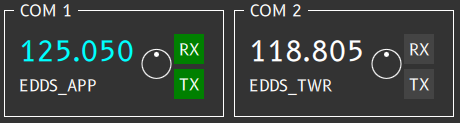
Clicando no botão acinzentado TX no COM2, você trocara entre COM1 para COM2 e terá essa configuração:
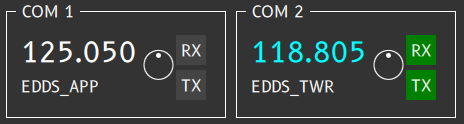
Você também poderá mudar a frequência diretamente na cabine de seu avião.
NOTA: Preste atenção para as frequências específicas 8.33kHz. Alguns aviões de seu simular não são compatíveis com essas novas frequências. Preste atenção que mudar a frequência usando a interface do usuário (UI) é mandatório para conectar-se ao ATC adequado. Nós implementamos um módulo de tradução, mas tem suas limitações.
¶ 2 CANAIS SELECIONÁVEIS DIFERENTES DE RECEBIMENTO COM
Você poderá ter dois canais RX se seu simulador e aeronave permitirem. Você precisa clicar no segundo botão RX para marcá-lo em verde, como na imagem abaixo:
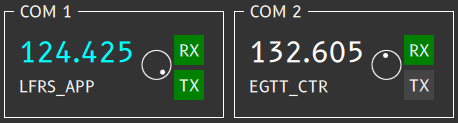
NOTA 1: A cor da segunda frequência (no exemplo COM2) é branca, o que significa que o recebeimento do áudio não é possível no segundo canal de recebimento.
NOTA 2: o recurso RX duplo está disponível somente para mensagens de texto em função de limitações técnicas. RX duplo por voz não está disponível no momento.
Às vezes é necessário selecionar a recepção dupla na cabine para ativar essa funcionalidade.

Exemplo de uma mensagem secundária de texto recebida no canal contendo apenas RX (apenas modo texto):

¶ ATIVAÇÃO DE VOZ E CONFIGURAÇÕES
¶ RECEBENDO E TRANSMITINDO
No programa Altitude existe um módulo de voz integrado. Não há mais necessidade de haver um programa externo de voz para falar por voz com um ATC.
Para falar com um ATC, você deve selecionar primeiramente um ATC no COM1 ou COM2. (veja acima).
Quando a interface do usuário (UI) está recebendo uma transmissão de rádio, o botão RX muda para a cor laranja.
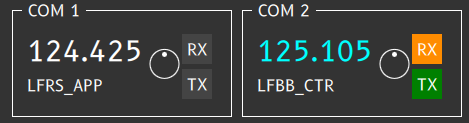
Quando a frequência ATC é compatível com comunicações de áudio, a coloração da frequência é azul, como no exemplo acima e também abaixo.
Quando a interface do usuário (UI) está transmitindo áudio, o botão TX fica na cor laranja. A transmissão do áudio ocorre pelo usuário pressionando a tecla Pressionando-para-Falar (Push-to-Talk) programada nas configurações UI (veja a tabela de configurações).
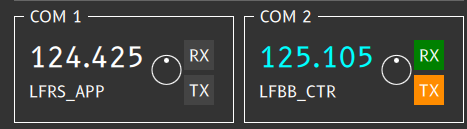
Se você pressionar a tecla de transmissão por mais de 30 segundos, uma mensagem de aviso será mostrada na interface do usuário.

Quando a interface não está recebendo ou mandando transmissão de áudio, tanto o botão RX e TX estarão na cor verde escuro na frequência selecionada.
¶ CONFIGURANDO O VOLUME
O volume pode ser selecionado clicando na área representada pelo ponto vermelho independente do volume. A dica será mostrada.
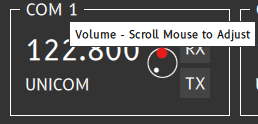
O volume poderá ser diminuindo e aumentando deslizando horizontalmente o mouse da posição clicada mostrada acima:
A posição de volume mínima é:
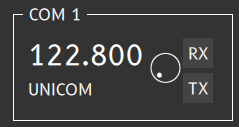
A posição de de volume média é:
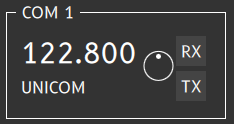
A posição de volume máxima é:
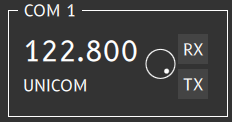
¶ PAINEL DE BOTÕES DE AÇÃO
O painel de botões de ação está na parte de baixo da interface do usuário (UI).

Quando você estiver conectado à rede IVAO, a UI irá mostrar o primeiro botão ONLINE em verde.

¶ CONECTANDO À REDE COMO PILOTO
Você clicar no botão OFFLINE para conectar-se à rede IVAO.
A janela “CONNECT TO NETWORK” aparecerá e você deverá preencher suas informações nessa janela:
- Seu callsign para a rede IVAO.
- Sua VID fornecida pela IVAO (exemplo 100000).
- Sua senha IVAN fornecida pela IVAO.
- Seu nome real (Nome + Sobrenome).
- Seu servidor IVAO selecionado e sua respectiva porta (utilize a padrão = 6809).
- Seu plugin de voz.
- O tipo de sua aeronave para que os outros usuários da rede possam saber.
- Sua representação em textura ou linha aérea para os demais usuários da rede.
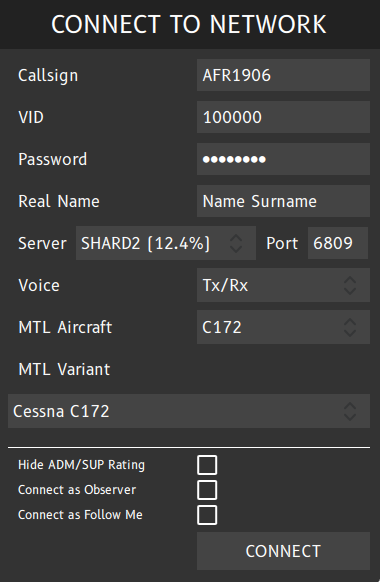
Se você deseja que a voz seja ativada, você deverá selecionar sua configuração de voz:
- Tx/Rx: opção que ativa o plugin interno de voz para transmissão e recepção.
- Receive Only (apenas recebimento): opção que ativa o plugin interno de voz apenas para recepção de voz.
- No Voice (sem voz): opção que desativa o plugin interno de voz
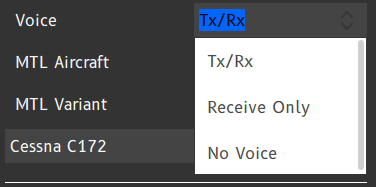
Existem também duas opções:
- Hide ADM/SUP Rating: funciona apenas para supervisores (não selecione essa opção se você não é um supervisor).
- Connect as Observer (conecte como um observador): apenas para monitorar a rede IVAO ou conectar à rede como um segundo piloto num voo compartilhado.
- Connect as Follow Me: apenas para veículo “follow me” na IVAO. Verifique as regras e regulação sobre o uso do veículo follow me. Essa função está disponível apenas para um piloto com um certo nível de conhecimento.
¶ CONECTANDO À REDE COMO UM OBSERVADOR
Se você selecionar a sessão observador selecionando o botão adequado (veja imagem abaixo), você será considerado um observador próximo a localização de sua aeronave.
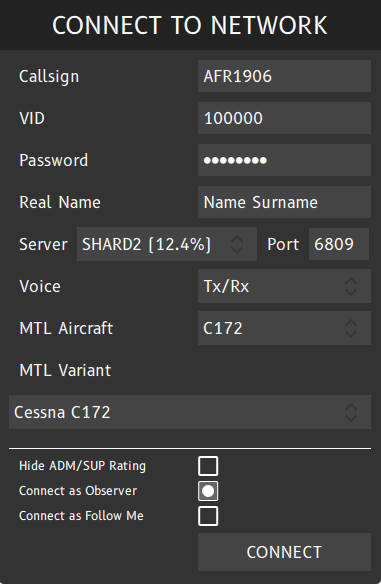
Nesta situação, preste atenção para:
- Você consegue ver todos os tráfegos próximos (apenas pilotos).
- Todos os demais usuários não conseguem ver sua aeronave e sua posição.
- Sua contagem de horas como Piloto ou ATC não será incrementadas.
- Nenhum plano de voo é ativado nesta conexão.
Na imagem abaixo, você pode ver que após a conexão, o callsign (neste exemplo AFR1906), a etiqueta (OBS) que indica que você está conectado como um observador. A segunda dica é que quando conectado como um observador, a rede irá lhe enviar suas credenciais e classificação como ATC numa mensagem:
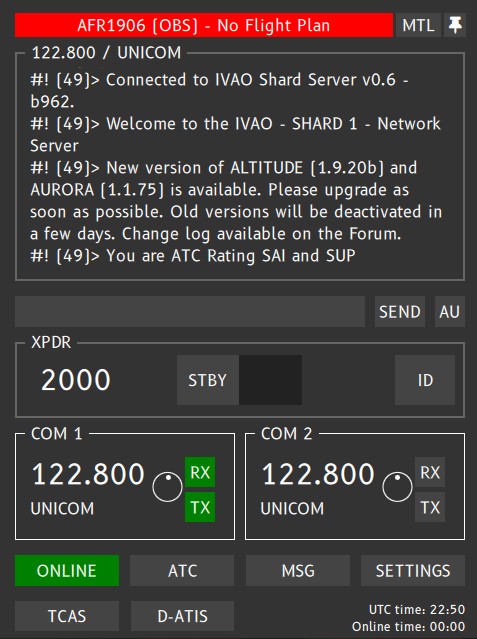
¶ CONECTANDO À REDE COMO “SIGA-ME”(FOLLOW ME)
Para conectar como siga-me, você deverá preencher as regras siga-me e a regulação da IVAO, também deverá seguir as regras estabelecidas por sua divisão.
Uma dessas regras é que o formato call-sign que é ICAOFM00 (o número ao final é o número serial do carro escolhido começando por 01).
A MTL é automaticamente seleciona e você poderá escolher alguma das possibilidade disponíveis.
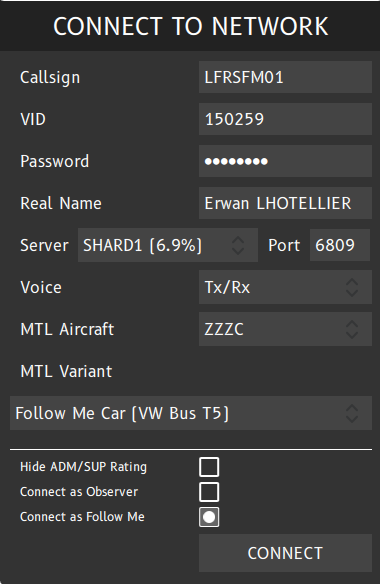
Se o callsign não seguir as regras, a interface irá exibir a seguinte mensagem:
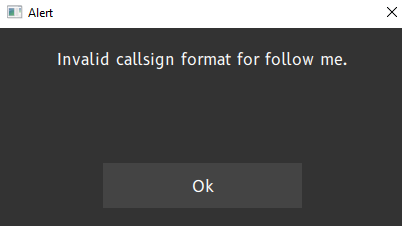
Após a conexão, sua interface irá parecer alguma coisa parecida com a imagem abaixo. Você pode notar que a interface de usuário reconhece-o como siga-me com a etiqueta [FM].
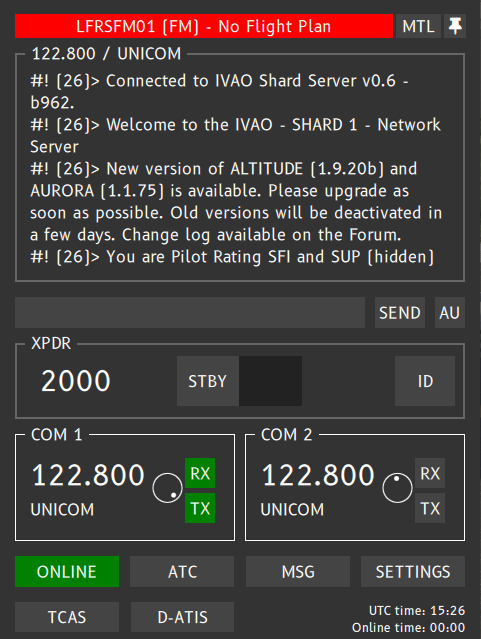
No exemplo abaixo, você pode ver que o siga-me possui callsign LFRSFM01 com:
- LFRS = Aerodrómo ICAO call-sign (Nantes, França).
- FM = etiqueta siga-me (follow me).
- 01 = número de série iniciando com 01.
¶ DESCONECTANDO DA REDE
Para desconectar da rede, você deve clicar no botão verde ONLINE (veja abaixo):

Uma janela irá aparecer:
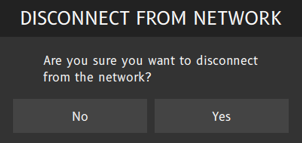
Se você clicar em No, você continuará conectado à rede.
Se você clicar em Yes, você será imediatamente desconectado da rede.
¶ CONECTANDO CABINE COMPARTILHADA (SHARED COCKPIT) NA IVAO
Você deverá respeitar os procedimentos de voo para cabine compartilhada:
- O primeiro avião deverá conectar na IVAO como um voo normal, com o indicativo de chamada (callsign) escolhido (exemplo BAX567).
- O segundo piloto deverá conectar como um observador, com o mesmo indicativo de chamada (callsign) e também uma letra a mais “M” multijogador (multiplayer). (Exemplo, BAX567M).
Exemplo da conexão da segunda aeronave BAX567M:
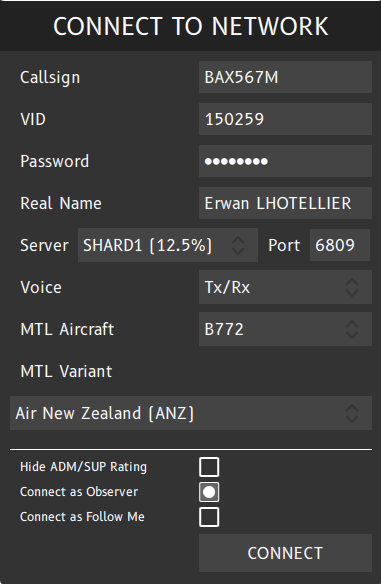
Com essa opção de conexão, a MTL/CSL da conexão principal é escondida.
Preste atenção que a conexão do segundo piloto é considerada como um observador na rede IVAO. As horas procedentes dessa conexão não irão contabilizar e sua conexão não será vista pelo ATC.
¶ JANELA ATC
Quando você estiver online e conectado à rede IVAO, você terá o seguinte menu:

Quando você estiver ONLINE, se você clicar no botão ATC, uma janela ATC irá aparecer com o título “NEARBY ATC STATIONS” (estações ATC próximas":
- Se não existir uma estação ATC próxima da sua posição online, você irá encontrar apenas o canal UNICOM nesta janela - como na imagem abaixo à esquerda.
- Se existirem estações ATC online próximas à sua posição, você encontrará o canal UNICOM e todos os canais ATC listados classificadas de acordo com a distância - como na imagem abaixo à direita.
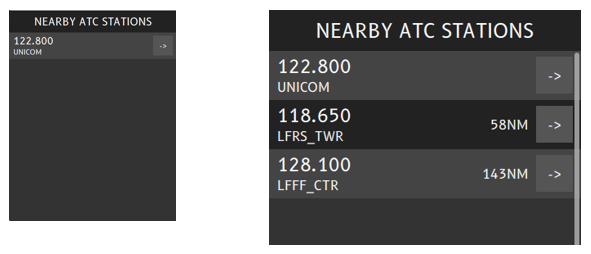
Nota: se você não estiver online (offline), não encontrará nenhuma estação ATC.
Quando selecionar uma estação ATC ativa da lista, você poderá escolher as seguintes ações:
- Iniciar uma conversa privada clicando em MESSAGES.
- Selecionar a frequência ATC no COM1 clicando em TUNE COM1.
- Selecionar a frequência ATC no COM2 clicando em TUNE COM2.
- Obter o ATIS da estação ATC selecionando REQ. ATIS.
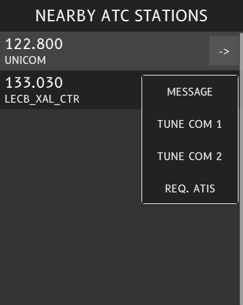
Consulte a área do Datalink-ATIS para obter o resultado de saída do comando REQ ATIS.
Se você desejar saber mais sobre a responsabilidade de cada posição de estação ATC, por favor, leia a documentação sobre a posição de controle de tráfego aéreo.
¶ JANELA DE MENSAGENS PRIVADAS (CHAT)
Quando você clicar no botão MSG, você irá abrir a janela de mensagens privadas.

Essa janela permite você visualizar e trocar mensagens privadas com os demais membros da rede.
Cada vez que você recebe uma nova mensagem privada, um som específico é tocado e o botão MSG estará piscando em vermelho, indicando que você recebeu uma mensagem ou mais.
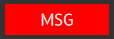
Quando você clica no botão MSG, aparecerá a conversa de sua última mensagem recebida automaticamente (neste exemplo IVAO-DM1).
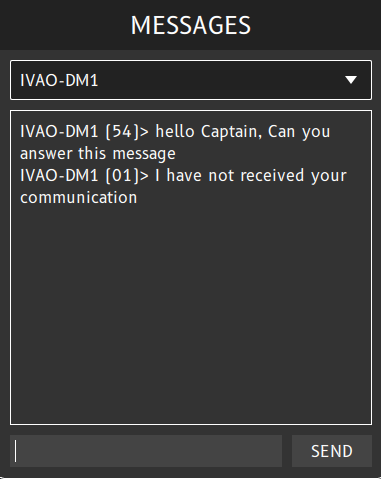
O painel suspenso lista todas as suas conversas privadas e permite você selecionar uma para ler ou então enviar mensagem nessa conversa.
Se você clicar no triângulo ou dentro da barra de seleção, será mostrado a você a lista de canais abertos contigo (veja imagem abaixo):
- Cada linha irá corresponder a uma conversa privada.
- O canal de comunicação poderá ser estabelecido com um piloto, ATC, observador ou um membro do staff que estejam online conectados à rede IVAO.
- o X em frente ao indicativo de chamada é o botão para fechar a conversa (se você pressionar “X” irá perder todo o histórico da conversa).
- O círculo precedente ao indicativo de chamada representa a atividade do canal. Se o círculo for de cor azul claro, significa que a conversa recebeu uma nova mensagem, ou então ainda não fora lida.
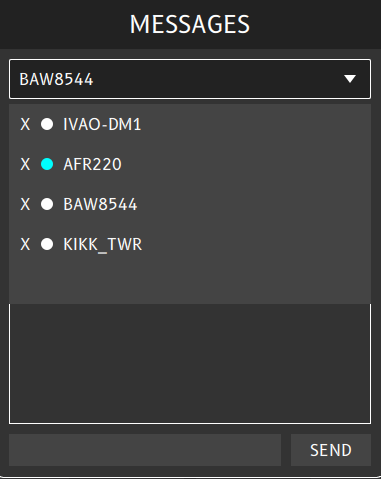
No exemplo acima, temos um bate-papo com:
- IVAO-DM1 (Staff observador) (indicativo de chamada começando com IVAO pertencem a membros staff HQ IVAO).
- AFR220 (o canal possui uma mensagem não lida - indicado pelo círculo azul claro).
- BAW8544 (piloto).
- KIKK_TWR (ATC).
Para selecionar um canal específico, basta clicar no indicativo desejado para se comunicar, a seguir é aberta a janela de chat com este indicativo específico.
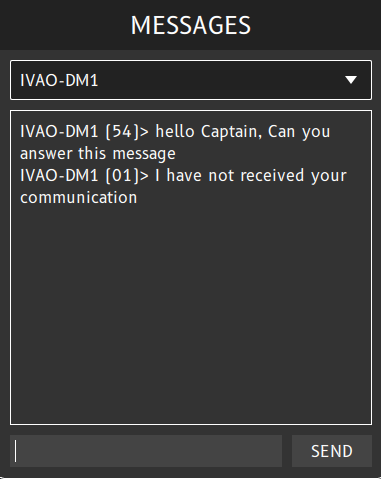
NOTA 1: Você pode iniciar um chat manualmente utilizando o comando .CHAT <Indicativo de chamada> na janela de texto.
NOTA 2: Todas as mensagens privadas seguirão as mesmas regras como na imagem (uso de prefixo).
NOTA 3: Ao receber uma nova mensagem, a UI (interface de usuário) irá mudar automaticamente para a nova mensagem após o botão MSG ser pressionado.
¶ JANELA DE CONFIGURAÇÕES
A janela de configurações é uma área para configurar a interface do usuário para ações, exibição ou configuração específicas.
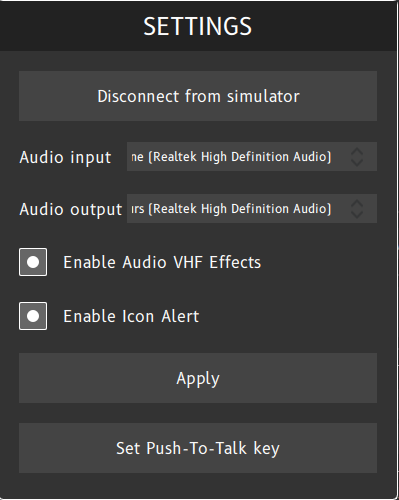
A interface do usuário oferece as seguintes opções:
- Force disconnection button: desconecta a interface de usuário (PilotUI) do simulador, se nenhuma outra interface estiver conectada em um outro computador, essa ação resultará também na desconexão da rede IVAO.
- Audio input hardware setting: clique com o botão esquerdo na área direita onde o hardware por padrão é mostrado e selecione o desejado.
- Audio output hardware setting: clique com o botão esquerdo na área direita onde o hardware por padrão é mostrado e selecione o desejado.
- Enable Audio VHF effect option: clique com o botão esquerdo do mouse para habilitar ou desabilitar o efeito VHF, como cliques do microfone, ruído de fundo VHF, efeito de bloqueio de frequência.
- Enable Icon Alert: clique com o botão esquerdo no botão para habilitar ou desabilitar o efeito de piscar no ícone da barra de tarefas do cliente piloto.
- Apply button: para salvar as alterações nas configurações para o próximo lançamento da PilotUI.
- Set Push-To-Talk Key option: Clique no botão e pressione a nova tecla PTT (Push-To-Talk) para transmissão de voz (recomendamos selecionar a tecla silenciosa como as teclas CTRL, SHIFT ou ALT).
A tecla PTT padrão é a tecla esquerda [CTRL] do teclado:
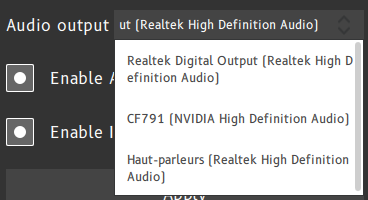
¶ BOTÃO TCAS
Ao pressionar o botão TCAS, o pop-up da janela TCAS aparecerá.
O TCAS é o sistema de prevenção de colisão de tráfego a bordo fornecido pela interface da IU.
Exemplo: Por padrão, o sistema TCAS está desabilitado (modo STBY):
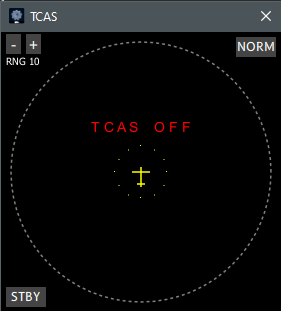
Os modos TCAS, selecionados no canto inferior esquerdo, são:
- Modo de espera - STBY (TCAS está desativado).
- Modo de aviso de tráfego - TA (este modo alerta o piloto apenas por meio de um som de alerta de colisão).
- Modo de Aconselhamento de Tráfego e Aconselhamento de Resolução - TA / RA (Este modo alerta o piloto por meio de informações de colisão e dá autorizações de resolução que o piloto deve cumprir sem demora.
Exemplo: Após clicar no botão STBY, o sistema TCAS é configurado para o modo TA:
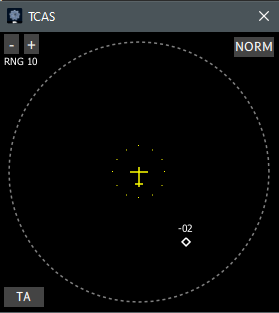
Exemplo: Depois de clicar no botão TA, o sistema TCAS é definido para o modo TA / RA:
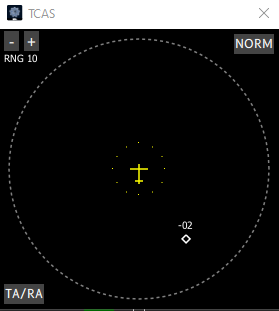
Observe que em ambas as imagens acima, o tráfego é exibido a -200 pés de sua posição vertical (altitude relativa).
Existem 2 botões para configuração de exibição para este TCAS:
- Botão superior esquerdo = Faixa de visibilidade horizontal: as faixas disponíveis são 3NM, 5NM, 10NM, 15NM, 20NM ou 40NM.
- Botão superior direito = Faixa de visibilidade vertical: as faixas disponíveis são NORM, ABV, BLW, ALL.
A definição do intervalo de visibilidade vertical é:
- NORM: o tráfego a +/- 2700 pés é exibido.
- TODOS: todo o tráfego dentro da faixa TCAS é exibido.
- ABV: o tráfego dentro do intervalo (-2700, +9000) pés é exibido.
- BLW: o tráfego dentro do intervalo (-9000, +2700) pés é exibido.
Há uma função de silenciar som disponível para TCAS usando o botão inferior direito.
¶ ATIS VIA DATALINK
Ao pressionar o botão D-ATIS, uma nova janela abrirá o recurso Datalink ATIS (serviço automático de informações de terminal) para gerenciar mensagens ATIS como em alguns sistemas de aeronaves.
Nota: Na IVAO, temos apenas ATIS por texto por enquanto, uma vez que o ATIS de voz não está implementado e o ATIS ainda não está associado por uma frequência separada. Portanto, o software piloto da IVAO implementa o Datalink ATIS para todas as aeronaves.
Depois de pressionar o botão D-ATIS, a janela Datalink ATIS é exibida como a imagem abaixo, que representa o Datalink ATIS quando você não tem nenhum plano de voo ativo ou está desconectado.
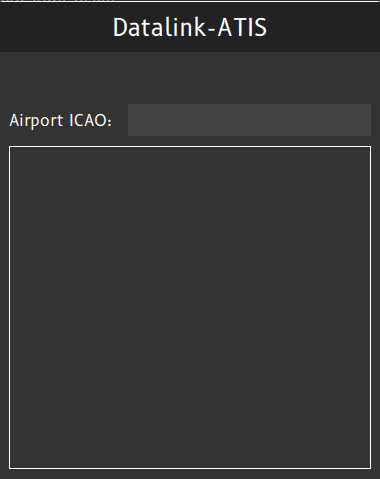
Depois de ter sido conectado ao servidor IVAO, e o plano de vôo foi correlacionado com seu indicativo e servidor de plano de voo, o Datalink ATIS mostrará as janelas como no exemplo abaixo:
Observação: na parte superior, você pode encontrar de 2 a 4 códigos de aeródromos ICAO de seu plano de voo:
- O primeiro aeródromo é o aeródromo de partida.
- O segundo aeródromo é o aeródromo de chegada.
- O terceiro campo de aviação é o primeiro campo de aviação alternativo.
- O quarto campo de aviação é o segundo campo de aviação alternativo.
Exemplo: plano de voo OJAI para OBBI com 2 aeródromos alternativos OEDF e OTHH:
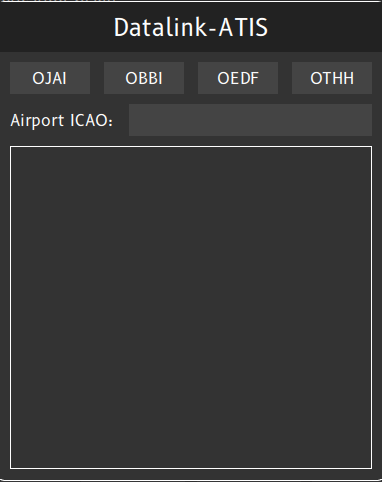
Exemplo: Um plano de voo LFMP para LEBL sem campos de aviação alternativos declarados:
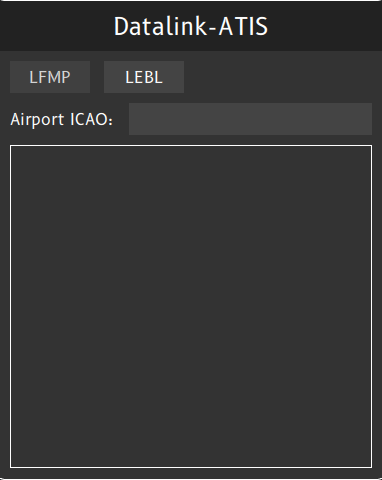
Se você clicar em um dos códigos de partida, chegada ou alternativos ICAO, há 2 casos:
- Caso 1: Se não houver ATC conectado neste campo de aviação selecionado, ele exibe uma lista ATC vazia.
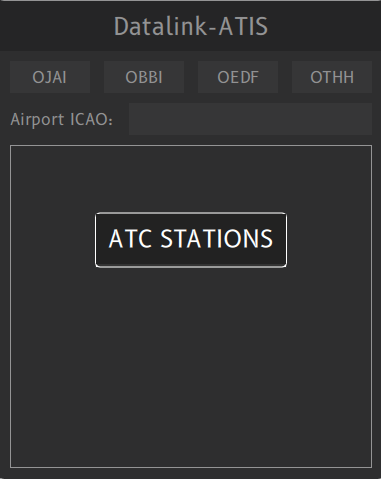
Então você não poderá solicitar nenhum ATIS deste aeródromo ICAO. Você deverá verificar se há outra posição ATC próxima que pode ser utilizada para sua partida, ou iniciar seu voo usando informações automáticas procedentes da UNICOM se não houver outra estação ATC (verifique METAR para informações meteorológicas).
- Caso 2: Há uma ou várias estações ATC conectadas neste aeródromo selecionado, então ele exibe uma lista de estações ATC e você pode escolher o ATC desejado na lista exibida:
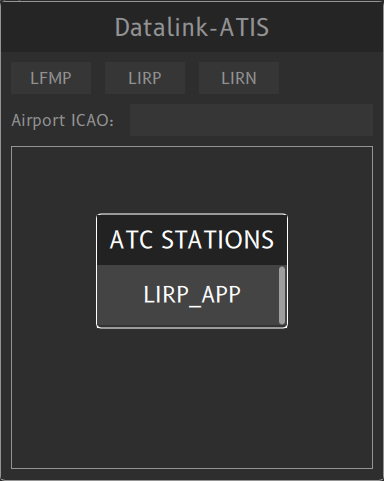
Depois de selecionar o ATC escolhido na lista, o Datalink ATIS exibirá as informações do ATIS:
Observe que o ATIS de cada estação é exibido após uma linha de separação "---------------------".
Para obter um ATIS de qualquer estação ATC desejada, você deve escrever na área de rascunho do Aeroporto ICAO, a posição ATC desejada:
- Etapa 1: você deseja solicitar qualquer ATC conectado no SBXS:
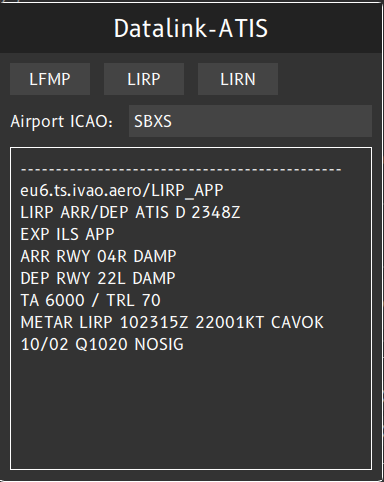
- Etapa 2: Após a validação do código ICAO, a IU exibirá a lista ATC disponível nesta posição (aqui está apenas uma estação ATC = SBXS_APP):
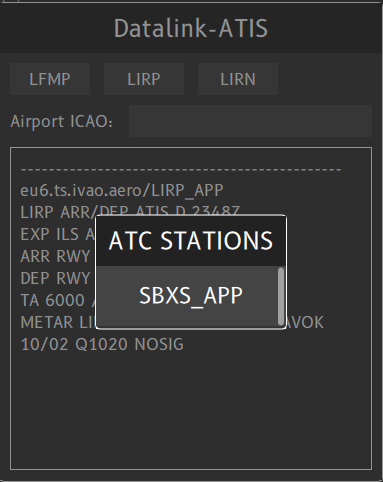
- Etapa 3: Depois de selecionar a posição SBXS_APP, a IU exibirá o SBXS_APP ATIS após a linha separadora.
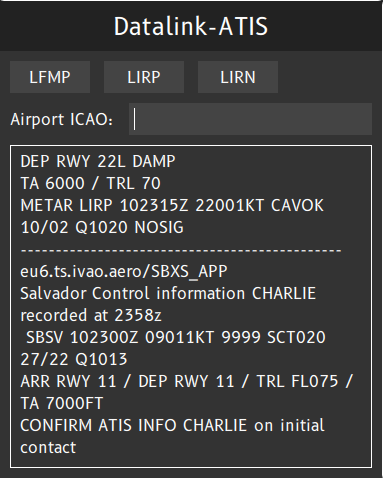
NOTA: Você pode navegar por todos os dados do Datalink ATIS com a roda central do mouse.
Se você digitar o comando de ponto .ATIS no bloco de rascunho da frequência principal, o ATIS será exibido na área Datalink ATIS.
Após a validação do comando, o botão D-ATIS fica piscando se houver alguma saída disponível. O botão piscará até você clicar e selecionar a janela D-ATIS.
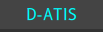
Depois de clicar no botão D-ATIS, você pode ler o ATIS desejado (veja o exemplo SBXS_APP).
Se não houver estação ATC conectada nesta posição, o D-ATIS não piscará e não haverá entrada.
¶ UTC E TEMPO DE CONEXÃO
No canto inferior direito da interface da IU, você encontrará:
A hora UTC atual, que é a hora oficial para usar no plano de voo, relatório de voo na IVAO;
O contador de horas e minutos que calcula seu tempo conectado online. Este contador é exibido apenas se você estiver conectado na IVAO Exemplo: o horário UTC é 15h38 e seu tempo online é de 3 minutos.

¶ CONFIGURAÇÕES DO PLUGIN DO SIMULADOR
¶ TEXTO DE COMUNICAÇÃO EXIBIDO DENTRO DO SIMULADOR
As mensagens recebidas na sua frequência principal, todas as mensagens privadas e mensagens do sistema também são recebidas dentro do seu simulador de voo.
- Se você voar FSX / P3D, as mensagens são exibidas com uma barra verde por padrão.
- Se você voar X-Plane, as mensagens serão exibidas em uma janela transparente que deve ser ativada primeiro através do seguinte processo:
Abra o X-Plane e inicie um vôo, na barra de menu superior clique em "Plugins" e depois em "IVAO Pilot Client"
Ative a janela clicando em "Alternar janela de mensagem" Verifique se um ponto branco é exibido antes da seleção (na imagem)
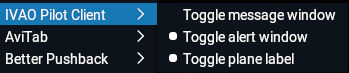
Verifique se a janela é exibida:

Há outra opção que é a janela de alerta alternada:
A janela de alternância de alerta abrirá ao receber algum alerta, como o ato de força e exibido em amarelo:

- Amarelo = mensagem solicitando contato procedente do ATC
- Verde = mensagem procedente do ATC para mim.
- Vermelho = difusão.
- Cinza = wallop (supervisor IVAO)/mensagem privada.
- Branca = padrão.
¶ MARCAS DE AERONAVES
A configuração de marcação é a opção que conduz o indicativo da aeronave acima ou abaixo do MTL / CSL. Esta configuração não é real, mas pode ajudar na comunicação com os pilotos na frequência UNICOM.
X-Plane:
- Abra o X-Plane e inicie um vôo, na barra de menu superior clique em "Plugins" e depois em "IVAO Pilot Client".
- Ative a janela clicando em "Alternar etiqueta de plano".
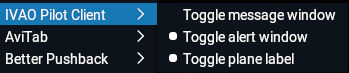
FSX:
- Vá para configurações - > Multijogador - Marcas de aeronaves
¶ PERSONALIZAR SONS DA UI
Para personalizar os sons da IU, coloque um novo arquivo .wav com o seguinte nome no subdiretório \ sons onde PilotUI.exe está localizado:
- connect.wav: som conectado.
- disconnect.wav: som desconectado.
- freq.wav: mensagem de entrada.
- freqme.wav:mensagem de frequência de entrada direcionada a mim.
- private.wav: mensagem privada.
- wallop.wav: wallop.
- forceact.wav: force ATC notice.
- broadcast.wav: som de difusão
Nota 1: Se você deseja desativar um som (exemplo: mensagem recebida na frequência não para mim), com seus notepas basta criar um arquivo de texto vazio e renomeá-lo ou salvá-lo com o nome escolhido acima (exemplo: freq.wav)
Nota 2: A taxa de amostragem de sons deve ser definida no máximo em 24 bits. A altitude não é compatível com a taxa de amostragem de 32 bits.
¶ Arquivo de Parâmetro
Há um arquivo de parâmetro localizado no diretório principal do simulador:
The file is : IVAO_Pilot_Client.conf
[GENERAL]
AIRCRAFTLABEL=1
DISPLAYSIMMESSAGE=0
MTLVISIBILITYRANGE=50
Os parâmetros disponíveis são:
- AIRCRAFTLABEL: exibir ou não a etiqueta da aeronave (1 = ON; 0 = OFF).
- DISPLAYSIMMESSAGE: exibir ou não a mensagem da Altitude no simulador (1 = ON; 0 = OFF).
- MTLVISIBILITYRANGE: defina a distância para exibir a MTL ou CSL: 5 NM <valor <50 NM.
¶ COMANDOS DE SUPERVISOR
Os comandos do upervisor são implementados no software IVAO Pilot.
- Todas as mensagens do wallop serão recebidas em um chat privado separado chamado [WALLOP] (veja abaixo).
- Cada nova mensagem de wallop recebida produzirá um som específico, diferente das mensagens privadas.
- Cada mensagem escrita nesta guia WALLOP específica enviará automaticamente wallops sem digitar o comando específico .wallop
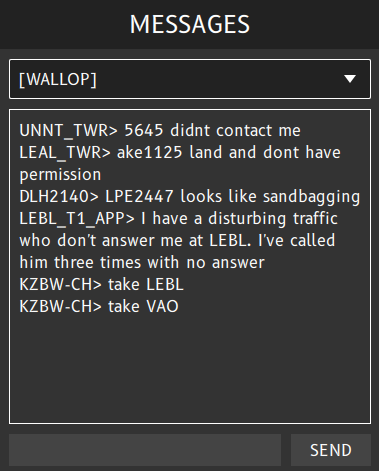
Aqui está a lista de comandos disponíveis para supervisores:
| Comando | Descrição |
| .info <Callsign> | Solicita informações de conexão do membro pelo indicativo de chamada. |
| .kill <Callsign> <Reason message string text> | Desconecta o membro pelo indicativo de chamada - o motivo atrelado é mandatório. |
| .broad <Message> | Transmita uma mensagem para todos os membros da rede. |
| .wallop <Message> | Envie uma mensagem a outros supervisores ou confirme um wallop |
Aviso: se você digitar o comando .kill sem inserir um motivo, um pop-up de erro será exibido:
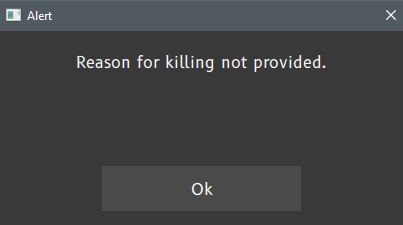
A opção Ocultar Classificação SUP / ADMIN está disponível na janela de conexão para mostrar-lhe como Supervisor online no Webeye.
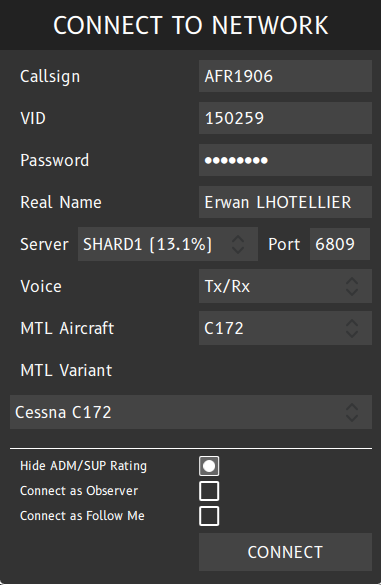
¶ AUTOR
- VID 150259 - Criação
- VID 150259 - Atualização 12-10-2020
- VID 641022 - Tradução
- VID 245886 - Revisão
¶ DIREITOS AUTORAIS
- Este documento é protegido por direitos autorais como parte da propriedade intelectual da International Virtual Aviation Organisation (IVAO).
¶ AVISO LEGAL
- O conteúdo desta documentação é dedicado apenas ao uso em simulação de voos e não deve ser utilizado para operações reais.