¶ ПРЕДИСЛОВИЕ
Привет, друзья.
Еще в конце 1998 года IVAO была создана как альтернатива сети SATCO. Основными целями были и остаются создание дружественной среды для моделирования полетов и управления воздушным движением, при этом сохраняя ее "настолько реальной, насколько это возможно".
Начав с нескольких десятков друзей, IVAO теперь превратилась в одно из крупнейших сообществ по моделированию полетов в мире, насчитывающее почти 60000 участников. За последние 8 лет множество людей помогли превратить IVAO в то, чем оно является сегодня. Была проделана большая работа по предоставлению множества услуг нашим членам, как на уровне штаб-квартиры IVAO, так и в различных дивизионах, входящих в состав IVAO.
Теперь мы подошли к новой вехе: созданию нового пакета программного обеспечения: замена великолепного, но несколько устаревшего ProController и Squawkbox программным обеспечением нового поколения. С большой гордостью я рад объявить о доступности первого компонента: IvAc - виртуальный клиент УВД IVAO. Также в настоящее время разрабатываются и/или тестируются другие компоненты. Они включает в себя голосовую поддержку, серверные компоненты и многое другое.
Огромное спасибо всем людям, которые сделали все это возможным. Давайте сделаем лучшую и старейшую сеть, IVAO, еще лучше!
Erwin Lion Президент IVAO
¶ БЛАГОДАРНОСТИ
Многие люди внесли свой вклад в IvAc различными способами. Мы особенно хотели бы поблагодарить всех бета-тестеров IvAc за часы работы, которые они потратили на отладку и комментирование IvAc, и, конечно же, всех участников IVAO, которые внесли идеи в проект.
В частности, мы хотели бы поблагодарить:
Alain Debrower (Kortrijk Tower), Guy Viselé (Belgocontrol), Luca Bertagnolio (Milano Radar), René Foppes (Amsterdam Radar), Fernando Geronimo (Eurocontrol) и Filip Vanstraelen (Eurocontrol), за то, что позволили нам посетить и/или предоставили информацию об их системах УВД.
Allen W. Sindel и Alain Debrower за помощь в подготовке руководства
Sebastien Boutry, Miguel Teixeira, Walter Peeters и Jan Cuypers за публичные презентации IvAc.
Gustavo Hernandez, Alain Debrouwer, Keith Ryan, Erwin Lion и Fabio Ferragi за доверие и поддержку нашего проекта
И, наконец, мы хотели бы поблагодарить наших друзей и семьи, которые уважали нашу ситуацию и дали нам время, необходимое для проекта.
Спасибо!
Bart Devriendt
Filip Jonckers
Kenny Moens
¶ ГЛАВА 1 – ЛИЦЕНЗИОННОЕ СОГЛАШЕНИЕ
Эта версия виртуального клиента УВД IVAO, далее именуемая “IVAC”, распространяется по ПУБЛИЧНОЙ лицензии. Это означает, что пользователь данного программного продукта должен во всех отношениях соблюдать следующие Положения и условия:
¶ УСЛОВИЯ
Настоящая лицензия конечного пользователя и ваше право на использование данного программного обеспечения вступают в силу с момента установки программного обеспечения и будут прекращены, если вы не будете соблюдать положения и условия настоящего соглашения. Используя это программное обеспечение, вы соглашаетесь с тем, что после такого расторжения настоящего соглашения вы уничтожите все копии программного обеспечения и документации, которые вы получили.
¶ ИСПОЛЬЗОВАНИЕ И РАСПРОСТРАНЕНИЕ ПРОГРАММНОГО ОБЕСПЕЧЕНИЯ
Вы можете бесплатно использовать эту программу на ЛЮБОМ совместимом компьютере, если вы являетесь членом International Virtual Airline Organisation (www.ivao.aero), и использовать его на своих сетевых авторизованных серверах. Вам НЕ РАЗРЕШАЕТСЯ распространять, сдавать в аренду, сдавать в лизинг или сублицензировать эту программу или ее документацию другим пользователям.
¶ ОГРАНИЧЕНИЕ ГАРАНТИИ
ЭТО ПРОГРАММНОЕ ОБЕСПЕЧЕНИЕ ПРЕДОСТАВЛЯЕТСЯ АВТОРАМИ И УЧАСТНИКАМИ “КАК ЕСТЬ”, И ОТ ЛЮБЫХ ЯВНЫХ ИЛИ ПОДРАЗУМЕВАЕМЫХ ГАРАНТИЙ, ВКЛЮЧАЯ, НО НЕ ОГРАНИЧИВАЯСЬ, ПОДРАЗУМЕВАЕМЫМИ ГАРАНТИЯМИ ТОВАРНОЙ ПРИГОДНОСТИ И ПРИГОДНОСТИ ДЛЯ ОПРЕДЕЛЕННОЙ ЦЕЛИ, ОТКАЗЫВАЮТСЯ. НИ В КОЕМ СЛУЧАЕ АВТОРЫ ИЛИ УЧАСТНИКИ НЕ НЕСУТ ОТВЕТСТВЕННОСТИ ЗА КАКИЕ-ЛИБО ПРЯМЫЕ, КОСВЕННЫЕ, СЛУЧАЙНЫЕ, ОСОБЫЕ, ПОКАЗАТЕЛЬНЫЕ ИЛИ КОСВЕННЫЕ УБЫТКИ (ВКЛЮЧАЯ, НО НЕ ОГРАНИЧИВАЯСЬ, ПРИОБРЕТЕНИЕМ ЗАМЕНЯЮЩИХ ТОВАРОВ ИЛИ УСЛУГ; НЕВОЗМОЖНОСТЬЮ ИСПОЛЬЗОВАНИЯ, ПОТЕРЮ ДАННЫХ ИЛИ ПРИБЫЛИ; ИЛИ ПРИОСТАНОВЛЕНИЕ КОММЕРЧЕСКОЙ ДЕЯТЕЛЬНОСТИ), НЕЗАВИСИМО ОТ ПРИЧИНЫ, И ПО ЛЮБОМУ ТИПУ ОТВЕТСТВЕННОСТИ, БУДЬ ТО ДОГОВОР, УГОЛОВНАЯ ИЛИ ГРАЖДАНСКАЯ ОТВЕТСТВЕННОСТЬ (ВКЛЮЧАЯ ХАЛАТНОСТЬ ИЛИ ИНОЕ), ВОЗНИКАЮЩАЯ КАКИМ-ЛИБО ОБРАЗОМ В РЕЗУЛЬТАТЕ ИСПОЛЬЗОВАНИЯ ЭТОГО ПРОГРАММНОГО ОБЕСПЕЧЕНИЯ, ДАЖЕ ЕСЛИ ВЫ ПРЕДУПРЕЖДЕНЫ О ВОЗМОЖНОСТИ ТАКОГО УЩЕРБА.
¶ АВТОРСКОЕ ПРАВО
Это программное обеспечение защищено авторскими правами авторов программы: Bart Devriendt, Filip Jonckers и Kenny Moens.
Это программное обеспечение защищено авторским правом International Virtual Aviation Organisation (www.ivao.aero).
¶ ГЛАВА 2 – ЧТО НУЖНО ДЛЯ ПОДКЛЮЧЕНИЯ К СЕТИ В КАЧЕСТВЕ ДИСПЕТЧЕРА?
Работать с программой IvAc в сети IVAO довольно просто. Нужно установить несколько программ и правильно их настроить.
Вам нужен компьютер под управление ОС Windows 2000 или старше. IvAc создает минимальную нагрузку на ваш компьютер.
Так же необходимо иметь аккаунт в сети IVAO. Если у вас еще нет аккаунта, вы можете создать его по адресу https://ivao.aero/members/person/register.htm . Запишите свой VID и пароль, они понадобятся позднее.
Вам нужно скачать несколько программ для работы:
- IvAc (программа для отображения трафика сети на радаре)
Скачать можно по ссылке: http://www.ivao.aero/softdev/IvAc/download.htm
- TeamSpeak (программа для коммуникации голосом)
Скачать можно по ссылке: http://www.ivao.aero/data/files/software/ts2_client_rc2_2032.exe
Другое программное обеспечение для сети IVAO находится по адресу: https://www.ivao.aero/softdev/software.asp
Вы можете ознакомиться с деятельностью сети IVAO, открыв следующую веб-страницу https://webeye.ivao.aero/
Диспетчерский контроль онлайн в сети IVAO подразумевает наличие подключения к сети интернет во время вашей сессии (что неудивительно!). Пожалуйста, обратите внимание, что некоторые соединения с низкой пропускной способностью, такие как GPRS, могут давать неудовлетворительные результаты, особенно для голосовой связи, с дополнительными задержками и низким качеством передачи голоса. Старайтесь быть в сети, используя по крайней мере модемное соединение 56 кбит/с, если это возможно, чтобы добиться хороших результатов в ваших онлайн-полетах или диспетчерском контроле.
Так же напоминаем, что форум, на котором вы можете получить любую поддержку по программе IvAc, находится по адресу: http://forum.ivao.aero/index.php?board=184.0
¶ ГЛАВА 3 – УСТАНОВКА IVAC
Установка IvAc очень проста. Распакуйте архив и запустите программу установки. Установите IvAc в папку по вашему выбору (прим. Путь к папке с программой не должен содержать русских букв). После установки можете запустить программу через меню «Пуск».
Когда вы впервые запустите IvAc, программа попросит вас открыть сектор-файла. Сектор-файлы размещаются в папке SectorFiles и содержат всю необходимую информацию для отображения экрана радара.
¶ ГЛАВА 4 – ОСНОВНЫЕ НАСТРОЙКИ IVAC
Убедитесь, что в программе открыт сектор-файл.
¶ ОСНОВНЫЕ НАСТРОЙКИ
Откройте диалоговое окно, щелкнув на кнопке PVD на панели инструментов и выберите «General Options...» “General Options...” (Рис. 4.1).
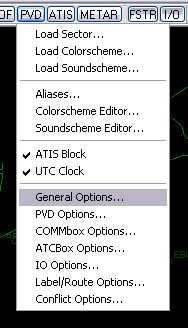
В основных настройках вы можете настроить вид окна программы IvAc.
Вы можете задать цвет фона и шрифта других окон, таких как IO Window, COMMBox и ATCBox (Рис.4.2) и настроить подключение через прокси-сервер, если это необходимо. Это может быть необходимо, потому что IvAc загружает обновленный список серверов через Интернет при запуске.
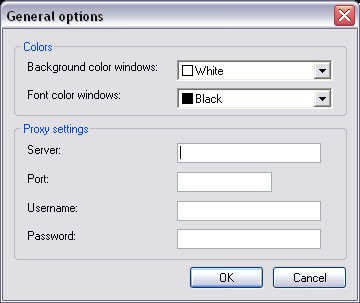
¶ НАСТРОЙКИ ОСНОВНОГО ЭКРАНА ПРОГРАММЫ
В меню PVD выберите “PVD Options...”. Диалоговое окно PVD Options появится (Рис. 4.3).
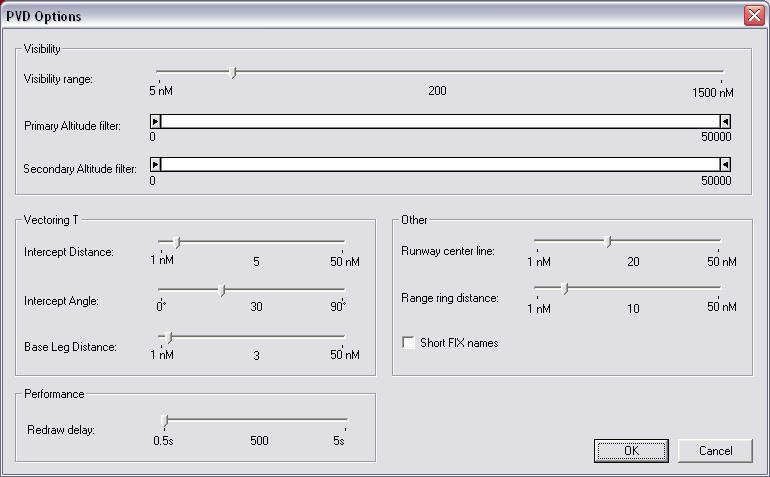
Visibility (Обзор)
- Visibility Range – установите радиус видимости радара в зависимости от вашей позиции контроля, например для вышки это 10—15 nm (nautical miles, морские мили). Радиус видимости следует установить минимальный, насколько это возможно, для того чтобы обеспечить минимальную нагрузку на сеть.
- Primary Altitude Filter – нижняя и верхняя граница по высоте – Метки ВС за пределами этого фильтра не будут отображаться на экране радара (только позиции ВС).
- Secondary Altitude Filter – нижняя и верхняя граница по высоте – Позиции ВС за пределами этого фильтра не будут отображаться на экране радара (только метки ВС).
Vectoring T (Вектор для оптимального захвата курсового маяка)
- Intercept Distance – длина вектора для оптимального захвата курсового маяка.
- Intercept Angle – угол вектора в градусах относительно створа ВПП, рекомендуемое значение 30 градусов.
- Base Leg Distance – длина участка между 3 и 4 разворотом.
Other (Другое)
- Runway Centre Line – длина створа ВПП в милях (nm).
- Range Ring Distance – расстояние между окружностями удаления.
Short Fix names – отображать названия навигационных точек (FIX) сокращенными до двух символов.
Performance (Производительность)
Частота обновлений данных на радаре. Чем меньше значение параметра, тем больше нагрузка на ваш компьютер. Если у вас очень старый компьютер или видеокарта, то рекомендуется увеличить этот параметр.
¶ НАСТРОЙКИ COMMBOX
В меню PVD выберите « “COMMBox Options...” (Рис. 4.1). Окно COMMBox Options (Рис. 4.4) появится и вы увидите 5 групп настроек:
- Functionality (Функциональность)
- Handoff (Передача управления)
- Look-and-Feel (Отображение)
- Highlight (Подсветка)
- Radio (Радиосвязь)
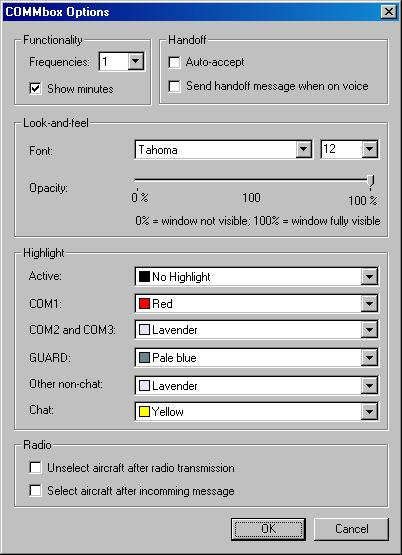
Вы также можете открыть этот экран, выбрав “Options…” в контекстном меню.
Functionality (Функциональность)
- Frequencies – выберите количество частот, которые вы желаете использовать, от 1 до 3.
- Show Minutes – показывать время, когда приходит сообщение.
Handoff (Передача управления)
- Auto-accept – автоматический прием ВС под свое управление и ответственность после передачи (автоматический ASSUME).
- Send handoff message when on voice – отправлять текстовое сообщение пилоту ВС о его передаче другому диспетчеру, даже если он работает голосом (Не стоит пометка «NO VOICE»).
Look-and-Feel (Отображение)
- Font – настроить шрифт и его цвет для окна COMMBox.
- Opacity – прозрачность окна COMMBox/
ПРИМЕЧАНИЕ: Настройка прозрачности окна может сказаться на производительности вашей видеокарты.
Highlight (Подсветка)
Вы можете настроить цвет подсветки для каждой закладки в окне COMMbox.
ПРИМЕЧАНИЕ: Например, если для частоты COM1 не задан цвет, кнопка COM на панели инструментов не будет подсвечена при получении сообщения на этой частоте. Порядок идет справа налево.
- Active - Активная вкладка
- COM1 - Основная частота
- COM2/COM3 - Вкладки COM2 и COM3
- GUARD - Вкладка аварийной частоты
- Other non-chat - Вкладки Broadcast, ATC and MSG
- Chat - Все вкладки приватных чатов
Radio (Радиосвязь)
- Unselect aircraft after radio transmission – если опция активна, то будет снято выделение с ВС, который посылал вам сообщение.
- Select aircraft after incomming transmission – выделять ВС после того, как он отправил вам сообщение.
¶ НАСТРОЙКИ ATCBOX
Откройте диалоговое окно, щелкнув на кнопке PVD на панели инструментов и выберите «ATCBox Options...» (Рис. 4.1). Откроется диалоговое окно ATCBox Options (Рис.4.5).
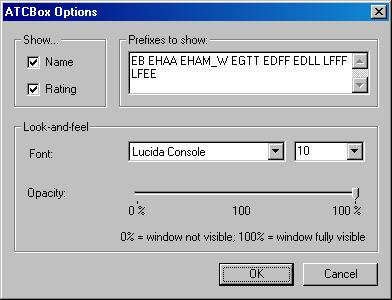
Вы можете изменить некоторые настройки для окна ATCBox:
Show (Что показывать)
- Name –показывать колонку с именем диспетчера
- Rating - показывать колонку с рейтингом диспетчера
Prefixes to show
В это окно можно ввести префиксы позиций, которые вы хотите видеть в ATCBox. Вы можете ввести первые два символа ICAO кода позиции, например UR для всех позиций в Ростовской зоне.
Так же отображаются диспетчеры смежных зон. Префиксы из двух символов не работают для аэропортов США.
Look-and-Feel (Отображение)
- Font – настроить шрифт и его цвет для окна ATC.
- Opacity – прозрачность окна ATC.
ПРИМЕЧАНИЕ: Настройка прозрачности окна может сказаться на производительности.
¶ НАСТРОЙКИ ОКНА IO
Откройте диалоговое окно, щелкнув на кнопке PVD на панели инструментов и выберите «IO Options...» (Рис. 4.1). Откроется окно IO Options (Рис.4.6).
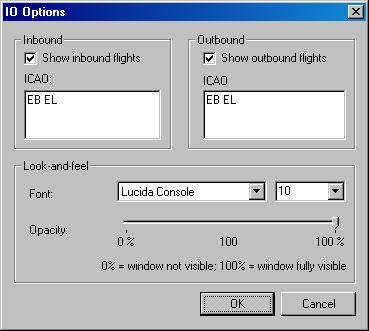
Show Inbound flights – разрешить отображение прибывающих ВС в окне IO. В окне можно ввести аэропорты, прибытия в которые вы хотите увидеть. По аналогии с окном ATCBox, можно ввести двухбуквенные ICAO коды. В качестве разделителя допускается только символ “пробел”.
Show Outbound flights - разрешить отображение убывающих ВС в окне IO. В окошке можно ввести аэропорты, отправления из которых вы хотите увидеть. По аналогии с окном ATCBox, можно ввести двухбуквенные ICAO коды. В качестве разделителя допускается только символ “пробел”.
Look-and-Feel (Отображение)
- Font – настроить шрифт и его цвет для окна IO.
- Opacity – прозрачность окна IO.
ПРИМЕЧАНИЕ: Настройка прозрачности окна может сказаться на производительности.
¶ НАСТРОЙКИ МЕТОК И МАРШРУТА
Откройте диалоговое окно Label/Route Options (Рис 4.7), щелкнув на кнопке PVD на панели инструментов и выберите «Label/Route Options...», (Рис.4.1).
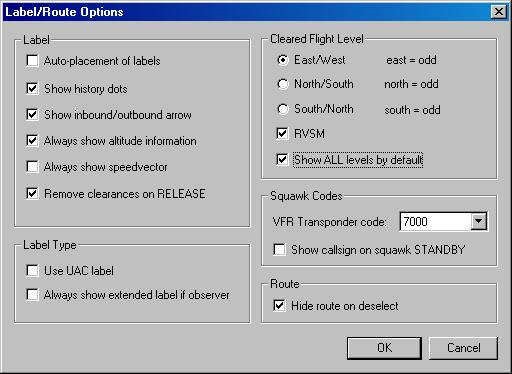
Label (Метки)
- Auto-placement of labels – программа будет сама расставлять метки ВС. Метка располагается в зависимости курса ВС. Допускается перекрытие меток друг другом.
- Show history dots –отображать путь позади позиции ВС в виде точек на экране.
- Show inbound/outbound arrow – стрелки после позывного в метке ВС будут показывать статус (прибывающий/убывающий) рейса.
- Always show altitude information – в метке ВС всегда будет отображаться его эшелон или высота полета.
- Always show speedvector - всегда будет отображаться вектор скорости ВС.
- Remove clearances on RELEASE - метки о разрешенном эшелоне полета и схеме будут исчезать, если ВС был отправлен на Юником (Release).
Label Type (Типы меток)
- Use UAC label - будет показываться альтернативный вариант вида метки.
- Always show extended label if observer - у ВС всегда будет отображаться метка с расширенной информацией.
Cleared Flight Level (Разрешенный эшелон/высота)
- Odd level direction – выберите направление эшелонирования для нечетных эшелонов: Восточное/Западное, Северное/Южное или Южное/Северное.
- RVSM – поставьте галочку, если для управления вы используете RVSM (Сокращенные минимумы вертикального эшелонирования). Если флажок установлен, диалоговое окно CFL (при заполнении формуляра) будет содержать тысячи выше FL290 вместо двух тысяч.
- Show ALL by default – все возможные эшелоны будут отображаться при выборе.
Squawk Codes (Ответчики)
- VFR Transponder Code – выберите ответчик для ВС, летящих по ПВП. Для России это 7000.
- Show callsign on squawk STANDBY – у ВС с выключенным ответчиком будут показываться позывные.
Route (Маршрут)
- Hide route on deselect - если ВС не выделено, его маршрут будет скрываться.
¶ НАСТРОЙКИ СИСТЕМЫ ПРЕДУПРЕЖДЕНИЙ СТОЛКНОВЕНИЙ
Откройте диалоговое окно Conflict Options (Рис. 4.8), щелкнув на кнопке PVD на панели инструментов и выберите «Conflict Options...» (Рис 4.1).
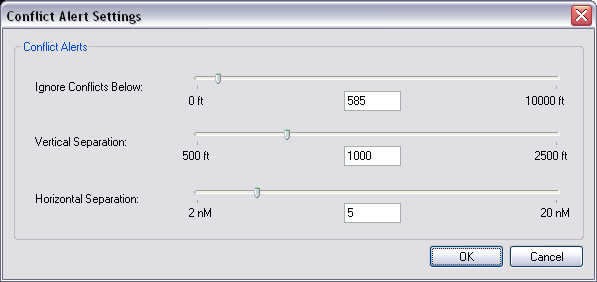
Conflict Alerts (Сигналы тревоги)
- Ignore conflicts below – установите высоту, ниже которой предупреждения о столкновениях будут игнорироваться.
- Vertical Separation – установите безопасный вертикальный интервал между ВС.
- Horizontal Separation - установите безопасный горизонтальный интервал между ВС.
¶ «АЛИАСЫ», ИЛИ ШАБЛОНЫ ТЕКСТА
Алиасы нужны для того, чтобы диспетчеру было легче работать текстом с пилотами ВС. Вы можете создать свои собственные алиасы. Алиасы отправляются через окно COMMBox.
Редактирование файла с алиасами
Откройте диалоговое окно (Рис. 4.9), щелкнув на кнопке PVD на панели инструментов и выберите «Aliases...»:
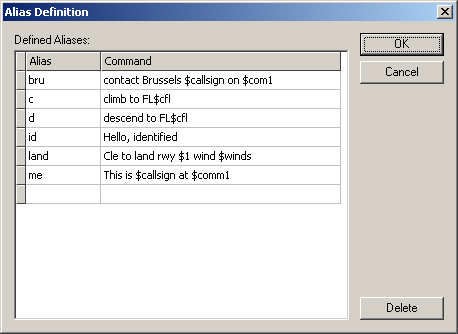
Вы можете добавить свои собственные команды, щелкнув на пустой линии внизу или удалить выбранную линию с помощью кнопки Delete.
¶ ПОЛЕ ПЕРЕМЕННЫХ АЛИАСОВ
Алиас состоит из двух частей: названия и команды. Имя алиаса задается без точки. Вы можете использовать следующие переменные и 9 аргументов, используя значения с $1 до $9.
| $1, $2, ..., $9 | Переменные |
| $aircraft | Позывной выбранного ВС |
| $callsign | Ваш позывной |
| $metar | Текущий МЕТАР |
| $com1 | Частота com1 |
| $com2 | Частота com2 |
| $com3 | Частота com3 |
| $winds | Данные о ветре (из МЕТАР) |
| $cfl | Разрешенный эшелон выбранного ВС |
| $cwp | Разрешенная схема (точка) выбранного ВС |
| $csp | Разрешенная скорость выбранного ВС |
| $qnh | Текущее приведенное давление QNH |
| $utc | Текущее время (Zulu) |
Таблица 4.1 – Поле переменных алиасов
¶ НАСТРОЙКИ ЦВЕТОВЫХ СХЕМ И ШРИФТОВ ОСНОВНОГО ЭКРАНА
Изменение цвета
С помощью редактора цветовой схемы (Color Scheme Editor) вы можете изменить тип шрифта, цвет меток, VOR, NDB, FIXEs и др. Он прост в использовании, и вы можете сохранить свой любимый цветовой профиль. Откройте диалоговое окно, щелкнув на кнопке PVD на панели инструментов и выберите «Color Scheme Editor..» (Рис. 4.10).

В разделах “font for navdata” и “aircraft labels” вы можете изменить шрифт и размер соответствующих меток.
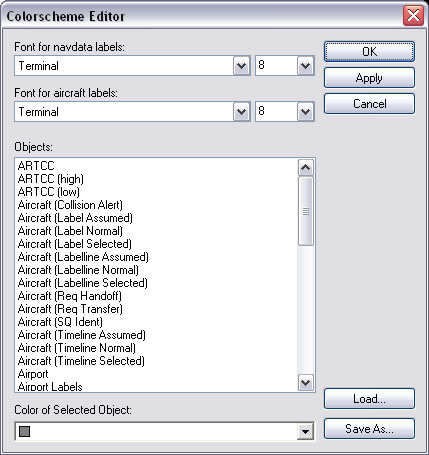
Это список параметров, значения которых вы можете поменять. В данном примере мы сменим цвет «Airway High Label» (метки верхних воздушных трасс) на другой. Выделите в списке «Airway High Label», а внизу выберите желаемый цвет. После этого нажмите кнопку Apply (Применить) и посмотрите, как изменится цвет воздушных трасс.
После изменения параметров нажмите кнопку Save as (Сохранить как), для того чтобы сохранить ваши изменения для последующего использования. Сохраните ваши настройки в папку Colorschemes.
Кнопка Apply(Применить) изменяет ваши текущие настройки цвета. Поэтому перед любыми изменениями цветов, сохраните текущие настройки с помощью Save as (Сохранить как).
В комплекте с программой идет несколько цветовых настроек, которые вы можете открыть, нажав по кнопке Load (Открыть).
Подсказка: Мы предоставили несколько реальных цветовых схем. Как вы уже заметили, цвета, используемые в реальной жизни, очень мягкие и монотонные. Постарайтесь, чтобы ваша цветовая гамма была как можно более реалистичной!
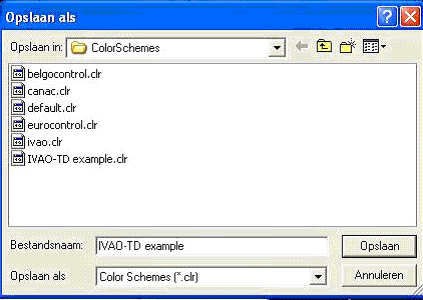
¶ НАСТРОЙКИ ЗВУКОВЫХ СХЕМ
Вы можете добавить звуки для различных событий в программе. Для этого откройте диалоговое окно, щелкнув на кнопке PVD на панели инструментов и выберите «Soundscheme Editor..» (Рис. 4.13):

Если до этого вы не загружали никаких настроек, то откроется окно загрузки. Вы можете открыть существующий файл или создать свои собственные настройки (Рис 4.14):
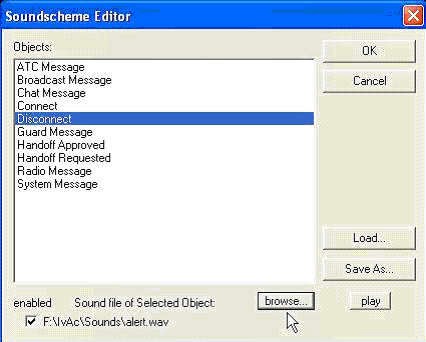
Например, вы хотите создать звук, который будет звучать при выходе из сети:
- Выберите строку Disconnect.
- Поставьте галочку ниже слова enabled.
- Нажмите на кнопку browse (обзор) и выберите звуковой файл.
Можно проверить проигрывание звука, нажав на кнопку play.
И не забудьте сохранить настройки с помощью Save as(Сохранить как).
¶ ГЛАВА 5 – ПОДКЛЮЧЕНИЕ К СЕРВЕРУ IVAO
При нажатии кнопки Connect (Подключиться) на панели инструментов, появится окно подключения к сети. (Рис 5.1).
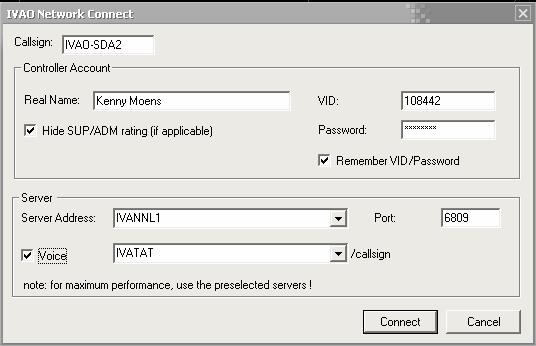
Заполните поля Real Name - Имя, VID - Номер аккаунта, Password - пароль (Используйте только свой настоящее имя и фамилию, указанную в вашей учётной записи ИВАО). Будьте внимательны при заполнении полей. Если применимо, вы можете скрыть свой рейтинг SUP / ADM, установив флажок “Hide SUP/ADM rating”. Хотя вы не видны как SUP/ADM, когда вы скрываете свой рейтинг, вы все равно будете получать сообщения WALLOP.При загрузке программа загружает информацию обо всех серверах ИВАО, опрашивает их и отображает в списке Server Address. При открытии окна подключения, IvAc уже предлагает использовать один из серверов, учитывая распределение нагрузки на все серверы. Дальность покрытия локатора будет установлена в значение по умолчанию для выбранной позиции.
Если стоит галочка Remember VID/Password, то программа будет запоминать ваш номер аккаунта и пароль при последующих запусках.
Если вы собираетесь пользоваться голосом, то поставьте галочку около слова Voice и выберите голосовой сервер из списка. Информация о голосовом сервере будет автоматически добавлена в ваш ATIS (см. главу 6).
ПРЕДУПРЕЖДЕНИЕ! IvAc не будет создавать канал на TeamSpeak 2 для вас, он только запустится и подключится к нужному серверу. Создание канала на сервере TeamSpeak 2, при использовании данного диспетчерского клиента, нужно делать самостоятельно.
¶ ГЛАВА 6 – АВТОИНФОРМАТОР ATIS
IvAc может генерировать АТИС. Единственную вещь, которую надо сделать – настроить АТИС (см. Рис 6.1). Когда приходит новый МЕТАР, IvAc автоматически изменит ваш АТИС и литеру АТИС. Литера АТИС расположена в правом верхнем углу экрана рядом с информацией о давлении и часами UTC. Нажав кнопку Preview (Предпросмотр), вам будет показано окно с информацией, которая отображается пилотам при запросе вашего АТИС.
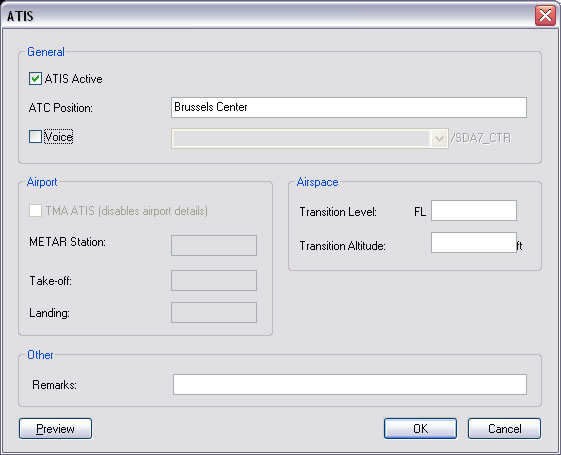
General (Общее)
- ATIS Acitve – поставьте галочку, чтобы активировать АТИС. Если вы вошли как обсервер (наблюдатель), то доступна будет только строка Remarks(Заметки).
- ATC Position – введите полное наименование вашей позиции на английском языке, например Novosibirsk Tower.
- Voice – поставьте галочку, если работаете голосом и выберите голосовой сервер из списка.
Airport
- TMA ATIS –информация о аэропорте будет недоступна в вашем АТИС.
- METAR Station – напишите аэропорт, МЕТАР которого вы будете использовать. Так же этот параметр будет использоваться для отображения погоды в верхнем левом углу.
- Takeoff – полосу(ы) на взлет.
- Landing - полосу(ы) на посадку.
Airspace (Воздушное пространство)
- Transition Level – эшелон перехода в футах, например FL50.
- Transition Altitude - Абсолютная высота перехода в футах, например 3500.
Other (Другое)
- Remarks – примечания, напишите здесь только необходимую дополнительную информацию для пилотов.
¶ ГЛАВА 7 – ОКНО ПРОГРАММЫ (THE PLAN VIEW DISPLAY, PVD)
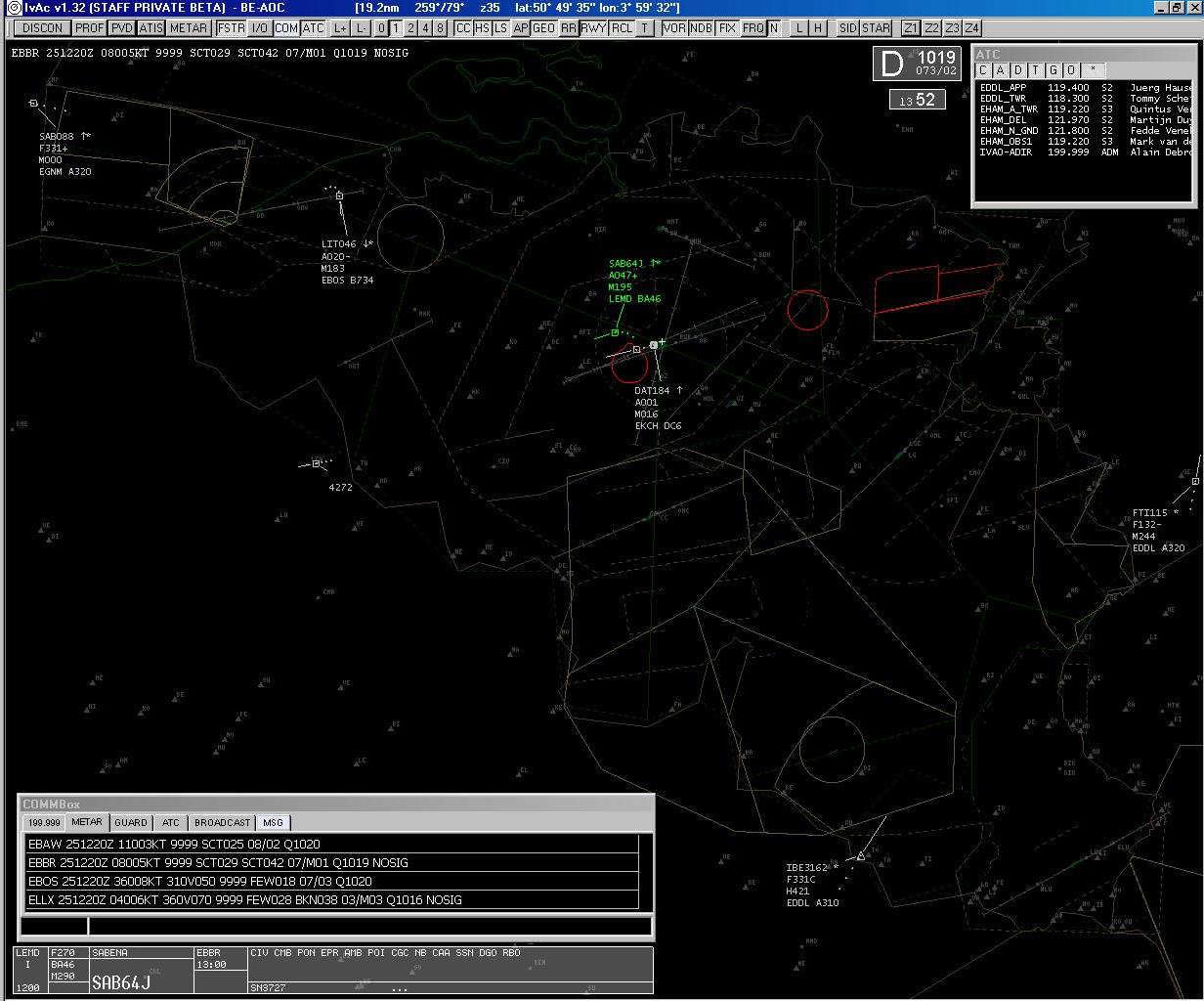
¶ ПАНЕЛЬ ИНСТРУМЕНТОВ
Располагается в верхней части экрана (Рис. 7.2).

Функции и горячие клавиши находится в таблице 7.1 ниже:
| кнопка | функция | гор.кл. |
|---|---|---|
| CONN | Подключиться к сети, Отключиться от сети | |
| DISCON | Подключиться к сети, Отключиться от сети | |
| PROF | Сохранить/загрузить профиль | |
| PVD | Настройки программы IvAc | |
| ATIS | Настройки АТИС | |
| METAR | Запрос МЕТАР | |
| FSTR | Показать/скрыть флайтстрип | |
| I/O | Показать/скрыть окно IO | F3 |
| COM | Показать/скрыть окно COMMbox | F1 |
| ATC | Показать/скрыть окно ATC | F2 |
| L+ | Увеличить расстояние метки от ВС | |
| L-- | Уменьшить расстояние метки от ВС | |
| 0 – 8 | Длина вектора скорости в минутах | |
| CC | Показать/скрыть границы зоны | |
| HS | Показать/скрыть границы верхнего воздушного пространства | |
| LS | Показать/скрыть границы нижнего воздушного пространства | |
| AP |
Показать/скрыть выбранные аэропорты. Используйте SHIFT для выбора аэропортов. Используйте ALT – Показать/скрыть метки аэропортов |
SHIFT+F1 |
| GEO | Показать/скрыть географические данные | SHIFT+F2 |
| RR | Показать/скрыть окружности радиального удаления | |
| RWY | Показать/скрыть ВПП | |
| RCL | Показать/скрыть створ ВПП | SHIFT+F3 |
| T | Показать/скрыть вектор для оптимального захвата курсового маяка | |
| VOR |
Показать/скрыть VOR SHIFT – для выбора VOR ALT – Показать/скрыть метки VOR SHIFT+ALT - Показать/скрыть частоту VOR |
SHIFT+F5 |
| NDB |
Показать/скрыть NDB SHIFT – для выбора NDB ALT – Показать/скрыть метки NDB SHIFT+ALT - Показать/скрыть частоту NDB |
SHIFT+F6 |
| FIX |
Показать/скрыть FIX SHIFT – для выбора FIX ALT – Показать/скрыть метки FIX |
SHIFT+F7 |
| FRQ | Показать/скрыть частоты VOR/NDB | SHIFT+F8 |
| N | Показать/скрыть названия VOR,NDB,FIX и аэропортов | SHIFT+F4 |
| L | Показать/скрыть нижние воздушные трассы используйте [SHIFT] для выбора ВТ используйте [ALT], что-бы показать/скрыть метки ВТ |
F9 SHIFT+F9 ALT+F9 |
| H | Показать/скрыть верхние воздушные трассы используйте [SHIFT] для выбора ВТ используйте [ALT], что-бы показать/скрыть метки ВТ |
F10 SHIFT+F10 ALT+F10 |
| SID |
Показать/скрыть отображение SID SHIFT – Выбрать SID |
|
| STAR |
Показать/скрыть отображение STAR SHIFT – Выбрать STAR |
|
| Z1 |
Выбрать увеличение(Zoom) 1 SHIFT – запомнить увеличение |
ALT+1 |
| Z2 |
Выбрать увеличение(Zoom) 2 SHIFT – запомнить увеличение |
ALT+2 |
| Z3 |
Выбрать увеличение(Zoom) 3 SHIFT – запомнить увеличение |
ALT+3 |
| Z4 |
Выбрать увеличение(Zoom) 4 SHIFT – запомнить увеличение |
ALT+4 |
Таблица 7.1 – Кнопки панели инструментов
¶ УВЕЛИЧЕНИЕ (ZOOM)
Есть несколько способов для уменьшения или увеличения масштаба экрана радара::
- Прокрутка колесом мышки для уменьшения/увеличения масштаба. SHIFT + прокрутка колесиком – увеличение скорости изменения масштаба.
- Кнопки F11 и F12.
- Кнопки Z1,Z2,Z3,Z4 для быстрого изменения масштаба. Настройте масштаб с помощью колеса мыши или клавиш так, как вам удобно и затем сохраните его в одну из 4-х ячеек, зажав SHIFT и кликнув по кнопке Z1…Z4.
¶ ПЕРЕДВИЖЕНИЕ КАРТЫ
Вы можете перемещать карту. Удерживайте левую кнопку мыши и передвигайте карту мышью.
Таким же образом можно передвигать прочие окна в окне программы.
¶ ЧАСЫ (ВРЕМЯ UTC)
Часы показывают текущее время по мировому стандарту UTC рассчитывая его на основе времени установленного на вашем компьютере (Рис 7.3).

Вы можете перемещать часы куда вам угодно, а так же включать и выключать их в меню PVD. (Рис 7.4)
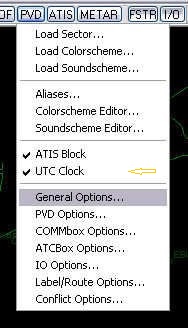
¶ ТЕКУЩИЙ МЕТАР
Эта строка (Рис. 7.5) отображает текущий МЕТАР выбранного аэропорта. Для позиции CTR МЕТАР может быть запрошен через кнопку METAR для нужных аэропортов или в окне COMMBox.

¶ ЯКОРЬ
Строка в заголовке окна выводит информация о расположении курсора мыши относительно якоря. (Рис. 7.6).

Таблица обозначений в информации о якоре:
| 312nm | Расстояние от текущего расположения курсора мыши до якоря |
| 5' 03” | Время полета от якоря до курсора мыши |
| 198° | Курс от якоря |
| 18° | Курс на якорь |
| z10 | Масштаб |
| lat:051°14'49” | Широта |
| lon:001°23'17” | Долгота |
Таблица 7.2 - Поля в строке данных привязки
Якорь – маленький крест посередине экрана, который можно использовать для измерения расстояния и курса. Для передвижения якоря нужно убедиться, что он не закреплен. Для закрепления/открепления якоря щелкните правой кнопкой мыши на экране и выберите Lock Anchor. (см. Рис. 7.7).
Когда якорь не закреплен, его можно передвигать в нужную точку двойным нажатием левой кнопкой мыши. Якорь можно прикрепить к любой метке ВС на экране, нажав правой кнопкой на нем и выбрав Anchor. Кроме того, вы можете установить привязку к определенному объекту с помощью команды .c в командной строке окна CommBox.
¶ СВОБОДНЫЕ ЗАМЕТКИ (OCA)
Метки Occupied Area Active (OCA) можно использовать для размещения коротких заметок на главном окне локатора PVD. В реальных условиях они используются для: обозначения активных секторов, используемых частот, заметок о координации между позициями УВД, согласованных спрямлениях (которые не допускается без согласования).
Добавьте текстовую метку, щелкнув правой кнопкой мыши в нужном месте для метки OCA и выбрав OCA в меню PVD (Рис. 7.7). Если вы хотите удалить (или скрыть) OCA, используйте опцию OCN (Occupied Area Not-active).
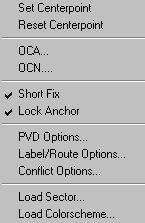
¶ ЦЕНТРАЛЬНАЯ ТОЧКА ЭКРАНА
Центральная точка экрана PVD - это центральная точка зоны покрытия вашего локатора. Зона покрытия локатора представляет собой окружность вокруг этой точки диаметром, равным дальности в морских милях, выбранной в параметрах "PVD Options". Всегда помните, что верх - это Север (360 градусов), низ - это Юг (180 градусов) и т. д.
Вы можете установить или сбросить центральную точку во всплывающем меню PVD, щелкнув правой кнопкой мыши на карте экрана PVD (Рис. 7.7) и выбрав "Set centerpoint" или "Reset centerpoint".
“Reset centerpoin” установит для центральной точки значение по умолчанию в загруженном файле сектора.
¶ ИНФОРМАЦИЯ О ПОГОДЕ И ИНФОРМАЦИЯ ATIS

Важные данные для диспетчера (Рис. 7.8) собираются из текущей информации ATIS и обозначаются следующим образом:
- Текущая литера информации ATIS (A=alpha B=bravo ... Z=zulu)
- Приведённое давление(QNH) в гектопаскалях (из сводки METAR основной станции)
- Данные о направлению и силе ветра (в узлах) (данные должны обновляться каждые 20 секунд, но в настоящее время поддержка этой функции прекращена)
ВНИМАНИЕ! В настоящее время поддержка функции отображения “сиюминутного” ветра прекращена и отображаемые в этом окне данные о ветре НЕДОСТОВЕРНЫ. Для получения информации о ветре используйте сводку METAR
Окно подвижное и может быть помещено в любое место экрана.
¶ VOR, NDB, НАВИГАЦИОННЫЕ ТОЧКИ (FIX)
Используя кнопки на панели инструментов VOR, NDB, FIX, вы можете включать/выключать отображение АНИ. Нажатие на FRQ показывает/скрывает частоты маяков. Чтобы скрыть конкретные частоты маяков, щелкните мышью с нажатыми ALT + SHIFT по нужной кнопке (VOR, NDB, FIX).
IЕсли вам нужно отключить отображение отдельной АНИ, щелкните мышью с нажатым SHIFT на кнопку и выберите нужные точки или маяки. (Рис. 7.9).
Так же можно скрыть метки VOR, NDB, FIX, щелкнув мышью с нажатым ALT по нужной кнопке.
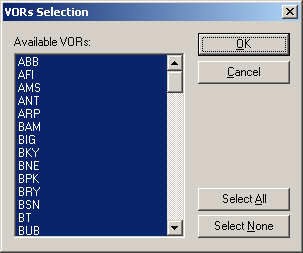
¶ ВОЗДУШНЫЕ ТРАССЫ
Используя кнопки на панели инструментов L и H, вы можете включить/выключить отображение нижних/верхних воздушных трасс. Если вы хотите скрыть некоторые трассы, то щелкните мышью с нажатым SHIFT по L или H. (Рис 7.10). Если вы хотите скрыть метки трасс, то щелкните мышью с нажатым ALT по L или H.
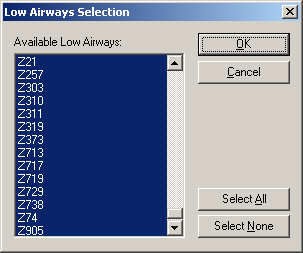
¶ СКРЫТЬ МЕТКИ ОТНОСЯЩИЕСЯ К АНИ
Вы можете скрыть/показать все метки, относящиеся к аэронавигационной информации, нажатием на кнопку N на панели инструментов.
¶ СТАНДАРТНЫЕ ИНСТРУМЕНТАЛЬНЫЕ МАРШРУТЫ ВЫЛЕТА И ПРИБЫТИЯ SID И STAR
Отображение SID и STAR можно включить/выключить нажав на соответствующие кнопки на панели инструментов. По умолчанию SID и STAR не выбраны. Чтобы выбрать нужный SID или STAR щелкните по соответствующей кнопке с нажатым SHIFT (Рис. 7.11).
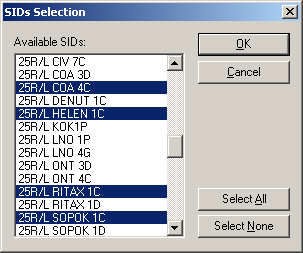
¶ ОТКРЫТИЕ СЕКТОР-ФАЙЛА
При первом запуске IvAc программа спросит вас об открытии сектор-файла. Перейдите в папку с сектор-файлом и загрузите его. Сектор файл будет отображаться на экране радара. Чтобы открыть другой сектор-файл:
- Нажмите правой кнопкой мыши по экрану и выберите “Load Sector…” (Рис. 7.12).
- Нажмите на кнопке PVD в панели инструментов и выберите “Load Sector…” из всплывающего меню (Рис. 7.14).
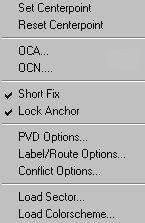
В окне, показанном на рисунке 7.13, выберите папку, содержащую ваши сектор-файлы, нажмите "Open", и выбранный вами сектор станет видимым на вашем экране в IvAc. Для получения дополнительной информации о формате сектор-файла: http://www.ivao.aero/softdev/ivac/sectorformat.htm
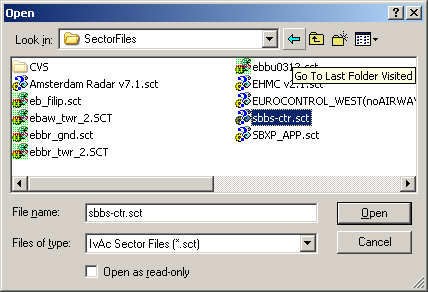
¶ ЗАГРУЗКА ЦВЕТОВОГО ПРОФИЛЯ
Цветовые настройки(ColorSchemes) хранятся в папке ColorSchemes в директории программы и содержат настройки цвета и шрифтов для экрана.
Вы можете загрузить цветовые настройки:
- Щелкнув правой кнопкой мыши на экране и выбрать “Load Colorscheme…” (Рис. 7.12).
- Щелкнув на кнопку PVD на панели инструментов и выбрав “Load Colorscheme” (Рис. 7.14).
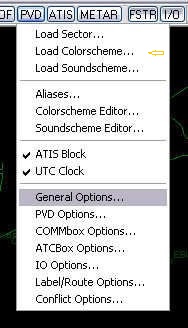
¶ ОТКРЫТИЯ ПРОФИЛЯ
Чтобы открыть профиль щелкните на кнопку PROF на панели инструментов (Рис. 7.15) и выберите Load Profile. Далее выберите нужный профиль и нажмите ОК. Профиль будет загружен. При запуске программы, будет автоматически загружен последний использованный профиль.
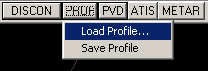
¶ СОХРАНЕНИЕ ПРОФИЛЯ
После изменения чего либо, например цветовых настроек, вы можете кликнуть на кнопку PROF и, нажав Save Profile, сохранить свои настройки (Рис. 7.15). Как только вы изменяете свой позывной (код позиции), будет автоматически создан новый профиль. При закрытии программы профиль автоматически сохраняется.
¶ МЕТКИ ВС
IvAc содержит множество различных типов меток в зависимости от статуса цели. Ниже приводится описание каждого типа метки.
Чтобы посмотреть, какой диспетчер сейчас управляет ВС, посмотрите на литеру после позывного в метке ВС:
| G | Ground (Руление) | под управлением диспетчера руления |
| T | Tower (Вышка, Старт) | под управлением диспетчера вышки |
| A | Approach (Подход, Круг) | под управлением диспетчера подхода или круга |
| C | Center (Контроль) | под управлением диспетчера районного центра |
| U | Uncontrolled (без контроля) | ВС не находится под управлением какого-либо центра УВД |
Таблица 7.2a - Метки ВС
Вышка / Подход
В первую очередь рассмотрим метки для диспетчеров вышки и подхода.
a. Базовая метка (не взятое под контроль ВС)
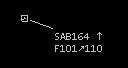
На первой строке:
- Позывной ВС.
- Символ (тире) работы текстом (No voice) – «-».
- Символ рассогласования ответчика – «*»
- Стрелка прибытия/вылета ( ↑ или ↓ )
На второй строке:
- Эшелон (F) или высота (A) ВС
- Текущая высота ВС в сотнях футов
- Стрелка прибытия/вылета ( ↑ или ↓ )
- Назначенный эшелон или высота в сотнях футах("APP" если разрешён заход)
- “TL” если назначенный эшелон равен эшелону перехода
Символ рассогласования ответчика «*» отображается после позывного. Например, если у ВС установлен ответчик 2000, а он летит по ПВП.
Стрелка вылета/прибытия ( ↑ или ↓ ) отображается, если ВС прибывает или вылетает из аэропорта, настроенного в окне In/Out.
У вылетающего рейса стрелка, указывающая вверх, а у прибывающего рейса стрелка, указывающая вниз.
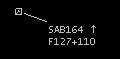
Если ВС снижается/набирает высоту ниже/выше разрешенной, то появится соответствующий индикатор (знак “+” или “-”)
b. Метка ВС, находящегося под управлением (Assumed )

В этом типе метки добавляется третья строка:
- Категория турбулентности ВС (H, M или L)
- Путевая скорость(GS, Ground Speed) в узлах
- Разрешенная схема (точка) или курс
c.Расширенная метка (при выборе метки ВС)

В этом типе метки добавляется четвертая строка:
- Аэропорт назначения или разрешенная скорость (обозначается символом I)
- Тип воздушного судна (код ICAO), например A320.
Аэропорт назначения замещается скоростью, если для ВС установлено ограничение скорости. В этом случае разрешенная скорость отображается после символа I (Indicated Air Speed). Если разрешена скорость FAS (Final Approach Speed) захода на посадку, то вы увидите метку “IFAS”.

Пример (Рис. 7.20): ВС имеет скоростное ограничение в 210 узлов и ему разрешено снижение на эшелон перехода FL55. Так же имеется рассогласование ответчика (символ *).
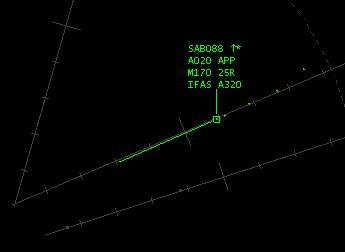
Пример (Рис. 7.21): ВС на предпосадочной прямой, ему разрешен заход на полосу 25R (APP) и разрешена скорость захода на посадку.
¶ МЕТКИ ПОЗИЦИЙ КОНТРОЛЯ (CENTER / UAC)
a.Базовая метка (не взятое под контроль ВС)
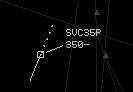
На первой строке:
- Позывной ВС.
- Символ «-», если ВС не использует голосовое общение, «+», если ВС только принимает голосовые сообщения
- Символ рассогласования ответчика – «*».
На второй строке:
- Эшелон полета.
- Стрелка набора/снижения ( ↑ или ↓ )
- Эшелон, запрошенный согласно в плана полета
b. Метка ВС, находящегося под управлением (Assumed)
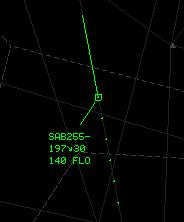
Добавляется третья строка:
- Разрешенный эшелон
- Разрешенная схема (точка) или аэропорт назначения, если отсутствует разрешённая точка
c. Расширенная метка (при выборе метки ВС)
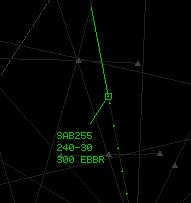
Добавляется 4 строка:
- Разрешенная скорость
d. Ответчик включен, план полета не заполнен

Метка состоит из одной строчки, в которой написан код ответчика ВС..
¶ РАБОТА С МЕТКАМИ ВС
В первую очередь, для работы с ВС, его нужно выделить:
- Кликнув по метке ВС (НЕ по точке цели или символу позиции на радаре RPS (radar position symbol) как в Procontroller!)
- С помощью ввода команды “.s <Позывной>” в командную строку окна COMMBox
- С помощью выделения нужной строки в окне In/Out
После выделения ВС метка изменит свой цвет, отобразит позывной ВС в окне COMMBox и план полета ВС во флайтстрипе. (Рис. 7.26)
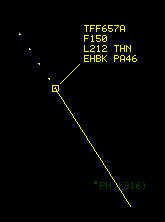
Меню действий с ВС
Все действия, которые можно совершить с ВС, находятся в одном меню (Рис. 7.27) , которое вызывается правым кликом по метке ВС или по флайтстрипу, если ВС уже выделено.
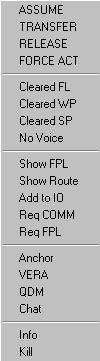
Линия выноски
Линии выноски соединяют метку с RPS (символу позиции на радаре). Используйте кнопку [L+] на панели инструментов, чтобы увеличить длину линии выноски выбранного ВС. Используйте кнопку [L-] на панели инструментов, чтобы уменьшить длину линии выноски выбранного ВС. Когда вы удерживаете SHIFT и нажимаете [L+] или [L-], линии выноски всех ВС увеличиваются или уменьшаются.
Вектор скорости
Это вектор, исходящий из точки текущего положения ВС на радаре текущим курсом. Длина вектора изменяется нажатием на кнопки 0..8. Длина вектора соответствует пути, который пройдет ВС за выбранное количество минут с текущей путевой скоростью. С помощью кнопки 0 можно выключить векторы скорости.
Позиция метки
Вы можете изменить позицию метки на радаре легко и просто – просто щелкните на текущее положение ВС и метка будет смещаться по часовой стрелке. Если удерживать SHIFT и щелкать мышью, то метка будет смещаться против часовой стрелки Это так просто!! (Спасибо Belgocontrol за эту замечательную идею! :-)). Позицию метки так же можно менять на свое усмотрение. Для этого удерживайте нажатым колесико мыши или SHIFT + левая кнопка мыши и перемещайте метку так, как вам удобно в любое место экрана.
Принятие ВС под своё управление
Для того чтобы принять ВС под свое управление, выберите ASSUME в меню ВС. Метка изменяется на ASSUMED версию, как показано на рисунке 7.28.

Release Control
Если ВС покидает контролируемое вами воздушное пространство и отсутствуют смежные позиции контроля, вы должны перевести ВС на Юником, сняв с себя ответственность за управление ВС. (Фраза: «Вы покидаете мою зону ответственности, переключайтесь на Юником 122.8»). Чтобы это сделать, выберите пункт RELEASE в меню ВС следующим образом: выберите метку ВС, щелкните правой кнопкой мыши и выберите “RELEASE”.
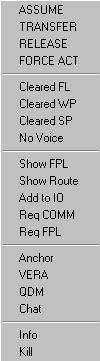
В окне COMMBox появится сообщение, например «SLR24K, Switch to UNICOM 122.800 - Good day!!!». (В этом примере был выбран самолет SLR24K)
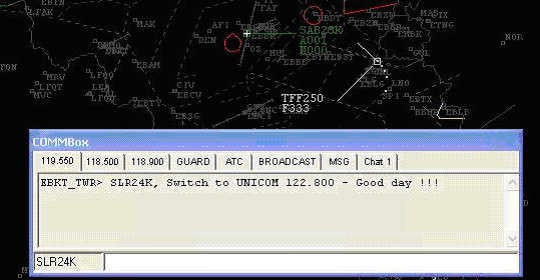
Примечание: Сообщение появится только тогда, когда у ВС стоит свойство «NO VOICE» или в настройках COMMBox стоит опция «Send handoff message when on voice».
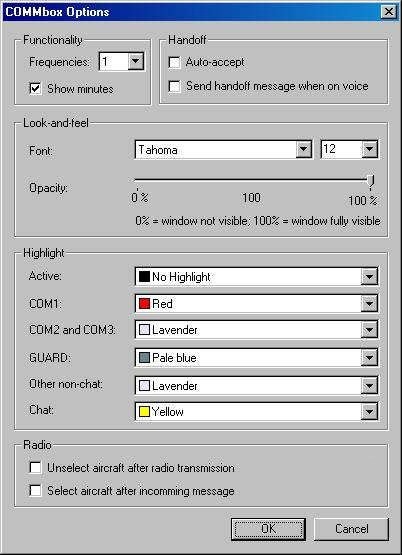
Передача управления
Передача ответственности за управление ВС смежной позиции контроля осуществляется через меню ВС, пункт TRANSFER. Появится окно со списком смежных позиций контроля.
Выберите нужного диспетчера (например, LFRS_TWR) и нажмите OK (Рис. 7.32) или два раза щелкните по нужной позиции.
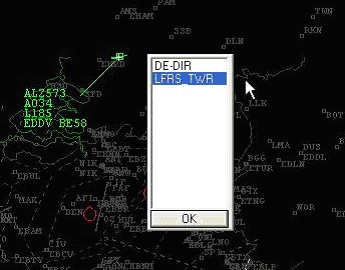
Над меткой ВС появится сообщение красным цветом «REQ TRSF». Когда другая позиция контроля примет ответственность за управление ВС, метка сменит вид на базовую. Если вы хотите отменить передачу, выберите пункт в меню ВС - “CANCEL TRANSFER”
Handoff Requests
При передачи ответственности за управление ВС вам от смежной позиции контроля, над меткой ВС появится надпись «REQ HO» (Рис. 7.33).
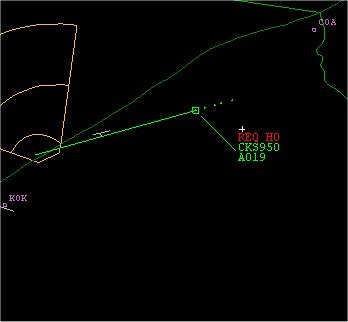
Для подтверждения принятия ответственности за управление ВС, выберите ASSUME в меню ВС. Если ВС вам передали по ошибке, то выберите в меню REJECT TRANSFER.
FORCE ACT
Если ВС уже находится в вашей зоне ответственности, но не выходит на связь, вы можете выбрать пункт FORCE ACT в меню ВС, и пилот ВС получит приватное сообщение с командой связаться с вами на вашей частоте.
ПОМЕТКА NO VOICE
Если пилот ВС не работает с помощью голосовых сообщений, то для своего удобства и удобства коллег, стоит сделать заметку об этом. Для этого в меню ВС выберите пункт NO VOICE.
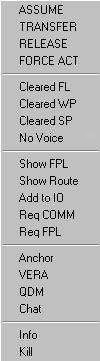
Справа от позывного ВС должен появится символ «-». Этот символ сохраняется и следующие ваши коллеги будут знать о том, что пилот ВС не работает голосом.
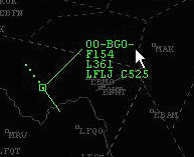
РАЗРЕШЕННЫЙ ЭШЕЛОН/ВЫСОТА
Ещё одной функцией является CFL (Cleared Flight Level) или Разрешенный эшеон. Это означает, что вы можете назначить эшелон полёта для ВС. Этот эшелон отобразится на метке ВС. Назначение эшелона или высоты выполняется следующим образом: нажмите ALT и щелкните по метке ВС или нажмите F8, когда ВС выделено. Откроет окно с выбором эшелона. Выберите нужный эшелон (рис. 7.36) или напечатайте его на цифровой клавиатуре.

Нажатие на East/West или North/South переключает отображение четных/нечетных эшелонов (смотрите настройки эшелонирования в настройках PVD). Нажатие на кнопку ALL выведет все эшелоны. Нажатие на CLEAR удалит разрешенный эшелон в метке ВС. После выбора нужного эшелона нажмите “Enter”. Эшелон появится во второй строке метки ВС (Рис. 7.37).
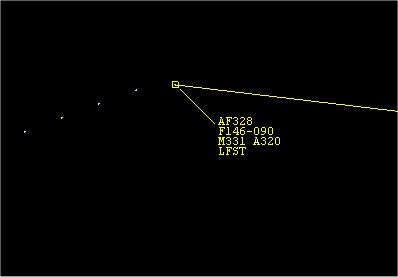
Условные обозначения в метках разрешённого эшелона (CFL):
- ВС снижается: стоит символ «-» перед разрешенным эшелоном
- ВС набирает высоту: стоит символ «+» перед разрешенным эшелоном.
- ВС снижается к разрешенному эшелону: стоит символ «↓» перед разрешенным эшелоном
- ВС набирает высоту к разрешенному эшелону: стоит символ «↑» перед разрешенным эшелоном.
- ВС выше или ниже разрешенного эшелона на 200 фт: разрешенный эшелон не отображается.
После того, как вы назначите разрешенный эшелон, все соседние диспетчеры будут видеть эту информацию. Для того, чтобы убрать окно выбора эшелона, нажмите ESC. Чтобы обозначить то, что ВС дано разрешение осуществлять заход на посадку, выберите в списке эшелонов "APP".
Разрешенная схема, точка, курс
Эта функция нужна для пометки о выдачи разрешения ВС занять определенную точку, выполнить схему или лечь на курс. Например, вы разрешаете выполнить ВС схему COA4C.
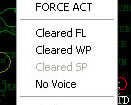
Выбираете в меню ВС пункт CLEARED WP или нажмите F5, если ВС выделен. Появится окно, где вы можете напечатать текст.
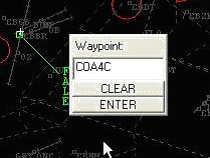
Напишите в окошке COA4C. И нажмите “Enter” Метка будет отображать этот параметр. Так же это будет отображено в флайтстрипе.
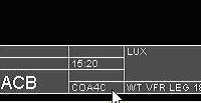
Разрешенная скорость
Чтобы сделать пометку о выданном разрешении на полет с определенной скоростью, выберите пункт Cleared SP в меню ВС или нажмите F7, если метка ВС выделена. Появится окно с выбором скорости. Выберите скорость или напечатайте ее на цифровой клавиатуре и нажмите "Enter". Для отмены, нажмите ESC.
Разрешение на полет со скоростью захода на посадку будет выдано, если выбран пункт FAS в окошке выбора скорости (можно просто нажать F). В метке ВС тогда будет отображаться IFAS.
Request COMM
Если вы хотите узнать, на какую частоту сейчас настроен пилот ВС, то выберите пункт в меню ВС Request COMM. Частота будет показана во кладке MSG в окне COMMBox, например «DAT007 is tuned to 122.80».
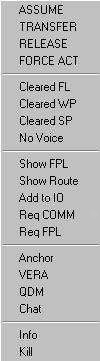
Request FPL
Если вы хотите перезапросить план полета у ВС, то выберите в меню ВС пункт Req FPL. План полета будет обновлен.
¶ SELCAL
Чтобы выбрать SELCAL, зайдите в соответствующий пункт меню ВС.
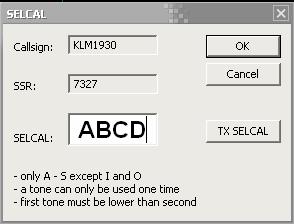
Чтобы выбрать SELCAL, зайдите в соответствующий пункт меню ВС. В окне оказывается позывной ВС, его ответчик и SELCAL. Значение SELCAL берется из плана полета, если оно установлено. Если нажать TX SELCAL, то пилот ВС услышит сигнал (динг-донг). Вы можете отправлять SELCAL только раз в минуту и только на позициях FSS и CTR.
ICAO FPL
Вы можете просмотреть полный план полета. Для этого щелкните по пункту Show FPL в меню ВС. Так же можно открыть это окно, если выделить строку с ВС в окне In/Out, щелкнуть по ней правой кнопкой мыши и выбрать Show FPL.
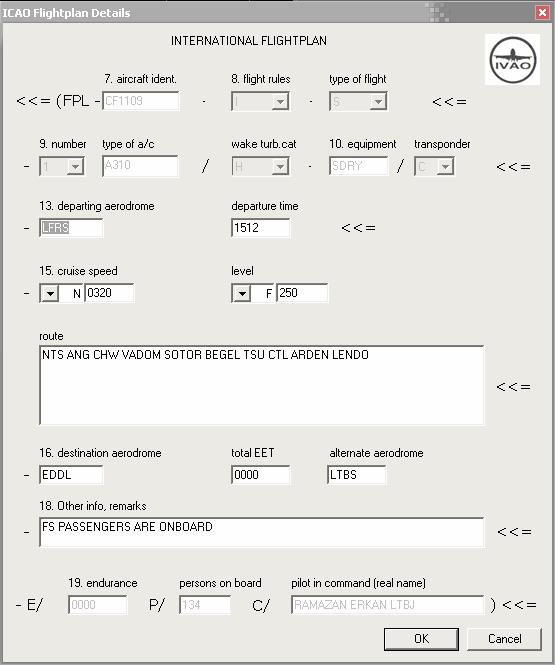
Вы можете изменить пункты плана полета и нажать ОК. Изменения придут пилоту ВС и пилот уже переотправит план с изменениями. Чтобы изменять план, нужно иметь рейтинг ADC.
ВАЖНО: Никогда не изменяйте план полета без крайней надобности. Эта возможность поддерживается не всеми клиентами и может вызывать сбои.
Отображение маршрута полёта
В программе можно посмотреть маршрут ВС согласно его плана полета. Для этого выберите пункт Show Route в меню ВС. Маршрут будет выведен в виде красной линии. Т.к сектор-файл может иметь отличия в АНИ, то маршрут не всегда отображается корректно.
Для получения дополнительной информации о формате сектор-файла http://www.ivao.aero/softdev/IvAc/sectorformat.htm .
Проверка сектор-файлов:http://www.ivao.aero/softdev/IvAc/download.htm
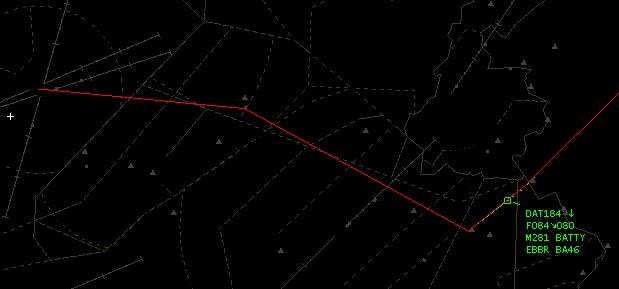
Добавление ВС в окно In/Out
Не всегда ВС автоматически вносятся в список прибывающих/убывающих. Есть возможность внести ВС в список самостоятельно. Для этого выберите пункт Add to IO в меню ВС и он появится в окне In/Out.
¶ QDM
Для активации QDM (Инструмент для измерения курса и дальности), выберите QDM в меню ВС. Линия QDM будет идти за курсором мыши. Для деактивации инструмента, вновь выберите пункт QDM в меню. Если вы хотите применить инструмент для того, чтобы измерить расстояние между двумя ВС, то выберите на втором ВС QDM+.
Для деактивации инструмента, щелкните по любому из ВС и выберите в меню QDM.
Так же инструмент QDM доступен и для экрана радара. Так же щелкните правой кнопкой мыши по любому месту экрана и выберите QDM.
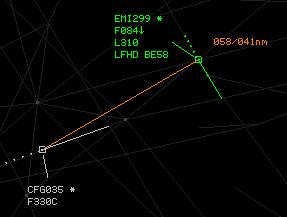
¶ VERA
VERA (Verification of Separation/Range) это система, используемая в Eurocontrol Maastricht для предотвращения и прогнозирования опасного сближения ВС.
Опасное сближение: горизонтальный интервал между двумя ВС составляет менее 8 миль
Система рассчитывает маршруты двух ВС, исходя из их скорости и курса. VERA отображает два вектора в точке возможной встречи, сообщает расстояние и курс между двумя ВС и дает подсказку по их разведению во всплывающем окне.
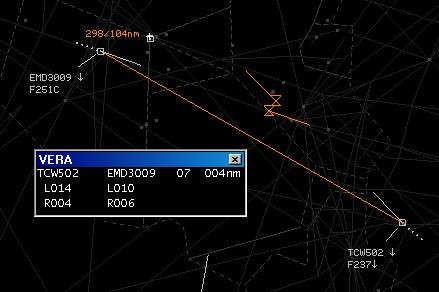
В первой строке окна указаны:
- Позывной первого ВС
- Позывной второго ВС
- Время до опасного сближения (горизонтальный интервал между двумя ВС станет менее 8nm)
- Минимальное расстояние
Во второй строке указаны подсказки для создания интервала в 8nm между ВС (если есть угроза опасного сближения):
- Левый поворот в градусах для первого ВС для расхождения (не требуется изменение курса второго ВС).
- Левый поворот в градусах для второго ВС для расхождения (не требуется изменение курса первого ВС).
В третьей строке указаны подсказки для создания интервала в 8nm между ВС (если есть угроза опасного сближения).
- Правый поворот в градусах для первого ВС для расхождения (не требуется изменение курса второго ВС).
- Правый поворот в градусах для второго ВС для расхождения (не требуется изменение курса первого ВС).
Чтобы убрать инструмент VERA просто закройте всплывающее окно.
¶ ФЛАЙТСТРИП (ФОРМУЛЯР ВС)
На следующем рисунке показаны все элементы формуляра ВС:
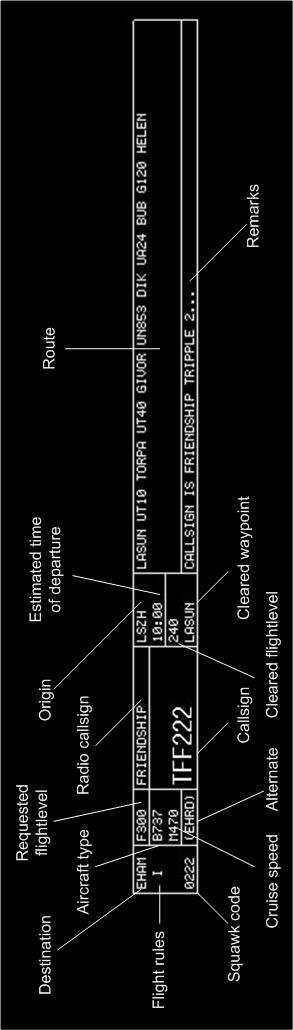
Squawk code - Код ответчика.
Flight rules - Типа полёта
Destination - Аэропорт прибытия
Aircraft type - Тип ВС
Requested flughtlevel - Запрошенный эшелон/высота
Radio callsign - Позывной авиакомпании
Orgin - Аэропорт вылета
Estimated time of departure - Время вылета
Route - Маршрут
Remarks - Примечания
Cleared waypoint - Разрешённая точка/схема/курс; Элемент формуляра, заполняемый диспетчером.
Cleared flughtlevel - Разрешённый эшелон/высота; Элемент формуляра, заполняемый диспетчером
Callsign - Позывной ВС
Alternate - Запасной аэропорт
Cruise speed - Заявленная скорость
¶ ОКНО COMMBOX
Использование окна COMMBox.
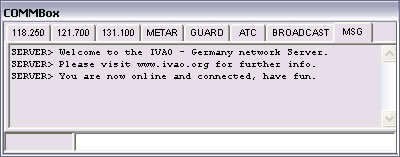
Сверху окна расположены вкладки каналов. По умолчанию это 8 стандартных каналов. Первая вкладка – ваша основная частота. Далее две дополнительных вкладки для дополнительных частот (нужны только для мониторинга сообщений на других частотах). Далее идет вкладка METAR (см. далее). Потом идет вкладка GUARD для сообщений на аварийной частоте. Далее идет вкладка ATC для обмена сообщениями между диспетчерами. Затем вкладка BROADCAST, в которую приходят сообщения, адресованные всем пользователям сети. Последняя вкладка – MSG. Сюда приходят все сообщения от сервера. Когда приходит новое сообщение, нужная вкладка подсвечивается (Рис 7.49).
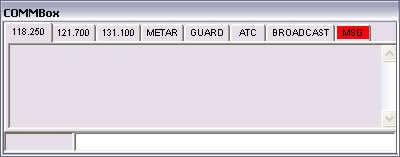
Нажатие на вкладку убирает подсветку. Следующая вкладка нужна для обмена личными сообщениями (Рис. 7.50). Это окно отличается от обычных каналов сообщений списком текущих ATC на канале.
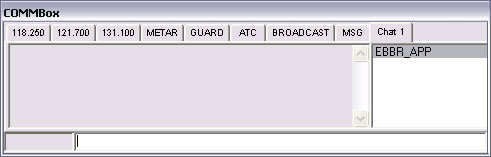
Внизу окна находятся 2 строки. Левая маленькая строка – позывной выбранного ВС (не редактируется). Справа – командная строка. Все сообщения и команды должны быть напечатаны здесь. Мы уже описали некоторые команды из таблицы 7.3
| .chat <позывной> | Добавляет вкладку для обмена сообщениями с позывным, написанным в списке справа |
| .a <позывной> | Добавляет позывной в список справа |
| .r <позывной> | Удаляет позывной в список справа |
| .d <\#> | Удаляет выбранный канал чата, например “.d 5” |
| // <частота> |
Изменяет частоту текущей вкладки (для первых трех вкладок) Убедитесь, что новая частота уже не выбрана на одной из вкладок. |
| .atis <позывной> | Запрос АТИС позиции <позывной> |
| .s <позывной> | Выделить ВС с <позывным>. Можно ввести часть позывного. |
| .c <текст> | Установить центр на указанный VOR, NDB, FIX или аэропорт |
| .ping <позывной> | Пинговать позывной |
| .kill <позывной> <ПРИЧИНА> | Отключить от сети (для супервайзеров) |
| .inf <позывной> | Информация о позывном (для супервайзеров) |
| .wallop <СООБЩЕНИЕ> | Отправить сообщение всем супервайзерам в сети |
| .z <масштаб> | Установить значение приближения от -80 до 200 |
| .selcal <позывной> | Открыть окно SELCAL ВС |
| .alias<параметры> | Использовать алиас, описанный в файле алиасов |
| <text> | Отправить сообщение на текущий канал |
Таблица 7.3 - Команды, доступные в окне COMMBox
Вы можете удалить историю сообщений на канале, щелкнув правой кнопкой мыши по вкладке и выбрав Clear history (Рис. 7.5). Таким же образом можно очистить окно вкладки METAR. Вкладки обмена сообщениями можно удалить сходным образом, выбрав Delete tab. Нажатие на Options.. открывает окно настроек COMMBox.
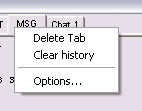
В окне личных сообщений, можно удалить позывной, щелкнув правой кнопкой мыши по позывному и выбрав Remove (Рис. 7.5).
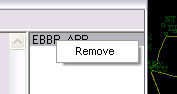
¶ ВКЛАДКА METAR
Вкладка содержит информацию по всем METAR, запрошенным вами. Первоначально в этом окне содержится лишь основной METAR. Вы можете добавить любой METAR с помощью следующих команд.
| +<ICAO> | Добавить METAR |
| -<ICAO> | Убрать METAR из списка |
| #<ICAO> | Установить METAR по-умолчанию (из него берется АТИС) |
Таблица 7.4 - Команды вкладки METAR
Эти команды пишутся в командной строке COMMBox. Вы можете совмещать эти команды в одной строке, например «+EBBR EBOS -EHAM #EBFN +EBAW» добавит METAR EBBR, EBOS и EBAW во вкладку, удалит METAR EHAM и установит EBFN METAR по-умолчанию
¶ ОКНО ATC
После подключения к сети, в окне ATC вы можете увидеть список смежных диспетчеров, в зависимости от своего радиуса видимости (Рис. 7.5).
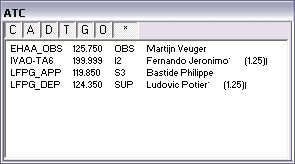
Список содержит позывной каждой позиции, частоту, рейтинг и полное имя диспетчера. Можно применить фильтр, чтобы вам отображались только нужные диспетчеры. Для применения фильтра нажмите кнопки сверху окна:
| C | Показать/скрыть диспетчеров контроля |
| A | Показать/скрыть диспетчеров подхода |
| D | Показать/скрыть диспетчеров отправления |
| T | Показать/скрыть диспетчеров вышки |
| G | Показать/скрыть диспетчеров руления |
| O | Показать/скрыть обсерверов и другие позывные |
| * | Показать/скрыть всех диспетчеров |
Таблица 7.5 - Кнопки окна ATC
Щелчок правой кнопкой мыши по позиции вызывает меню (Рис. 7.5), в котором вы можете запросить АТИС диспетчера или вызвать вкладку чата в окне COMMbox. Запрошенный АТИС так же отображается в окне COMMbox. Если кликнуть по Options.., то вы перейдете в настройки окна диспетчеров.
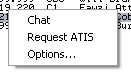
¶ ОКНО IN/OUT
Вместо использования списка формуляров, как в ProController, в IvAc только один формуляр на экране и окно In/Out со списком всех вылетающих и прибывающих рейсов (Рис. 7.5).
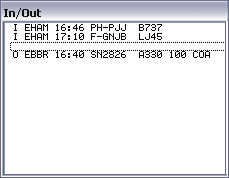
Список ВС состоит из трех категорий (категории разделены пустой строкой):
1. Прибывающие ВС
Строка начинается с буквы I, далее содержит:
- Аэропорт прилета
- Время прилета EET (Estimated arrival time)
- Позывной
- Тип ВС
- Разрешенный эшелон (CFL)
- Разрешенная точка, схема
2. Вылетающие ВС
Строка начинается с буквы O, далее содержит:
- Аэропорт вылета
- Время вылета
- Позывной
- Aircraft type
- Разрешенный эшелон (CFL)
- Разрешенная точка, схема
3. Самостоятельно добавленные ВС
Строка начинается с символа «-», далее содержит:
- Аэропорт прилета
- --:-- (время не будет указано)
- Позывной
- Aircraft type
- Разрешенный эшелон (CFL)
- Разрешенная точка, схема
Правый клик мышью по строке с ВС вызывает меню:
- Remove - удалить ВС из списка
- Show FPL - Sпосмотреть план полета выбранного ВС
- Show Route - показать маршрут выбранного ВС
- Chat - Начать чат с пилотом выбранного ВС
- Show IN -включить/выключить отображение прибывающих ВС
- Show OUT - включить/выключить отображение убывающих ВС
- Options… - переход в настройки окна In/Out.
План полета так же может быть запрошен двойным щелчком по строке с нужным ВС.
¶ ИСПОЛЬЗОВАНИЕ METAR
Чтобы получить интересующую вас сводку METAR , щелкните на кнопку METAR в панели инструментов. Введите ICAO кода нужного аэропорта (Рис. 7.56) и нажмите “OK”. Полученный METAR будет добавлен в список во вкладке METAR окна COMMbox. Если вы при этом поставите галочку Make default – то выбранный METAR будет использован для создания АТИС и будет отображаться в строке METAR.
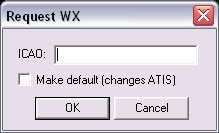
¶ ГОРЯЧИЕ КЛАВИШИ
| Key | function | SHIFT | ALT |
|---|---|---|---|
| F1 | Показать/скрыть окно COMMbox | Показать/скрыть аэропорты | - |
| F2 | Показать/скрыть окно ATC | Показать/скрыть географическую информацию | - |
| F3 | Показать/скрыть окно In/Out | Показать/скрыть ось ВПП | - |
| F4 | Принять/передать выделенное ВС | Показать/скрыть метки АНИ | - |
| F5 | Заполнить в формуляре ВС разрешенную точку/схему/курс | Показать/скрыть VOR | - |
| F6 | Показать план полета выделенного ВС | Показать/скрыть NDB | - |
| F7 | Заполнить в формуляре ВС разрешенную скорость | Показать/скрыть FIX | - |
| F8 | Заполнить в формуляре ВС разрешенный эшелон/высоту | Показать/скрыть частоты маяков | - |
| F9 | Нижние воздушные трассы | Выбрать нижние трассы | Скрыть/показать названия трасс |
| F10 | Высотные воздушные трассы | Выбрать верхние трассы | Скрыть/показать названия трасс |
| F11 | Увеличить масштаб | - | - |
| F12 | Уменьшить масштаб | - | - |
| TAB | Показать маршрут выделенного ВС | - | - |
| PGUP | Выбрать следующее ВС | - | - |
| PGDOWN | Выбрать предыдущее ВС | - | - |
| num * | Заполнить в формуляре ВС разрешенный эшелон/высоту | - | - |
| num / | Передать выделенный ВС | - | - |
| num - | Установить метку «No Voice» | - | - |
| num + | Заполнить в формуляре ВС разрешенную точку/схему/курс | - | - |
| 1 | - | - | Масштаб 1 |
| 2 | - | - | Масштаб 2 |
| 3 | - | - | Масштаб 3 |
| 4 | - | - | Масштаб 4 |
| W | - | - | Очистить формуляр |
| ALT-Q | Show/Hide QDM | - | QDM |
| ALT-V | VERA | - | VERA |
Таблица 7.6 - Горячие клавиши
¶ ГЛАВА 8 – КОНФИГУРАЦИОННЫЕ ФАЙЛЫ
¶ ВАШ ПРОФИЛЬ
Вы можете сохранить ваши профили на часто используемых позициях. Для сохранения информации IvAc использует файл настройки профилей *.cpr, например USSS_CTR.cpr. Файлы хранятся в папке Profiles в директории программы. Профили содержат всю информацию по позициям и позволяют вам быстро их менять на различных позициях. Сохраненная информация содержит:
- Настройки окна COMMBox
- Настройка окна диспетчеров(ATC)
- Настройки окна In/Out
- Путь к дополнительным файлам
- Информацию о подключении
- Настройки меток
- Настройки масштаба
- Настройки ATIS
- Настройки перемещаемых элементов (часы, погода)
- Настройки отображения АНИ
- Настройки экрана радара
- Общие настройки
Вы можете создавать профили для любой позиции контроля. Профили сохраняются с именем позывного в качестве имени файла, например USSS_APP.cpr (Екатеринбург подход).
Структура файла сохраненного профиля
Содержимое файла идентично формату файла .ini. Файл содержит различные разделы:
[Files]
- Сектор файл
- Файл цветовых настроек
- Файл звуковых настроек
- Файл отображаемой АНИ
[Connection]
Здесь содержится вся информация для подключения к сети. Ваш пароль имеет зашифрованный вид.
[ATIS]
Здесь содержится вся информация о заполнении ATIS.
[Interface]
Здесь содержится информация о настройках и расположении перемещаемых окон экрана радара (погода, часы, флайтстрип).
[PVD-Selected]
Здесь содержится информация о включенных/выключенных кнопках на панели инструментов.
[PVD-Options]
Здесь содержится информация о настройках окна коммбокса.
[COMMBox]
Здесь содержится информация о сохраненных настройках увеличения.
[ZoomPosition]
Contains saved zoompositions (Z1, Z2, Z3 and Z4 buttons)
[ATC]
Здесь содержится информация о настройках окна диспетчеров (ATC).
[In-Out]
Здесь содержится информация о настройках окна In/Out.
[Label]
Здесь содержится информация о настройках меток ВС.
[General]
Здесь содержится информация об общих настройках.
Загрузка профиля
Загрузить профиль можно нажатием на кнопку PROF на панели инструментов (Рис. 8.1) и выбрав Load Profile... Выберите нужный профиль и нажмите ОК. Профиль будет загружен. При загрузке программы автоматически подгружается последний профиль.
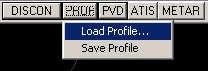
Сохранение профиля
Сохранить профиль можно нажатием на кнопку PROF на панели инструментов и выбрав Save Profile... Если вы изменяете свой позывной, то новый профиль будет создан автоматически. При закрытии программы профиль автоматически сохраняется.
¶ ЦВЕТОВЫЕ ПРОФИЛИ
Цветовые настройки сохранены в папке ColorSchemes и содержат информацию о шрифтах и цветах экрана радара. Файл имеет расширение *.clr. Цветовые настройки автоматически создаются при изменении параметров шрифта или цвета в редакторе цветов. Так же файл с настройками можно редактировать текстовым редактором, например Блокнот.
Содержимое файла цветовых настроек
Файл содержит некоторое количество строк, каждая из которых содержит параметр и значение, отделенное табуляцией. Цвет задается в формате RGB в виде (255 tab 255 tab 255). Если вы вручную редактируете эти файлы, убедитесь, что все коды объектов находятся в файле. В противном случае будет использоваться цвет по умолчанию (зеленый). Вы можете создавать и использовать столько цветовых схем, сколько захотите, сделав копию файлов по умолчанию и отредактировав их.
¶ ЗВУКОВЫЕ СХЕМЫ
Звуковые настройки хранятся в папке SoundSchemes и имеют расширение.ssf. Файл содержит список событий и определения звуков для них
¶ ФАЙЛ АЛИАСОВ
Файл с алиасами (alias.txt) находится в папке Data и содержит все ваши алиасы.
¶ ФАЙЛ СПИСКА СЕРВЕРОВ
Файл списка серверов (ipaddr.txt) содержит всю информацию о серверах ИВАО и находится в папке Data.
¶ ФАЙЛ СПИСКА СЕРВЕРОВ TEAM SPEAK
Файл списка серверов Team Speak (tsaddr.txt) содержит всю информацию о серверах Team Speak и находится в папке Data.
¶ ФАЙЛ ДАННЫХ О СТАТИЧНЫХ IP-АДРЕСАХ
Файл данных о статичных IP-адресах (ipstatic.txt) находится в папке Data. Вы можете добавить свои собственные сервера в этот файл. Содержимое файла загружается в меню выбора сервера в окне подключения программы.
¶ ФАЙЛ ТИПОВ САМОЛЕТОВ
Файл типов самолетов (aircraft.txt) содержит всю информацию о типах самолетов и их категории турбулентности и находится в папке Data.
¶ ФАЙЛ С ПОЗЫВНЫМИ АВИАКОМПАНИЙ
Файл позывных авиакомпаний (prefix.txt) содержит всю информацию о полном наименовании и позывных авиакомпаний и находится в папке Data. Файл нужен для отображения позывного во флайтстрипе.
¶ ГЛАВА 9 – СЕКТОР-ФАЙЛЫ
Информацию по формату сектор-файла можно посмотреть по ссылке: http://www.ivao.aero/softdev/sectorfile.asp
В качестве примечания, многие бета-тестеры успешно использовали существующие файлы секторов Pro Controller, либо как есть, либо с небольшими изменениями.
¶ ГЛАВА 10 – УСТРАНЕНИЕ НЕПОЛАДОК И СООБЩЕНИЯ ОБ ОШИБКАХ
¶ FAQ - ЧАСТО ЗАДАВАЕМЫЕ ВОПРОСЫ
- При использовании звуков выводится ошибка «Error descending into file». IvAc поддерживает только файлы формата .wav, формат .midi не поддерживается
- Окно ATC/CommBox мерцает или исчезает, когда активна прозрачность? Мы знаем об этой проблеме, но это зависит от вашей видеокарты.
- Курс видимый на экране радара отличается от курса установленного у пилота. Это возникает из-за разности магнитного склонения в симуляторе у пилота и в сектор-файле
- Можно ли переместить флайтстрип за пределы окна IvAc ? Нет, флайтстрип использует OpenGL и ограничен окном IvAc. Также таким образом ограничены часы и блок информации о погоде.
- Есть ли способ увеличить масштаб быстрее? Да, используйте SHIFT + колесо прокрутки, чтобы увеличить масштаб быстрее или настроить любимые положения масштабирования.
- Я вижу только высоту и разрешенный эшелон. Где скорость и аэропорт назначения? В IvAc есть базовые ярлыки для ВС, не находящихся под вашим контролем. Когда вы берете на себя управление ВС, вы можете щелкнуть правой кнопкой мыши на метке ВС и нажать "Aassume". Теперь метка ВС расширена дополнительными полями.
- У меня нет курсора в окне COMMBox. Я теряю фокус окно CommBox, когда мышь перемещается за пределы окна CommBox? IvAc запрограммирован таким образом: Когда окно COMMBox не имеет фокуса, вы ВСЕ равно можете в нём печатать. Если вы постоянно хотите печатать на своей частоте, вам не нужно фокусироваться на окне CommBox. Просто выберите самолет и введите свое сообщение.
- При открытии сектор-файла выводится сообщение об ошибке. Проверьте, нет ли в пути к сектор-файлу папки с русскими буквами в названии. Проверьте, правильно ли сделан сектор-файл.
- IvAc показывает иную информацию о ветре, чем указано в отчете METAR? Мы получаем дельты ветра с сервера, меняя направление и скорость ветра каждые 10-20 секунд. В настоящее время эта функция может не работать. Используйте данные из METAR.
- Будет ли IvAc переведен на другие языки? Нет. Мы не будем переводить IvAc на другие языки. Только руководство будет доступно на других языках, кроме английского.
¶ АВТОРСТВО
- Авторы - Alain Debrouwer, Allen W. Sindel, Bart Devriendt, Filip Jonckers, Kenny Moens
- Перевод - Андрей Гольденберг, Алексей Онищенко, Антон Волков, Денис Маслов, Павел Плотников
- VID 256272 - Интеграция в Wiki
- VID 346148 - Миграция в Wiki
- VID 382471 - Обновление и перевод
¶ АВТОРСКОЕ ПРАВО
- Данная документация защищена авторским правом как часть интеллектуальной собственности International Virtual Aviation Organisation.
¶ ОГОВОРКА
- Содержание данной документации предназначено только для виртуальной авиации и не должно использоваться в реальной авиации.