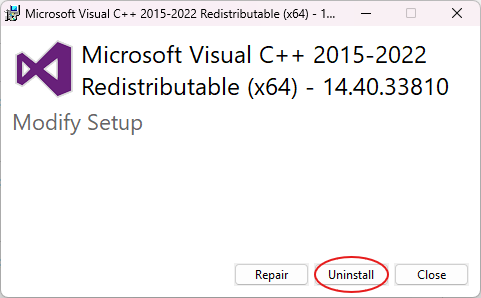¶ Compatibility
¶ Which simulators and operating systems are compatible ?
See here 👉 https://wiki.ivao.aero/en/home/devops/manuals/altitude#compatibility
¶ Installation
¶ How to run Altitude on Linux ?
Be sure to download the file with the "AppImage" extension. You need to enable the "executable" permission on this file to allow its execution. More information on this file format can be found here: https://appimage.org/
¶ I cannot install Altitude on FSX:Steam. What is the procedure ?
Please follow these steps:
1. You must have Administrator rights on your computer.
2. Install in the default location -> C:\IVAO\Altitude.
3. Go through the installer and expect that Windows 10 will try to block the installer from running; click run anyway.
4.Once you get to the selection, make sure you select your Flight Sim Version and also select the UI.
5.Once done make sure you install the MTL installer.
6.Reboot your computer; start your Flight Sim; once parked at a gate, start your Altitude Pilot UI.
¶ Do I have to reboot my computer after Altitude intallation ?
Yes.
¶ Does Altitude provide an automated MTL or X-CSL installation ?
For MSFS, P3D and FSX 👉 https://mtl.ivao.aero/installer
For X-plane users, CSL is the same as X-ivap and we provide the X-CSL Installer with Altitude. During the installation process, the installer will be launched automatically.
¶ Where are the X-CSL models installed in X-plane ?
Configure the X-CSL installer with your X-plane path and update.
X-CSL should be located in the XPlane_root_dir/Resources/Plugins/IVAO_CSL/CSL
¶ I can't see IVAO Pilot Client in my X-Plane. What should I do?
You have to install/reinstall Visual C ++ Redistributable for Visual Studio 2015
https://www.microsoft.com/en-us/download/details.aspx?id=48145
¶ Connection
¶ I cannot login to Altitude
Please fully uninstall previous version of Altitude. Then Install new latest version.
¶ On Altitude's first connection window, I have lost the simulator address and authorization key ?
The authorization key is the 4 letters "ivao" in lower case only. (IVAO, Ivao do not work and remove extra characters space and ".")
The simulator address is 127.0.0.1 if you run the Pilot User Interface on the same computer as the simulator. If the local address 127.0.0.1 does not work, use the local IP address like the situation with any remote computer. (ipconfig on cmd windows).
If you run the User Interface on another computer, take your computer IP number which hosts the simulator, and insert it in the Pilot User Interface.
¶ I cannot connect the simulator with the Altitude User Interface in FSX/P3D ?
The configuration file located on your computer:
- 'your user directory\APPDATA\Microsoft\FSX\DLL.XML' (APPDATA directory may be hidden) or
- 'your user directory\APPDATA\ROAMING\Microsoft\FSX\DLL.XML' (APPDATA directory may be hidden) or
- 'your user directory/APPDATA/ROAMING/LOCKHEED MARTIN/PREPAR3D V4/DLL.xml' (APPDATA directory may be hidden).
Verify that the extract below is copied inside the DLL.XML file.
Replace $INSTDIR with your Altitude directory. Which usually is C:\IVAO\Pilot\
If your OS is 32 bits, this entry should be present:
<Launch.Addon> <Name>IVAO Pilot Client</Name> <Disabled>False</Disabled> <Path>$INSTDIR\PilotCore\pilot_core_fsxp3d_x86.dll</Path> <Commandline></Commandline> </Launch.Addon>If your OS is 64 bits, this entry should be present:
<Launch.Addon> <Name>IVAO Pilot Client</Name> <Disabled>False</Disabled> <Path>$INSTDIR\PilotCore\pilot_core_fsxp3d_x64.dll</Path> <Commandline></Commandline> </Launch.Addon>
¶ I cannot connect to the IVAO network with Altitude ?
Check the outbound rules of the windows firewall and check if the P3D/FSX/Xplane application does have the necessary authorization to go through.
Note: For those who have the same problem, just open the windows defender firewall advanced security, look for the entry fsx/p3d, double-click on the entry and in the screen that appears click on allow the connection.
¶ After connection, Altitude said I have no flight plan filled. What should I do ?
You should fle a flight plan on: https://fpl.ivao.aero
If you're still getting the same message, make sure you are using the same callsign as on your flight plan.
¶ Invalid Reply From Server
This is a server side problem. You can check IVAO Heartbeat if simulation servers are down https://heartbeat.ivao.aero/
¶ Invalid callsign format for follow me
Use this callsign format: ICAO_FM_01
¶ Features
¶ Why do I need to choose MTL on connection ? Why cannot I select CSL ?
MTL is the multiplayer representation of another network pilot in your simulator for FS9, FSX, P3D and MSFS. For X-plane, we have the same named CSL.
In Altitude Software, you now select from one unique list as the software is common. Today, the list chosen is a MTL official list for development reasons. The pilot selects the closest MTL for representing his aircraft in other player's simulator (yourself, you never see the MTL chosen). With this MTL selected in your application: the players who run FSX and P3D will have the chosen MTL displayed.
The players who run X-plane will have the chosen CSL compatible with MTL displayed.
¶ There is no button to show or hide the interface. What can I do ?
If you use Windows, use the predefined ALT+TAB keys to switch from the simulator to the Pilot client application.
And in Windows, it's easy to change from the sim to the UI and vice versa while in fullscreen mode via the Win Key + "number" command. "Number" means the position of your UI application on the taskbar (seen from left to right, the Windows start menu button does not count).
If you are on MAC, you can use CMD + TAB and then press tab until you reach the PilotUI icon.
¶ Does Altitude have an integrated voice system ?
Yes, Altitude has an integrated voice feature.
¶ Does Altitude have cockpit sharing capabilities ?
Yes, 👉 https://wiki.ivao.aero/en/home/devops/manuals/altitude#shared-cockpit
¶ Does Altitude provide an integrated weather system ?
No.
¶ Does Altitude provide a pushback module?
No.
¶ Altitude shows "No flight plan"
You should verify these 3 main points
1 - Go to fpl.ivao.aero. Make sure your active flight is highlighted in green.
2 - Verify you use the exact callsign from the flightplan to connect via Altitude.
¶ I'm connected to the network but I cannot see myself on WebEye
1 - You are connected and visible to others but you do not have an active flightplan associated with your current callsign connection.
2 - You can still search your callsign on Webye Pilots page https://webeye.ivao.aero/pilots
¶ Troubleshooting
¶ Failed to Connect: No Connection Could Be Made as the Target Machine Actively Refused It.
This is caused by a faulty gstreamer installation.
1- Install this gstreamer version https://api.ivao.aero/v2/softwares/altitude/104/files/latest/download
2- Reinstall Altitude
¶ GStreamer - Path cannot be found

The path 'C:\IVAO\Pilot|Installer\GStreamer_64-bit.msi cannot be found.
We recommend to remove GStreamer fully in order to make a full clean install.
Try to download and run this microsoft tool.
- Start the tool and click Next
- Click Uninstalling
- Select GStreamer in the list
- Click Next
- Click Yes, try uninstall
- Click Close
Alternatively, you can install the free version of Revo Uninstaller
- Install and Open RevoUninstaller
- In the top menu select Uninstaller
- Search for GStreamer
- Select GStreamer in the list, then click tne Uninstall button in the top menu.
- Uncheck Make a System Restore Point and click Continue
- The tool will force the uninstallation dialogs.
- After GStreamer has been uninstalled go to RevoUninstaller and select Moderate then click Scan
- Select any items listed and click delete.
- Restart PC and try installing altitude again.
¶ Failed to connect - Pilot Core not starting
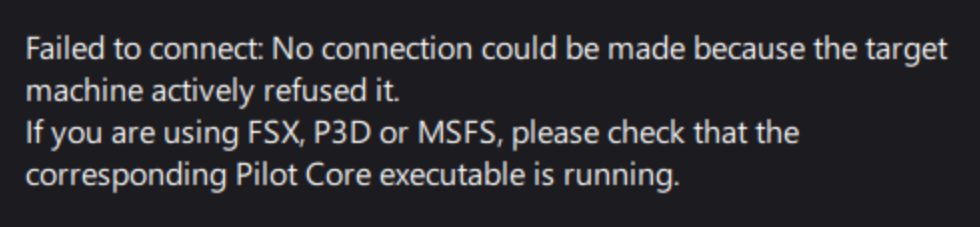
Make sure your anti-virus software is not blicking the pilot core executable.
The exe can be found typically in these (default) locations:
MSFS (MS Store version):
C:\Users\(username)\AppData\Local\Packages\Microsoft.FlightSimulator_8wekyb3d8bbwe\LocalCache\Packages\IVAO\PilotCore\pilot_core_fs2020.exe
MSFS (Steam version):
...\(MSFS Path)\IVAO\PilotCore\pilot_core_fs2020.exe
FSX & P3D:
C:\IVAO\Pilot\PilotCore\64\pilot_core_fsxp3d.exe
¶ Gstreamer System Error / Gstreamer-1.0-0.dll was not found
64-bit for MSFS/X-plane/P3D:
1- Open Windows Start menu and type Command Prompt
2- Run appwiz.cpl and search for GStreamer. Then uninstall all versions of GStreamer.
3- Download and run this installer: https://gstreamer.freedesktop.org/data/pkg/windows/1.24.1/msvc/gstreamer-1.0-msvc-x86_64-1.24.1.msi
4- During installation make sure to select "Custom" and set "C:\gstreamer" as the installation path.
5- Restart your computer, then try again
32-bit for FS9/FSX
1- Open Windows Start menu and type Command Prompt
2- Run appwiz.cpl and search for GStreamer. Then uninstall all versions of GStreamer.
3- Download and run this installer: https://api.ivao.aero/v2/softwares/altitude/105/files/latest/download
4- During installation make sure to select "Custom" and set "C:\gstreamer" as the installation path.
5- Restart your computer, then try again
¶ Pilot Core Crash from System Tray
If you are facing the Pilot Core disappear from the System Tray. The Corrupt Microsoft Visual C++ Redistributable may cause that.
To fix this problem, you need to download this program and reinstall it again.
https://aka.ms/vs/17/release/vc_redist.x64.exe
Once download completed, please run the program and click Uninstall. Then run the program and Install it again.
¶ Pilot Client UI flashing/flickering
If you are facing a glitch problem on the Pilot Client: Altitude. The Intel iGPU may cause that. You can fix that by forcing apps or games to use dedicated or integrated graphics.
To set the default GPU for your application or game, you must associate your games with it so your computer will know which GPU to use
- Run
ms-settings:display-advancedgraphicsin Run (Windows Key + R) and search for GStreamer. Then uninstall all versions of GStreamer.
2- Click Browse under Desktop App.
3- Select PilotUI.exe. If your application is not on the list, you must browse the folder where the .exe file is located.
FS9/FSX/P3D:C:\IVAO\PilotUI
X-Plane:X-Plane 11\Resources\plugins\ivao_pilot\PilotUI
MSFS:Packages\IVAO\Pilot\PilotUI
4- Once identified, scroll down find PilotUI and click Options.
5- Set the application to your preferred GPU (High performance).
6- Click save.For more information, please refer to https://www.intel.com/content/www/us/en/support/articles/000090168/graphics.html
¶ Linux: Appimage does not run
You might see this message in the terminal: the appimage cannot find the glibc version 2.32 - 2.34.
You need to upgrade glibc. Altitude on linux is not compatible with older versions anymore.
See here
¶ MacOS Microphone Issue
1- Please check this: https://www.alfredapp.com/help/troubleshooting/indexing/terminal-full-disk-access/
2- Then open the terminal and run the following commands:
sqlite3 ~/Library/Application\ Support/com.apple.TCC/TCC.db
insert into access values ('kTCCServiceMicrophone', 'com.laminar-research.X-Plane', 0, 2, 3, 1, null, null, null, 'UNUSED', null, null, > 1621244686);
quit;
¶ MSFS: My frequency keeps changing by itself
Go to Options > Assistance Options > Piloting > AI Radio Communications (ATC) > OFF
¶ I cannot select audio devices
1- Please uninstall previous Altitude versions via System Settings > Installed Apps (Win11)
2- Search for GStreamer.
3. Uninstall all versions of GStreamer and also IVAO Pilot Client.
4. Restart.
4- Install the newest version. https://www.ivao.aero/softdev/software/altitude.asp
¶ Audio Issues - I don't hear Pilots or ATC
Please replace the IVAO Pilot Client PATH according to your flight simulator.
FS9/FSX/P3D: C:\IVAO
X-Plane: X-Plane 11\Resources\plugins\ivao_pilot
MSFS: Packages\IVAO\PilotPlease try the following step
1- Uninstall Altitude using uninstall.exe located in IVAO Pilot Client PATH and delete any file left over.
2- Navigate to your Apps and Features and search for GStreamer. Then uninstall all versions of GStreamer.
3- Delete any folder with the name gstreamer-ivao or gstreamer from C:\ (if found)
4- Restart your computer.
5- Download and install the latest version of Altitude: https://www.ivao.aero/softdev/software/altitude.asp
6- Restart your computer, then try again.And please do not skip the steps, where you have to restart your computer!
After completing those steps, a folder with the exact name: gstreamer should be present in your C:\ If this is not the case, download and run this installer: https://api.ivao.aero/v2/softwares/altitude/104/files/latest/download and make sure to select "Custom" and set "C:\gstreamer" as the installation path.
¶ Cannot start UI with Qt error
Please uninstall previous version and install the newest version. https://www.ivao.aero/softdev/software/altitude.asp
¶ When startings FSX/P3D the same message appears each time
Flight Simulator is attempting to start "IVAO Pilot Client" (Version unknown, config entry number 2). Do you want to run this program?
Open your exe.xml in any text editor. The file can be found in following location:
For FSX > C:\Users<USERNAME>\AppData\Roaming\Microsoft\FSX
For P3D > C:\Users<USERNAME>\ProgramData\Lockheed Martin\Prepar3D v3 or C:\Users<USERNAME>\AppData\Lockheed Martin\Prepar3D v3Find following line:
<Launch.ManualLoad>True</Launch.ManualLoad>Change it to False:
<Launch.ManualLoad>False</Launch.ManualLoad>Save document and start your simulator.
¶ Plugin and software versions do not match
This can happen if you have multiple simulators installed on your PC. If you update the Pilot UI and Pilot Core for one simulator and don't update the Core for the other, this error will show up. Please make sure to update all Cores/UIs.
¶ I can't assign any key for Push to Talk (PTT)
Do not run Flight Simulator and/or Altitude as an Administrator.
¶ I cannot receive voice or transmit in the Altitude client
1 - After tuning into the frequency, make sure the com box is blue in color which means it's successfully connected.
2 - It might be issue with the ATC station, sometimes Aurora (ATC Client) fails to create a voice channel.
¶ Is it possible to remove the communication message inside the simulator?
For FSX/P3D:
Open following file with a text editor IVAO_Pilot_Client.conf (in main directory of your simulator)[GENERAL]
DISPLAYSIMMESSAGE=1Replace 1 by 0
[GENERAL]
DISPLAYSIMMESSAGE=0For X-Plane:
The plugin is deactivated by default => Activate them by using the Plugins Menu:
IVAO Pilot Client > Toggle Message windowFor MSFS:
Got to Options > Assistance Options> Notification > Flying Tips: Off
¶ Is setting a push to talk from Joystick possible?
It is currently in testing.
¶ Altitude does not connect to MSFS after sim restart.
Make sure to restart the “Pilot Core” as well.
¶ XP11.50 Vulkan and the plugin IVAO Altitude 1.10.1b does not appear, it cannot be loaded
1.Open registry editor and select _users
2. CTRL+F and search for gstreamer
3. It should open a folder and you will see a reg with the name "path"
4. Check the data of the path checking that It contains "C:\gstreamer-ivao\bin;C:\gstreamer-ivao\lib;C:\gstreamer-ivao\x86\bin; " with no spaces in the whole line. It may contain extra parts but as long as there are no spaces.
¶ Altitude does not connect to FS9
For detailed instructions please visit the following link: http://forum.ivao.aero/index.php?topic=353973.msg2774408#msg2774408
¶ Altitude is showing white screen and resulting to “Not Responding”
Disable any antivirus software and/or firewall and try again.
¶ User is inactive User
1- Please login at https://www.ivao.aero/Member.aspx
2- Go to your profile then activate your account
¶ X-Plane: Plugin and client software versions do not match
This happens if there is a version mismatch between Core and UI applications:
1- Verify X-Plane is not running.
2- Uninstall all previous Altitude version
3- Install newest version
¶ X-Plane: Crash on startup
Make sure to use latest GPU driver otherwise X-Plane might crash, especially XP12.
NVIDIA Drivers https://www.nvidia.com/download/index.aspx
AMD Drivers https://www.amd.com/en/support
¶ Pilot core unable to start
Try installing this Visual C++ Redistributable:
https://aka.ms/vs/17/release/vc_redist.x64.exe
¶ Pilot core unable to start (gstreamer)
You might see any of these messages:
"The code execution can not continue because glib-2.0.0.dll is not found. Reinstall the aplication to solve the problem";
"The code execution can not continue because gobject-2.0.0.dll is not found. Reinstall the aplication to solve the problem";
"The code execution can not continue because gstreamer-1.0.0.dll is not found. Reinstall the aplication to solve the problem";
Please follow all steps below:
Please replace the IVAO Pilot Client PATH according to your flight simulator.
FS9/FSX/P3D: C:\IVAO
X-Plane: X-Plane 11\Resources\plugins\ivao_pilot
MSFS: Packages\IVAO\PilotPlease try the following step
1- Uninstall Altitude using uninstall.exe located in IVAO Pilot Client PATH and delete any file left over.
2- Navigate to your Apps and Features and search for GStreamer. Then uninstall all versions of GStreamer.
3- Delete any folder with the name gstreamer-ivao or gstreamer from C:\ (if found)
4- Restart your computer.
5- Download and install the latest version of Altitude: https://www.ivao.aero/softdev/software/altitude.asp
6- Restart your computer, then try again.And please do not skip the steps, where you have to restart your computer!
After completing those steps, a folder with the exact name: gstreamer should be present in your C:\ If this is not the case, download and run this installer: https://api.ivao.aero/v2/softwares/altitude/104/files/latest/download and make sure to select "Custom" and set "C:\gstreamer" as the installation path.
¶ Revert back to Altitude v1.12.0b
FS9: https://api.ivao.aero/v2/softwares/altitude/52/files/1743/download
FSX/P3D: https://api.ivao.aero/v2/softwares/altitude/7/files/1737/download
MSFS: https://api.ivao.aero/v2/softwares/altitude/5/files/1739/download
X-Plane (Windows): https://api.ivao.aero/v2/softwares/altitude/22/files/1741/download
X-Plane (Linux): https://api.ivao.aero/v2/softwares/altitude/22/files/1733/download
X-Plane (Mac): https://api.ivao.aero/v2/softwares/altitude/22/files/1735/downloadNote: Once the voice server infrastructure is upgraded the 1.12.0b version will no longer be able to be used.
until then, we strongly recommend you to plan on upgrading your operating system to a newer version. You can view the system requirements for Altitude 1.13 and newer here.
¶ I am having issues installting Altitude 1.13+ on Windows 7
Unfortunately, new version of Pilot Client are not supported on Windows 7.
You can revert back to version 1.12.0b 👉 here
¶ FSX/P3D: Simconnect Issues
Check your event viewer for any errors
For example:
"C:\IVAO\Pilot\PilotCore\32\pilot_core_fsxp3d.exe". Dependent assembly was not found Microsoft.FlightSimulator.SimConnect,processorArchitecture="x86",publicKeyToken="67c7c14424d61b5b",type="win32",version="10.0.61259.0"Download and run SimConnect 10.0.61259.0 Installer
¶ Altitude shows no traffic
Caused by an error in your SimObjects.cfg file. All entries need to be in chonological order. Check if you have an Entry.x number that is skipped. The file can be found here:
"C:\ProgramData\Lockheed Martin\Prepar3D v4\simobjects.cfg"
Here is a working example SimObjects file for P3Dv4 (Notice last entry for MTL2):
[Entry.0]
Title=Default Airplanes
Path=SimObjects\Airplanes
Required=True
Active=True
[Entry.1]
Title=Default Avatars
Path=SimObjects\Avatars
Required=True
Active=True
[Entry.2]
Title=Default Rotorcraft
Path=SimObjects\Rotorcraft
Required=True
Active=True
[Entry.3]
Title=Default Ground Vehicles
Path=SimObjects\GroundVehicles
Required=True
Active=True
[Entry.4]
Title=Default Boats
Path=SimObjects\Boats
Required=True
Active=True
[Entry.5]
Title=Default Animals
Path=SimObjects\Animals
Required=True
Active=True
[Entry.6]
Title=Default Misc
Path=SimObjects\Misc
Required=True
Active=True
[Entry.7]
Title=Default Submersible
Path=SimObjects\Submersible
Required=True
Active=True
[Entry.8]
Title=Default Weapons
Path=SimObjects\Weapons
Required=True
Active=True
[Entry.9]
Title=Default Countermeasures
Path=SimObjects\Countermeasures
Required=True
Active=True
[Entry.10]
Title=IVAO_MTL2
Path=SimObjects\IVAO_MTL2
Required=true
Active=true
¶ MTL
¶ MTL Errors on startup
Following error message appears:
"Error loading doc8643.txt doc8643.txt: Could not open the file for reading"
"Error loading related.txt related.txt: Could not open the file for reading"
"Error loading mtl.dat, file not found."



You don't have MTLs installed. Follow this guide: How to install MTLs
¶ MTL Installer won't open
You have a runtime version installed that is not compatible with the MTL Installer.
1- Click Start, type run, press Enter
2- Enter appwiz.cpl and press OK.
3- Scroll down until you find Microsoft Windows Desktop Runtime - 6.xx
4- Select it and click Uninstall
5- Run MTL Installer again.
¶ Error downloading MTL info
This is a server issue. Try again later otherwise report here https://forum.ivao.aero/threads/mtl-installer-support.371984/
¶ MTL Installation Completed with Error, please check log
[Error] Error downloading MTL list: The request was cancled due to cinfigured httpClient.TImeout of 100 seconds elapsing.
This is a server issue. All your other MTLs will still work. Try again later otherwise please report on IVAO Discord.
[ERROR] Failed installing Texture default: End of Central Directory record could not be found.
MTL model/livery issue, all your MTLs will still work. Please report it here: https://forum.ivao.aero/threads/mtl-installer-support.371984/
[ERROR] ivao.liv not found inside ...
Please make a clean install by removing the IVAO_MTL2 (FSX/P3D) or IVAO_MTL (MSFS) folder.
You can also only remove affected MTL aircraft folder of these.
Then run MTL Installer again.
¶ MTL Installer cannot detect simulator
You can modify or check where your sim installs packages.
-
The text file is located here:
- "%localappdata%\Packages\Microsoft.FlightSimulator_8wekyb3d8bbwe\LocalCache\UserCfg.opt"
or: - "%localappdata%\Packages\Microsoft.FlightSimulator_8wekyb3d8bbwe\LocalState\UserCfg.opt"
or - "%appdata%\Microsoft Flight Simulator\UserCfg.opt"
- "%localappdata%\Packages\Microsoft.FlightSimulator_8wekyb3d8bbwe\LocalCache\UserCfg.opt"
-
Scroll to the bottom of the file
-
Check or modify the path to your packages folder where you store the community addons. The default Microsoft Store config looks like this:

(username) = PC account name
¶ THIRD PARTY SOFTWARE COMPATIBILITY
¶ With PMDG aircraft, I cannot change the frequencies ?
This is a third party PMDG feature. You need to push the "MIC" button on top of the COM1/COM2 on the radio panel of the 747.
¶ Is IVAO compatible with the Hoppie ?
Yes.
ATC 👉 https://wiki.ivao.aero/en/home/devops/manuals/Datalink-Aurora
Pilots 👉 https://wiki.ivao.aero/en/home/devops/manuals/Datalink-Pilot
AUTHOR
- VID 346148 - Wiki Migration
- VID 573229, 190881 - Updates
COPYRIGHT
- This documentation is copyrighted as part of the intellectual property of the International Virtual Aviation Organisation.
DISCLAIMER
- The content of this documentation is intended for aviation simulation only and must not be used for real aviation operations.