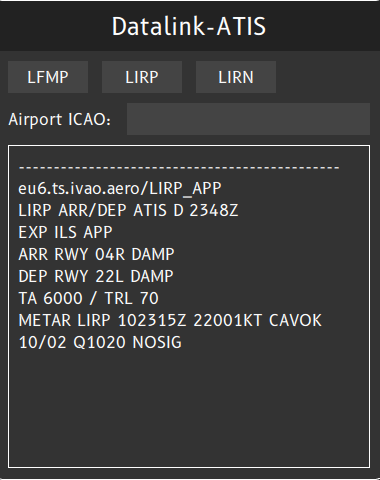¶ ЛИЦЕНЗИЯ
Лицензионное соглашение с конечным пользователем ("Лицензионное соглашение") является юридическим соглашением между Вами и International Virtual Aviation Organisation VZW (“IVAO”).
Пожалуйста, прочитайте и соблюдайте лицензионное соглашение.
¶ ВСТУПЛЕНИЕ
В этом документе будет описан комплекс программного обеспечения IVAO Pilot Software 1.10 с интеграцией голосовой связи.
The Pilot Client software состоит из двух программных компонентов и одного веб-приложения:
- The Connector software (CONN) Программное обеспечение для подключения
- The User Interface (UI) application Приложение с пользовательским интерфейсом
- The Flight Plan System (FPS) Веб-приложение
¶ CONNECTOR SOFTWARE
Программное обеспечение для подключения Connector (CONN) совместимо со следующими симуляторами:
- файл 32bit DLL для Microsoft flight simulator FS9
- файл 32bit DLL для Microsoft flight simulator FSX and FSX Steam Edition
- файл 64bit DLL для Microsoft flight simulator 2020
- файл 32bit DLL для Lockheed Martin P3D V1, V2 and V3
- файл 64bit DLL для Lockheed Martin P3D V4 and V5
- файл 32bit XPL для Laminar Research flight simulators : X-plane 9 & 10 - 32bits
- файл 64bit XPL для Laminar Research flight simulators : X-plane 10 & 11 - 64bits
Connector (CONN) - это файл, установленный внутри вашего полётного симулятора, который считывает и записывает полетные данные вашего симулятора. Он также позволяет подключаться к локальной сети Ethernet, чтобы обеспечить доступ к этим данным с помощью пользовательского интерфейса (UI).
The connector (CONN) также обеспечивает связь с серверами IVAO SHARD для:
- отправки местоположения самолета на сервер
- получения местоположения ВС других пользователей для отображения MTL/CSL в вашем симуляторе
- получения и отправки текстовых сообщений другим пилотам и диспетчерам УВД
- обмена информацией с сервером (системные сообщения, ответы на текстовые запросы пилотов, ...)
ПРИМЕЧАНИЕ: Flight Simulator 2002 не совместим с настоящей версией connector (CONN).
¶ USER INTERFACE
Приложение User Interface (UI) - это приложение, которое работает вне симулятора полета в вашей операционной системе.
Оно управляет подключением с помощью программного обеспечения connector (CONN), подключенного непосредственно к тому же компьютеру или компьютеру, подключенному к локальной сети Ethernet.
Приложение User Interface (UI) может быть запущено на:
- Всех 64-битных версиях Microsoft Windows
- Mac OSX 10.6 и выше
- Linux 64bit
Основными функциями User Interface (UI) являются:
- Отображение текстового общения с другими пользователями IVAO
- Голосовой плагин
- Управление приватным общением
- Облегчить вашу связь на частоте Unicom с помощью функции Auto Unicom
- Установка кода и режима работы приёмоответчика
- Отображение диспетчерских позиций УВД, подключенных рядом с вашем местоположением
- Получение ATIS
- Получение и Отображение информации о погоде
- Обеспечение возможности работы собственной системы TCAS
- Отображение всемирного координированного времени UTC
¶ FLIGHT PLAN SYSTEM
Flight Plan System (FPS) - это веб-приложение, которое управляет всеми вашими планами полетов для всех ваших рейсов в IVAO.
Основными функциями flight plan system являются:
- Создание нового плана полёта
- изменение существующего плана полёта
- извлечение старый план полета из вашей истории полётов
- управление вашими предпочитаемыми ВС в виртуальном ангаре
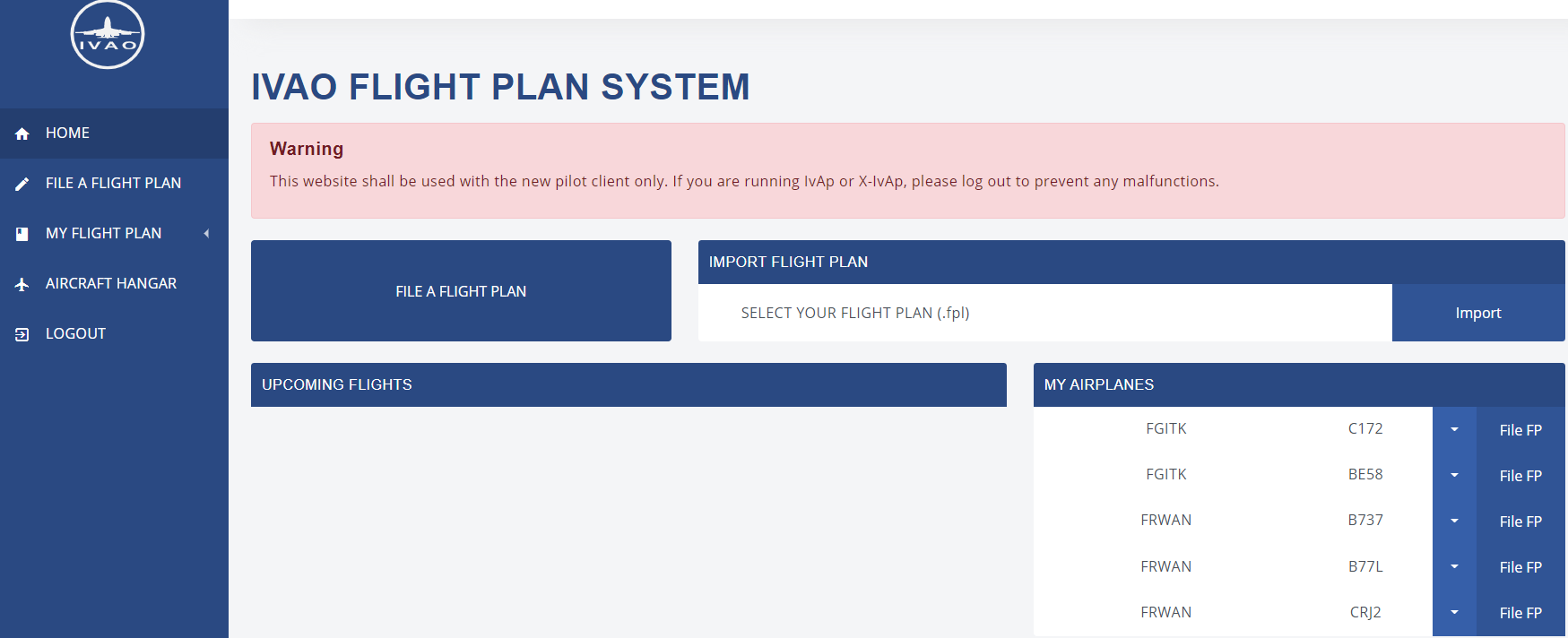
Примечание: Пожалуйста, ознакомьтесь с руководством системы подачи полётных планов, чтобы узнать, как её использовать.
¶ ЗАПУСК ПРИЛОЖЕНИЯ UI
Запустите свой симулятор и разместите своё ВС на земле на аэродроме или на воде (для ВС на поплавках).
Когда ваш симулятор запущен, а ваш самолет загружен и ожидает, запустите приложение User Interface.
- Windows : запустите pilot_ui/win/64/PilotUI.exe
- MacOS : смонтируйте pilot_ui/osx/PilotUI.dmg и запустите PilotUI.app
- Linux : запустите pilot_ui/lin/PilotUI
При запуске приложения User Interface покажет окно локального подключения Ethernet. Подключите User Interface к компоненту connector (CONN), работающему в вашем симуляторе, с помощью:
- IP-адрес = 127.0.0.1, если приложение User Interface, и симулятор расположены на одном компьютере, ИЛИ IP-адрес компьютера, на котором запущен симулятор полета.
- Password = ivao (только в нижнем регистре; не используйте верхний регистр IVAO)
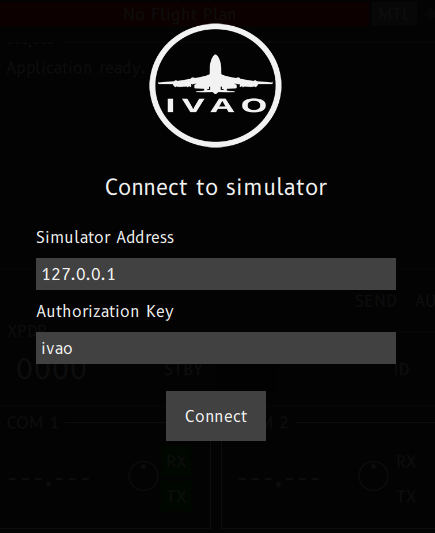
Примечание: Если содержимое окна приложения UI остается неизменным после нажатия кнопки “Connect”, это означает, что компонент connector не установлен или неправильно установлен в ваш симулятор.
Примечание: Если приложение UI запускается по локальной сети, вы должны использовать IP-адрес компьютера, на котором установлен авиасимулятор, вместо локального IP 127.0.0.1.
¶ USER INTERFACE - ОСНОВНАЯ ПАНЕЛЬ
Интерфейс приложения намеренно минималистичен и разбит на следующие основные разделы:
- Верхняя панель, которая включает область проверки плана полета, кнопку выбора MTL и кнопку закрепления приложения поверх других окон
- Область вывода и коммуникации
- Область ввода текста и кнопка функции Auto Unicom
- Панель приёмоответчика
- Панель радиостанций
- Панель кнопок, которая включает в себя кнопки подключения, TCAS, ATIS и настроек
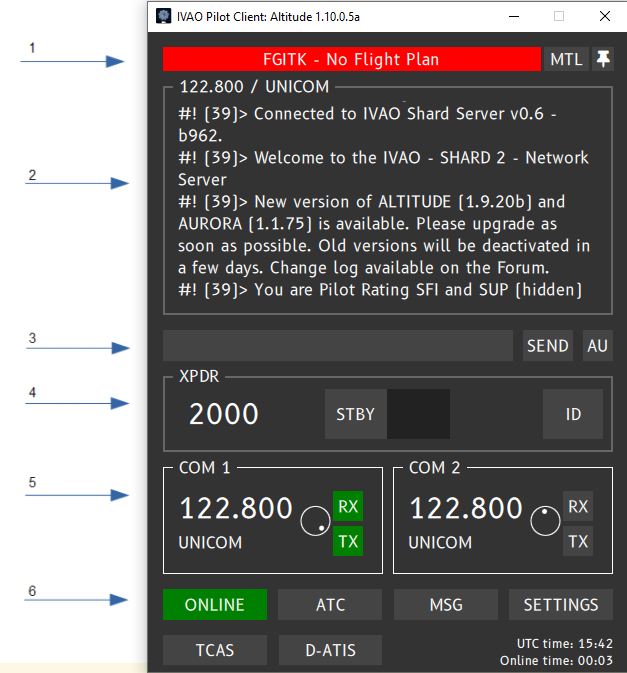
Если частоты UI COM1 и COM2 установлены на ---.--- (см. изображение ниже), это означает, что:
- Приложение UI не подключено к компоненту CONN, запущенному в вашем симуляторе, ИЛИ
- Приложение UI могло быть подключено к полностью обесточенному ВС (в состоянии “cold and dark”)
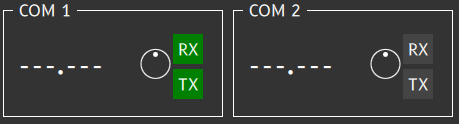
¶ ВЕРХНЯЯ ПАНЕЛЬ
Верхняя панель содержит 3 раздела:
- Область проверки плана полета
- Кнопку выбора MTL
- Кнопка закрепления приложения поверх других окон
¶ ОБЛАСТЬ ПРОВЕРКИ ПЛАНА ПОЛЁТА
Область проверки плана полета предназначена для отображения активного плана полета, полученного сервером IVAO от системы подачи планов полёта (Flight Plan Server).
Примечание: Отправка плана полета больше не доступена в интерфейсе нового программного обеспечения IVAO для пилотов, подключенного к симулятору.
По умолчанию без плана полета или до любого соединения на панели проверки плана полета будет отображаться текст по умолчанию “No Flight Plan” на красном фоне.

Если вы нажмете на этот баннер, приложение UI (User Interface) отобразит следующее стандартное сообщение:
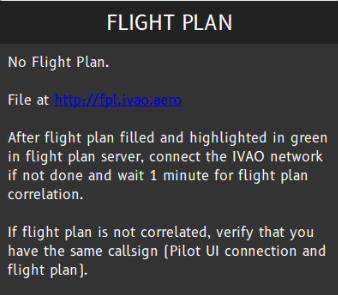
После успешного подключения к серверу IVAO и сопоставления плана полета с позывным вашего подключения, в этой области отобразятся следующие 3 элемента, использованные в плане полета:
- Позывной вашего воздушного судна
- ICAO код аэродрома вылета
- ICAO код аэродрома назначения
В формате : ПОЗЫВНОЙ ( АЭРОДРОМ ВЫЛЕТА - АЭРОДРОМ НАЗНАЧЕНИЯ )
В приведенном ниже примере план полета сопоставлен с вашим активным подключением; используется позывной VAOTDAM, а рейс выполняется из ENGM в LROP.

Если вы нажмете на эту панель, когда план полета активен, план полета в текстовом формате ICAO отобразится, как показано в примере ниже:
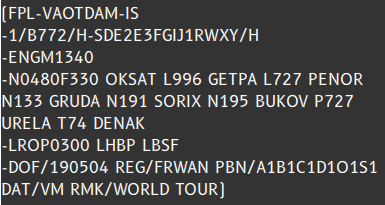
¶ КНОПКА ВЫБОРА MTL
И когда вы подключены, и когда вы отключены, вы можете изменить используемую модель MTL без изменения статуса подключения с помощью кнопки выбора MTL.
Когда вы нажимаете на кнопку выбора MTL, появляется всплывающее окно смены MTL:
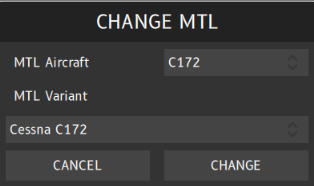
Вы можете выбрать новый MTL aircraft или MTL variant в предоставленном списке, или вы также можете ввести нужный тип ВС с помощью клавиатуры.
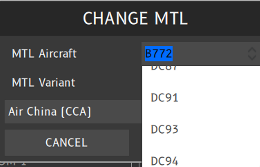
После выбора MTL вы можете применить изменения, нажав на кнопку CHANGE , или отменить, нажав на кнопку CANCEL.
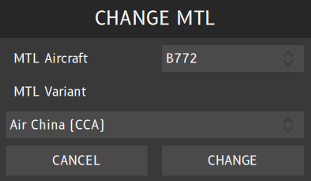
¶ ЗАКРЕПЛЕНИЕ ПРИЛОЖЕНИЯ UI ПОВЕРХ ДРУГИХ ОКОН
В правой части верхней панели, рядом с кнопкой MTL, вы найдете кнопку закрепления приложения поверх других окон.
Эту кнопку можно использовать, чтобы заставить приложение UI находиться поверх всех других приложений на экране.
Анимация кнопки сделана так, чтобы была возможность убедиться, что вы выбрали нужный режим:
Если приложение закреплено поверх других окон, вы увидите белую пиктограмму, как в примере ниже:

Если приложение не закреплено поверх других окон, вы увидите серую пиктограмму, как в примере ниже:

Примечание: Иногда функция закрепления поверх других окон не работает с некоторыми симуляторами в полноэкранном режиме.
¶ ОБЛАСТЬ ВЫВОДА И КОММУНИКАЦИИ
¶ ПАНЕЛЬ ТЕСТОВЫХ СООБЩЕНИЙ
На панели текстовых сообщений отображаются различные типы сообщений: (см. изображение ниже):
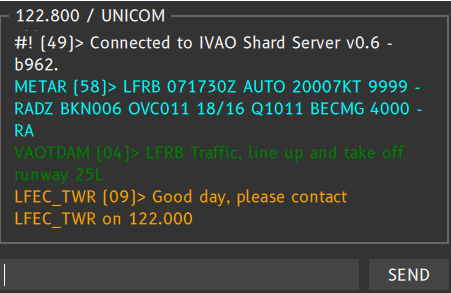
В приведенном выше примере вы можете видеть:
- активная частота 122.800 – частота UNICOM
- одно входящее сообщение от IVAO Shard Server v0.6
- ответ на запрос METAR для аэродрома LFRB
- 1 информационное сообщение от пилота, который через приложение UI (VAOTDAM)
- 1 просьба связаться с диспетчером УВД (LFEC_TWR)
Примечание: Число в квадратных скобках, во всех сообщениях, указывает время (минуты текущего часа) получения сообщения в вашем интерфейсе:
Ниже вы найдете все возможные типы сообщений, которые могут быть получены с помощью панели текстовых сообщений.
¶ ПОЛУЧЕННОЕ СООБЩЕНИЕ ОТ СЕРВЕРА
Системные сообщения сервера IVAO (#!>) отображаются белым цветом сразу после успешного подключения.
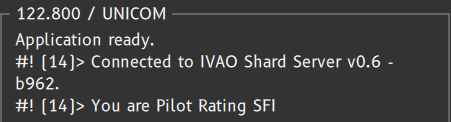
Если вы настроили свою частоту на станцию УВД, вместо канала UNICOM, будут отображаться выбранная станция УВД и частота, аналогично тому, как показано на рисунке выше.
В случае, если клиент Altitude обнаруживает низкую частоту кадров при использовании X-plane, что может оказать сильное влияние на управление воздушным движением или эшелонирование, отображается определенное сообщение, подобное приведенному ниже:
Правило: Это сообщение отображается со каждые 20 секунд, пока simrate ниже 70%.

¶ ПОЛУЧЕННОЕ СООБЩЕНИЕ НА ВЫБРАННОЙ ЧАСТОТЕ ОТ ДРУГИХ ПИЛОТОВ
Текстовые сообщения от пилотов поблизости отображаются белым цветом (частота, на которую вы в данный момент настроены), а их позывной отображается в виде префикса перед сообщением с разделителем “>”.
Пример: Сообщение, отправленное AFR88ZW в 18:32 UTC: информационное сообщение на Unicom

¶ ПОЛУЧЕННОЕ СООБЩЕНИЕ НА ВЫБРАННОЙ ЧАСТОТЕ ОТ ДИСПЕТЧЕРА УВД
Текстовые сообщения от диспетчера УВД, отправленные на активной частоте и адресованные вам, отображаются зеленым цветом (частота, на которую вы в данный момент настроены), а их позывной отображается в виде префикса перед сообщением с разделителем “>”.

Текстовые сообщения от службы УВД на частоте, не адресованные вам, отображаются белым цветом (частота, на которую вы в данный момент настроены), а их позывной отображается в виде префикса перед сообщением с разделителем “>”.
Example: Message sent by LFRR_CTR at 11:38 UTC: clearance from ATC in current frequency
Пример: Сообщение, отправленное на текущей частоте от LFRR_CTR в 11:38 UTC для RYR931: Опознаны ЭШ360. Следуйте прямо на SALCO.

¶ ОТПРАВЛЕННЫЕ СООБЩЕНИЯ НА АКТИВНОЙ ЧАСТОТЕ
Ваши собственные текстовые сообщения, отправленные на активной частоте, отображаются зеленым цветом с вашим позывным .
Пример: Сообщение, отправленное VAOTDAM на текущей частоте в 15:04 UTC: информационное сообщение

Примечание: ваш позывной будет отправлен автоматически. Нет необходимости вводить его.
¶ СООБЩЕНИЯ С ЗАПРОСОМ ВЫЙТИ НА СВЯЗЬ С УВД
Приглашение диспетчера УВД связаться с ним принимается только вами. Сообщение отображается оранжевым цветом.
Это сообщение приглашает вас присоединиться/подключиться на частоту УВД, в целях обеспечения управление воздушным движением.
Пример: Приглашение связаться с УВД LFEC_TWR, полученное пилотом:

Приглашение УВД выйти на связь принимаемое с помощью запроса SELCAL сопровождается двумя тональными сигналами DTMF. Сообщение отображается оранжевым цветом.
Это сообщение приглашает вас присоединиться/подключиться на частоту УВД, в целях обеспечения управление воздушным движением.
Пример: Вызов SELCAL, полученный пилотом.

¶ ВХОДЯЩИЕ ЛИЧНЫЕ СООБЩЕНИЯ
Входящие личные сообщения адресованные вам. Сообщение отображается серым цветом с префиксным тегом [MSG].

В тот момент, когда вы получите входящее сообщение, приложение UI напомнит вам ознакомиться с сообщением, мигнув красной кнопкой MSG.
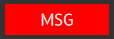
¶ СООБЩЕНИЯ О ПОГОДЕ
Сообщения METAR и TAF могут быть получены из сети после того, как сервер получит соответсвующий запрос от вас.
Сообщения отображаются голубым цветом.
Пример: Информация METAR, полученная пользователем после запроса METAR с сервера:
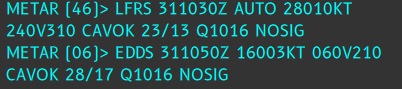
¶ ПОЛУЧЕННАЯ РАССЫЛКА
Сообщения IVAO, рассылаемые всем пользователям, отображаются красным цветом. Они принимаются всеми пользователями в сети и отправляются супервайзерами или администраторами IVAO.
Пример: Рассылка, отправленная супервайзером IVAO-MA1 о диспетчерском экзамене:

¶ ОБЛАСТЬ ВВОДА ТЕКСТА
Под панелью текстовых сообщений находится обычное поле для ввода текста. Правее находится кнопка SEND (ОТПРАВИТЬ). Когда вы нажимаете кнопку SEND, весь текст, написанный в поле ввода, отправляется на текущей частоте.

ПРАВИЛО: При отправке любого сообщения на основной выбранной частоте вы должны использовать стандартную фразеологию на английском языке с учетом процедур обязательных докладов и сокращения текста фразеологии. Вы также можете использовать встроенный модуль Auto-Unicom, он поможет вам осуществлять эти доклады на частоте.
Пример: Поле ввода с текстовым сообщением, готовым к отправке на частоте: “your text shall be written here”.
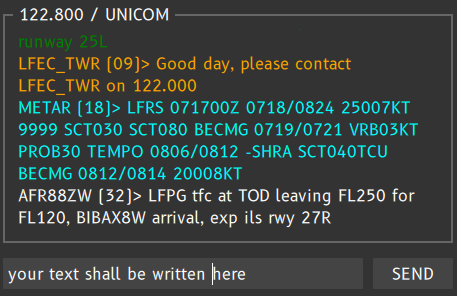
¶ ОСОБЫЕ КОМАНДЫ (КОНСОЛЬНЫЕ КОМАНДЫ)
В поле для ввода текста или на вкладках сообщений вы также можете отправлять команды. Команды не будут отправляться на текущей частоте в виде текста, но команды будут преобразованы пользовательским интерфейсом в запросы сервера или UI запросы.
Доступны следующие команды:
| Команда | Описание | Пример |
| .x <Код ответчика> | устанавливает код вашего транспондера в указанное значение | .x 5015 |
| .c1 <Частота> | устанавливает частоту COM1 на частоту указанную в команде | .c1 126.450 |
| .c2 <Частота> | устанавливает частоту COM2 на частоту указанную в команде | .c2 122.000 |
|
.metar <ICAO> .wx <ICAO> |
Запрос сводки METAR аэродрома с кодом ICAO (информация о погоде) |
.metar LFRS .wx EDDL |
| .taf <ICAO> | Запрос прогноза TAF аэродрома с кодом ICAO (информация о погоде) | .taf KJFK |
| .wallop <Сообщение с запросом помощи> | Запросить помощь в сети IVAO у супервайзеров | .wallop I cannot contact EDDF_APP |
| .chat <Позывной> | Начать приватный чат с пилотом, диспетчером УВД, наблюдателем, супервайзером, идентифицированным по его позывному. | .chat LEMD_APP |
| .atis <Позывной УВД> | Получить ATIS от подключённой диспетчерской позиции с указанным позывным УВД | .atis SBBR_TWR |
| .help | Отобразить встроенную справку по командам в окне текстовых сообщений | .help |
Пример команды запроса METAR в поле для ввода текста, отправляемой пользователем: (пожалуйста, прочитайте статью о кодировании METAR для получения дополнительной информации)

Пример команды WALLOP (вызов wallop - это сообщение для супервайзера с просьбой о помощи)

Все команды можно вводить в основном поле для ввода текста или в поле для ввода текста любого приватного чата.
¶ МОДУЛЬ AUTO-UNICOM
Кнопка “AU” - это функция Auto Unicom, которая является встроенным инструментом для автоматического информирования на частоте Unicom.
Модуль содержит список предопределенных сообщений для каждого этапа полета.
Модуль Auto-Unicom открывается после нажатия кнопки "AU".

Примечание: Если кнопка светло-серая, как в приведенном выше примере, функция недоступна. Вы должны подключиться и подать план полета, чтобы активировать её.
Пример: Окно Auto Unicom открывается в первый раз (все поля пустые):
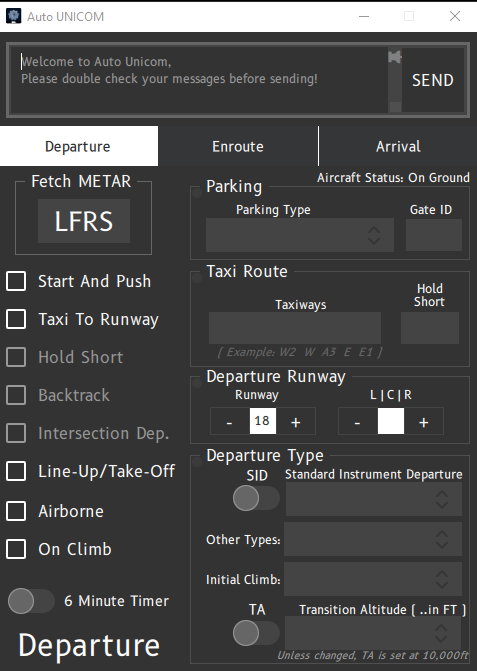
Пожалуйста, ознакомьтесь с документацией модуля Auto UNICOM, чтобы получить более подробную информацию о каждом этапе полета и его использовании.
¶ ПАНЕЛЬ ПРИЁМООТВЕТЧИКА
Под панелью текстовых сообщений находится панель приёмоответчика (транспондера XPDR).
На панели транспондера вы увидите следующую информацию:
- 4 цифры кода ответчика (называемые сквок кодом)
- Двухпозиционный переключатель режима приёмоответчика
- Режим STDBY (standby mode - режим ожидания)
- Режим TX (режим передачи, который иногда является режимом TA или TA/RA в некоторых ВС)
- Кнопка ID: которая запускает режим опознавания, запрошенный органом УВД.
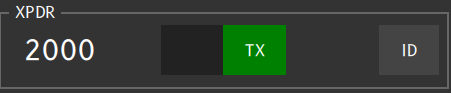
На изображении выше вы можете видеть, что код транспондера равен 2000, режим транспондера установлен в режим TX, а кнопка ID неактивна.

На изображении выше вы можете видеть, что код транспондера равен 4641, режим транспондера установлен в режим TX, а кнопка ID неактивна.

На изображении выше вы можете видеть, что код транспондера равен 2000, режим транспондера установлен в STBY, а кнопка режима опознавания активна (она была нажата для процедуры опознавания, по запросу органа УВД).
Примечание 1: При запуске UI код транспондера всегда устанавливается равным 2000.
Примечание 2: Если вам нужна дополнительная информация о транспондерах, пожалуйста, ознакомьтесь со статьей Transponder Use.
Правила: Пожалуйста, установите режим транспондера в соответствии с вашим этапом полета.
- режим транспондера = STBY, когда вы находитесь на земле, на перроне или выполняете руление.
- режим транспондера = TX, когда вы летите, взлетаете или выполняете посадку на взлетно-посадочную полосу.
Примечание 3: в некоторых странах приемоответчик должен быть установлен в режим TX при рулении. В этом случае всегда выполняйте указания органа УВД.
ПРАВИЛО: Будьте осторожны: все значения восьмеричные: нет цифр 8 и 9. ПРАВИЛО: Пожалуйста, установите режим Код транспондера = 2000 перед любым полетом и во время неконтролируемого полета, когда вы не знаете точных правил кодов транспондеров в вашем районе полета.
¶ ПАНЕЛЬ РАДИОСТАНЦИЙ
Под панелью транспондера вы найдете панель радиостанций.
На панели радиостанций отображаются ваши текущие активные частоты COM1 и COM2, а также связанные с ними названия станций УВД (если таковые имеются).
Состояние канала связи (COM) отображается цветом кнопки RX/TX:
- Зеленая метка RX указывает, какой COM-канал в данный момент используется для прослушивания запрограммированной на нём частоты.
- Серая метка RX указывает на то, что канал COM находится в режиме ожидания.
- Зеленая метка TX указывает, какой COM-канал в настоящее время используется для текстовой и голосовой связи с ATC и/или UNICOM.
- Серая метка TX указывает на то, что канал COM находится на в режиме ожидания. Вы не сможете обмениваться на этой частоте ни текстовыми, ни голосовыми сообщениями.
Пример: COM1 и COM2 установлены на 122.800 (UNICOM), а COM1 является активным каналом RX и TX с зелеными метками.
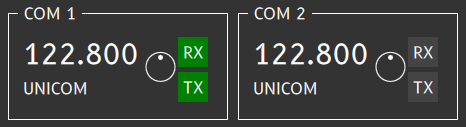
¶ ПЕРЕКЛЮЧЕНИЕ ЧАСТОТ НА КАНАЛАХ СВЯЗИ
При подключении к сети щелчок левой кнопкой мыши на частоте в каждом COM на панели радиостанций открывает панель быстрой настройки. Это действие позволяет быстро выбрать частоту для выбранного COM из списка известных близлежащих станций УВД.
Если вы щелкните левой кнопкой мыши на числовом значении частоты, вы откроете всплывающее меню для автоматической настройки, выбирая ближайшие станции:
- Если поблизости нет активных станции УВД, вы найдете только частоту UNICOM (см. Изображение внизу слева).
- Если поблизости есть активные станции УВД, вы найдете список выбора, в котором вы можете выбрать желаемую частоту УВД или частоту UNICOM (см. Изображение внизу справа).
Пример: 2 случая списка выбора на COM1: слева список выбора без какого-либо органа УВД (доступен только Unicom), справа список выбора с одним подключенным диспетчером УВД:
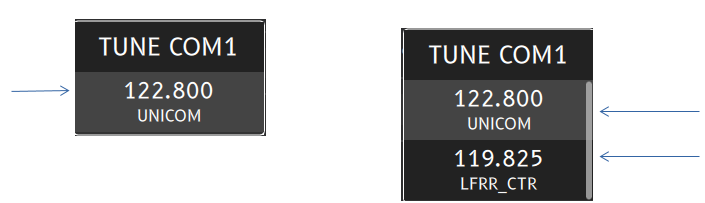
Список органов УВД отсортирован по удалению от вашего местоположения, с частотой UNICOM на первой позиции.
В списке отображаются только органы УВД в зоне приема радиостанции вашего ВС (у вас не должно быть возможности связаться с вышкой Нью-Йорка, если вы находитесь в Лондоне!).
Когда вы выбрали нужную позицию УВД в списке, вы щелкаете по ней левой кнопкой мыши, и приложение UI отобразит новую частоту в выбранном канале связи с ее позывным, отображаемым чуть ниже белым цветом.
Обратите внимание, что если цвет частоты светло-голубой, как в приведенном ниже примере, это означает, что активная частота совместима с встроенным голосовым модулем (если частота не светло-голубая, УВД может находиться в текстовом режиме или иметь проблемы с системой передачи голоса).
Пример 1: Орган УВД, выбранный на COM1, это LFRS_APP на частоте 124,425 МГц
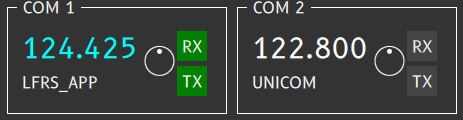
Пример 2: Орган УВД, выбранный на COM2, это LFBB_CTR на частоте 125,105 МГц
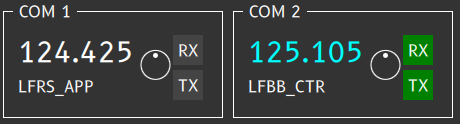
Если частота, введенная в вашей кабине, не совпадает с какой-либо активной службой УВД в зоне приема вашего ВС, на панеле радиостанций не будет отображаться позывной (см. Пример ниже).
Пример: На COM1 настроена частота 125,050, а частота COM2 - 118,805, и на этой частоте не обнаруживается УВД (В области канала связи не отображается позывной). Абсолютно никто не услышит ваше текстовое или голосовое сообщение, если вы будете передавать на этой частоте:
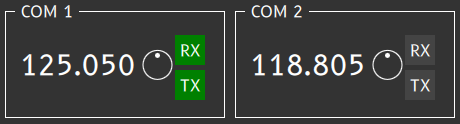
В этом случае на этой частоте не подключен орган УВД или станция в настоящее время находится слишком далеко от вашего местоположения.
Отображаемый список УВД не зависит от канала связи. У вас будет один и тот же список в COM1 и COM2.
Пример: Ниже вы можете выбрать при подключении на земле в Будапештском LHBP следующее органы УВД:
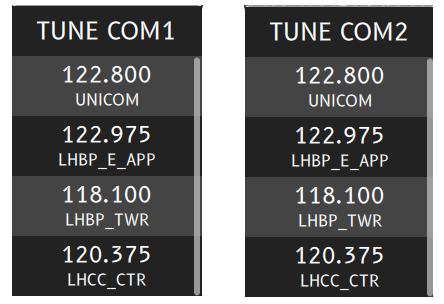
Обратите внимание, что после настройки на станцию УВД, выбранная станция УВД появится в верхней части панели текстовых сообщений.

¶ ЧАСТОТА ПЕРЕКЛЮЧЕНИЯ МЕЖДУ КАНАЛАМИ СВЯЗИ
Нажав на значок TX на панели частот, вы можете переключиться с COM1 на COM2 или с COM2 на COM1.
Пример: Перед изменением частоты COM1 на частоту COM2 на вашей радиопанели могут отображаться две разные станции, как в примере ниже:
- EDDS_APP выбран в качестве основной частоты и активного канала связи
- EDDS_TWR частота в режиме ожидания и резервный канал связи
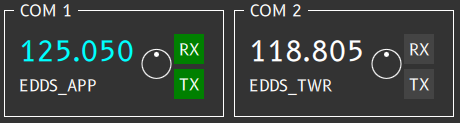
Нажав на серую кнопку TX на COM2, вы переключитесь с COM1 на COM2, и у вас будет следующая конфигурация:
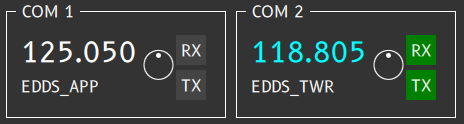
Также вы можете изменить частоту из кабины своего ВС.
ПРИМЕЧАНИЕ: Обратите внимание на особые частоты с шагом 8,33 кГц. Кабины некоторых ВС внутри вашего симулятора несовместимы с этими новыми частотами. Обратите внимание, что изменение частоты с помощью приложения UI является обязательным для присоединения к таким органам УВД. Для совместимости мы внедрили модуль перевода, но у него есть свои ограничения.
¶ 2 РАЗЛИЧНЫХ ВЫБИРАЕМЫХ НА ПРИЁМ COM-КАНАЛА
У вас может быть два канала RX, если это позволяет ваш симулятор и ВС. Вам нужно нажать на вторую кнопку RX, чтобы выделить ее зеленым цветом, как на изображении ниже:
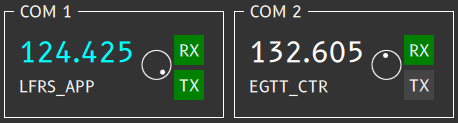
ПРИМЕЧАНИЕ 1: Цвет цифрового значения частоты (в примере COM2) белый, что означает, что прием звука невозможен на вторичном канале приема.
ПРИМЕЧАНИЕ 2: Функция Двойного RX доступна только для текстовых сообщений только из-за технических ограничений. Двойной голосовой RX на сегодня невозможен.
Иногда вы можете выбрать двойной прием внутри кабины, чтобы включить эту функцию.

Пример текстового сообщения, полученного по “только RX” каналу COM (только текстовый режим):

¶ ГОЛОСОВАЯ СВЯЗЬ И НАСТРОЙКИ
¶ ПРИЕМ И ПЕРЕДАЧА
В Altitude есть встроенный голосовой модуль. Больше нет необходимости иметь внешнее голосовое программное обеспечение для того, чтобы общаться с, соответственно оборудованными, органами УВД голосом.
Для того, чтобы поговорить с органом УВД, вы должны сначала выбрать одну станцию УВД на COM1 или COM2. (см. выше).
Когда приложение UI принимает звуковое сообщение, цвет кнопки [RX] активной частоты становиться оранжевым.
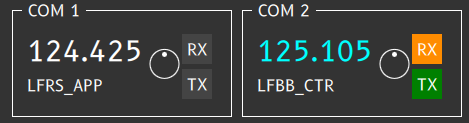
Когда частота УВД совместима с передачей голоса, цвет числового значения частоты светло-голубой, как в примере выше и ниже.
Когда приложение UI передает звуковое сообщение, цвет кнопки [TX] активной частоты становится оранжевым. Передача звука управляется пользователем нажатием определенной клавиши Push-To-Talk, запрограммированной в настройках приложения UI (см. вкладку Настройки).
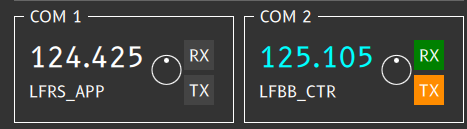
Если вы нажимаете клавишу передачи более 30 секунд, на панеле текстовых сообщений отобразится предупреждающее сообщение.

Когда приложение UI не принимает или не отправляет аудиопередачу, цвет кнопок [RX] или [TX] остается темно-зеленым на выбранной частоте.
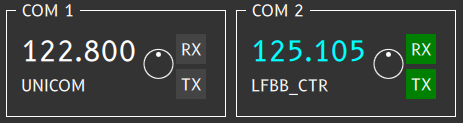
¶ НАСТРОЙКА ГРОМКОСТИ
Интерфейс приложения UI имеет регулировку громкости для каждого канала связи COM1 или COM2. Громкость можно установить с помощью круглой кнопки с белой точкой внутри.

Громкость можно установить, нажимая на область, отмеченную "красным" цветом, при этом появится подсказка.
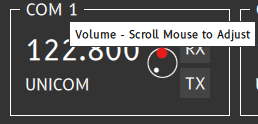
Громкость можно уменьшать и увеличивать, перемещая мышь горизонтально из области, показанной выше:
Минимальная громкость:
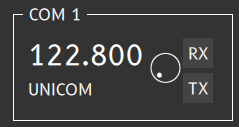
Средняя громкость:
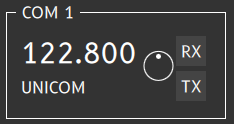
Максимальная громкость:
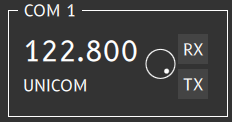
¶ ПАНЕЛЬ КНОПОК
Панель кнопок находится в нижней части пользовательского интерфейса приложения UI.

Вы найдете там следующие кнопки:
- Кнопка подключения
- Кнопка выбора УВД
- Кнопка окна личных сообщений
- Кнопка настроек
- Кнопка TCAS
- Кнопка Datalink ATIS
- Текущее время UTC и длительность соединения
¶ КНОПКА ПОДКЛЮЧЕНИЯ
Когда вы не подключены, в интерфейсе отображается кнопка с надписью "OFFLINE" красного цвета.

Когда вы подключены к сети IVAO, в интерфейсе отображается кнопка с надписью "ONLINE " зеленого цвета.

¶ ПОДКЛЮЧЕНИЕ К СЕТИ В КАЧЕСТВЕ АКТИВНОГО ПИЛОТА
Чтобы подключиться к сети IVAO, вам следует нажать кнопку "OFFLINE".
Появится всплывающее окно “CONNECT TO NETWORK”, и вы должны заполнить информацию о себе в этом окне:
- Ваш собственный позывной для сети IVAO
- Ваш собственный VID, выданный IVAO (Например - 100000)
- Ваш пароль IVAN, предоставленный IVAO
- Ваше настоящее имя (Имя + Фамилия)
- Выбранный вами сервер IVAO и его порт (по умолчанию используйте = 6809)
- Режим использования голосовой связи
- Модель типа вашего ВС для других участников, подключенных к сети
- Ваша авиакомпания или ливрея (вариант раскраски ВС), доступная в базе данных, для других участников, подключенных к сети.
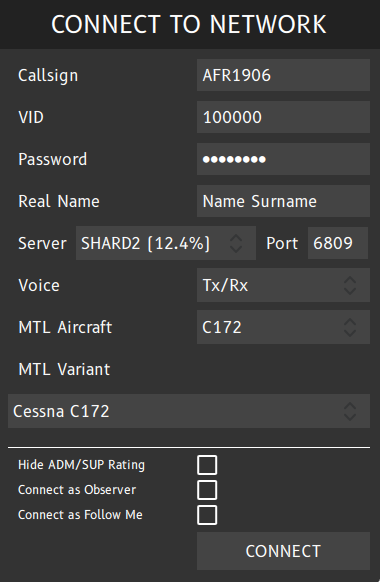
Если вы хотите, чтобы голосовая связь была доступна, вы должны выбрать соответствующую настройку:
- Tx/Rx : опция, которая включает внутренний голосовой плагин для передачи и приема голоса
- Receive Only : опция, которая включает внутренний голосовой плагин только для приема голоса
- No Voice : опция, отключающая внутренний голосовой плагин
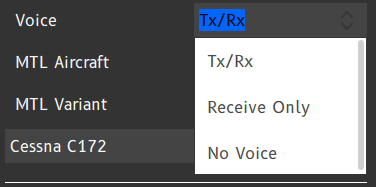
Есть также 2 опции:
- Hide ADM/SUP Rating: работает только для супервайзеров (не выбирайте этот параметр, если вы не супервайзер)
- Connect as Observer: только для наблюдения в сети IVAO или подключения к сети в качестве второго пилота для совместного использования кабины (полёт экипажем).
- Connect as Follow Me: только для подключения в качестве машины сопровождения "Follow Me" в IVAO. Проверьте правила и положения IVAO об использовании "Follow Me" и правила вашего дивизиона. Использование этой опции допускается только пилотами с определенными знаниями.
¶ ПОДКЛЮЧЕНИЕ К СЕТИ В КАЧЕСТВЕ НАБЛЮДАТЕЛЯ
Если вы выберете сеанс наблюдателя, нажав соответствующую кнопку (см. Изображение ниже), будет считаться, что вы наблюдаете за активностью в сети IVAO вблизи местоположения вашего самолета.
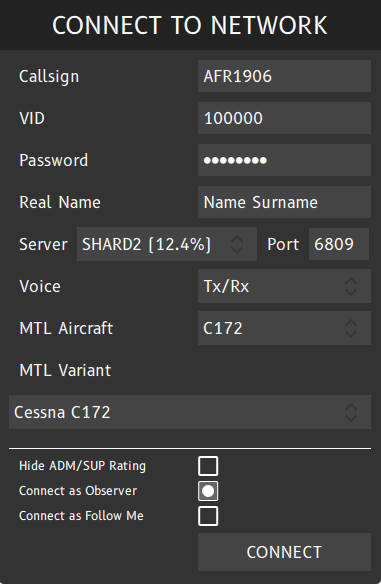
В этой ситуации обратите внимание, что:
- Вы можете видеть весь близлежащий траффик.
- Все пользователи IVAO не могут видеть ваш самолет и ваше местоположение.
- Ваши часы подключения в качестве пилота или диспетчера УВД не будут увеличиваться.
- При вашем подключении план полета не активен.
На изображении ниже, после подключенного позывного (AFR1906), вы можете увидеть метку (OBS), которая указывает на то, что вы подключены в качестве наблюдателя. Так же при подключении в качестве наблюдателя, сеть отправит вам сообщение с вашим рейтингом IVAO ATC:
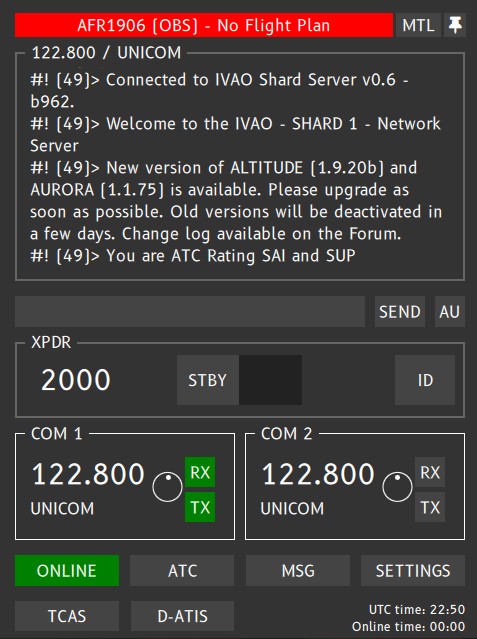
¶ ПОДКЛЮЧЕНИЕ К СЕТИ КАК СОПРОВОЖДЕНИЕ (FOLLOW ME)
При подключении в качестве "follow-me", вы должны соблюдать правила и положения IVAO, а также правила " follow-me", установленные вашим дивизионом.
Одним из этих правил является формат позывного ICAOFM00 (номер в конце - это порядковый номер автомобиля сопровождения выбранного аэродрома, начинающийся с 01).
MTL aircraft выбирается автоматически, но вы можете выбрать одну из модификаций.
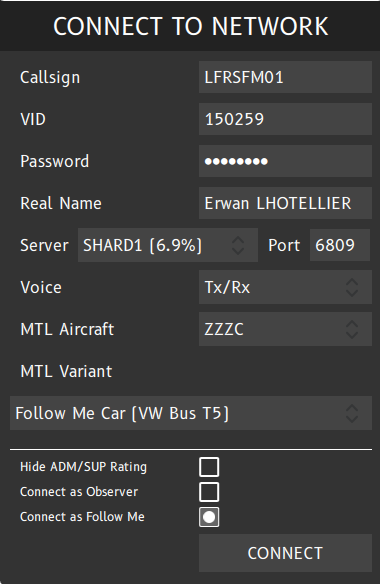
Если позывной не соответствует правилам, интерфейс отобразит следующее сообщение об ошибке:
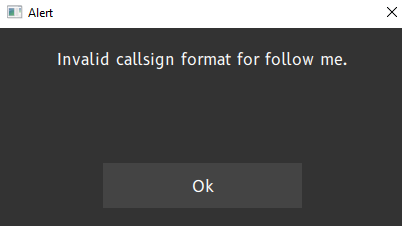
После подключения ваш пользовательский интерфейс будет выглядеть примерно так, как показано на рисунке ниже. Вы также можете видеть, что пользовательский интерфейс распознает вас как "follow me" обозначая тегом [FM]:
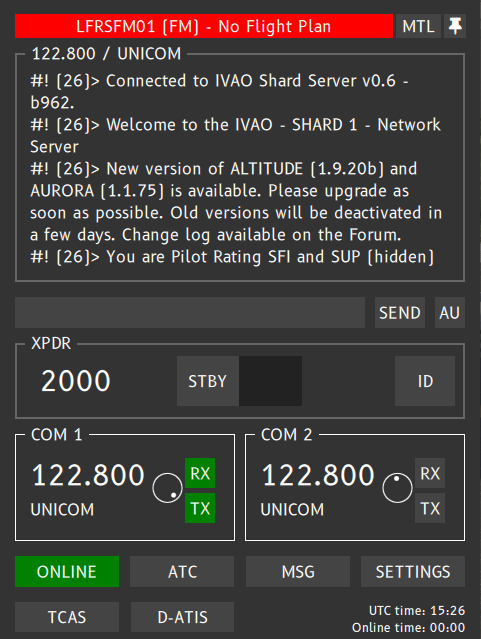
В приведенном выше примере вы можете видеть, что позывной машины сопровождения - LFRSFM01, где:
- LFRS = ICAO Позывной аэродрома (Нант, Франция)
- FM = Тег Follow Me
- 01 = Порядковый номер, начинающийся с 01.
¶ ОТКЛЮЧЕНИЕ ОТ СЕТИ
Чтобы отключиться от сети, вы должны нажать на зеленую кнопку ONLINE (см. Ниже).:

После этого появится всплывающее окно:
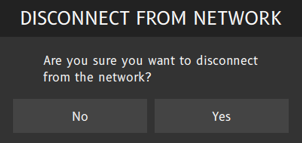
Если вы нажмете "No", вы останетесь подключенным к сети.
Если вы нажмете "Да", вы будете незамедлительно отключены.
¶ ПОДКЛЮЧЕНИЕ К СЕТИ IVAO ПРИ СОВМЕСТНОМ ИСПОЛЬЗОВАНИИ КАБИНЫ (ПОЛЁТ ЭКИПАЖЕМ)
Вы должны соблюдать следующую процедуру при совместном использования кабины пилота:
- Командир воздушного судна должен первым подключиться к IVAO как обычный рейс с выбранным позывным (например: BAX567).
- Второй пилот должен подключиться в качестве Наблюдателя (Опция Connect as Observer) с тем же позывным, добавив в конце букву "М" (multiplayer) (например: BAX567M).
Пример подключения второго пилота BAX567M:
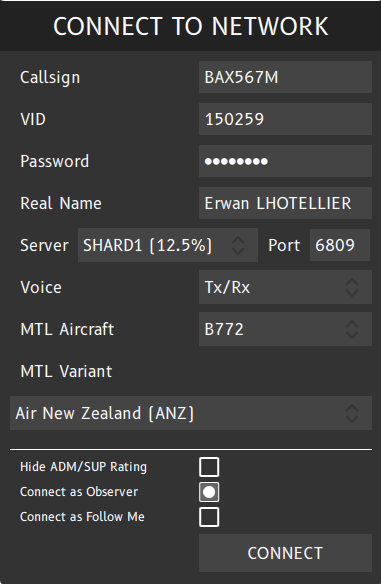
При подключении таким способом, MTL/CSL соединения скрыт.
Обратите внимание, что подключение второго пилота рассматривается как подключение в качестве наблюдателя в сети IVAO. Его часы подключения не будут увеличены, и его подключение не будет замечено УВД.
¶ ОКНО ВЫБОРА ОРГАНА УВД
Когда вы подключены к сети IVAO, у вас будет доступно следующее меню:

Когда ваш статус ONLINE, если вы нажмете на кнопку ATC, откроется всплывающее окно с заголовком “NEARBY ATC STATIONS”:
- Если поблизости от вашей позиции нет активных станции УВД, вы найдете только канал UNICOM в этом всплывающем окне, как на первом изображении ниже, слева.
- Если поблизости от вашего местоположения есть активные станции УВД, вы найдете канал UNICOM и все соответствующие каналы, перечисленные ниже, отсортированные по расстоянию, как на втором изображении ниже, справа.
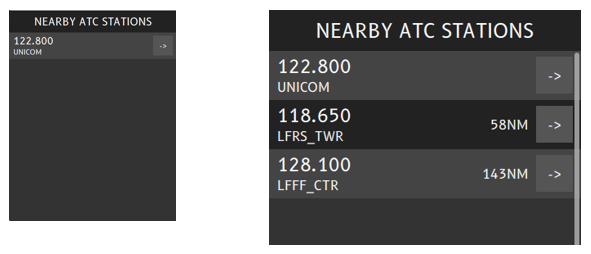
Примечание: Если ваш статус OFFLINE (вы не подключены к сети IVAO), вы не увидите никаких станций УВД.
Когда вы выберете один из активных органов УВД в списке, вам станет доступен следующий выбор действий:
- начать приватный чат, нажав на MESSAGES
- установить частоту УВД на COM1, выбрав пункт TUNE COM1
- установить частоту УВД на COM1, выбрав пункт TUNE COM2
- получить ATIS данной позиции УВД, выбрав пункт REQ ATIS
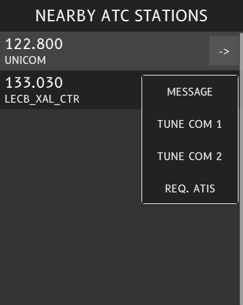
Подробнее о получении результата выполнения команды REQ ATIS в разделе Datalink ATIS.
Если вы хотите узнать больше об обязанностях сотрудника УВД, пожалуйста, ознакомьтесь с документацией о должности диспетчера воздушного движения.
¶ ОКНО ЛИЧНЫХ СООБЩЕНИЙ (ЧАТ)
Когда вы нажмете на кнопку MSG, отобразится всплывающее окно личных сообщений.

Это всплывающее окно сообщений позволяет вам видеть личные сообщения и обмениваться сообщениями с другими участниками сети.
Каждый раз, когда вы получаете новое личное сообщение, воспроизводится звуковой сигнал и кнопка MSG начинает мигать красным цветом, указывая на то, что вы получили новое сообщение(сообщения):
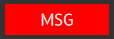
Когда вы нажмете на кнопку MSG, приложение автоматически отобразит канал последнего полученного личного сообщения (в моем примере IVAO-DM1):
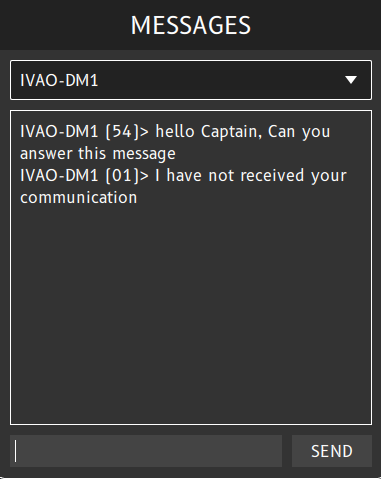
Выпадающий список всплывающего окна сообщений содержит список всех ваших текущих личных чатов и позволяет выбрать один из них для чтения и/или отправки сообщений в этот чат.
Если вы нажмете на белый треугольник или на область внутри выпадающего списка, у вас появится список открытых чатов (см. изображение ниже).:
- каждая строка будет соответствовать одному приватному чату или каналу связи
- канал связи может быть установлен с активным пилотом, активным диспетчером УВД, наблюдателем или персоналом IVAO STAFF, которые подключены к сети.
- знак "X" перед каждым позывным - это кнопка закрывающая чат (это означает, что если вы нажмете "X", вы потеряете всю историю чата).
- кружок перед каждым позывным это индикатор активности канала. Если цвет индикатора светло-голубой, это означает, что этот канал получил одно новое сообщение, которое вы еще не прочитали.
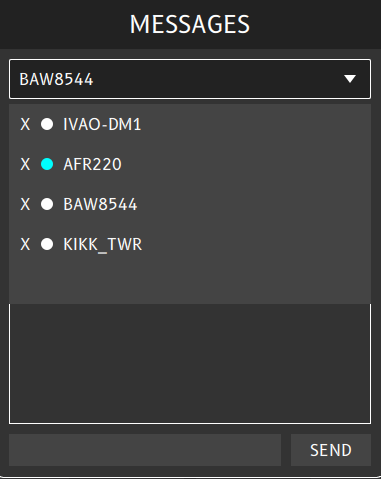
В приведенном выше примере у нас открыт чат с:
- IVAO-DM1 (наблюдатель IVAO STAFF) (позывной, начинающийся с IVAO, - это персонал головного штаба IVAO)
- AFR220 (Пилот) (в чате есть непрочитанное сообщение)
- BAW8549 (Пилот)
- KIKK_TWR (Диспетчер УВД)
Для того, чтобы выбрать один конкретный канал, просто нажмите на нужный позывной, откроется окно чата с этим конкретным позывным.
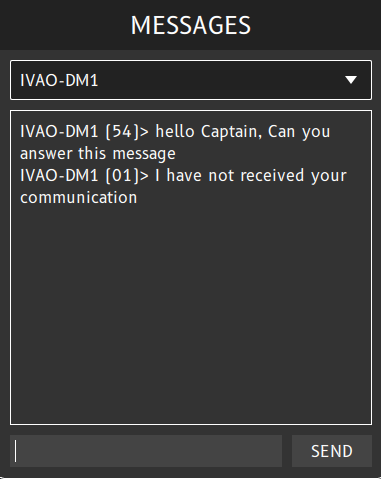
ПРИМЕЧАНИЕ 1. Вы можете инициировать новый чат вручную, используя соответствующую команду, начинающуюся с точки (команда .CHAT <позывной>) в поле ввода текста области текстовых сообщений.
ПРИМЕЧАНИЕ 2: Все личные сообщения будут следовать тем же правилам, что и для панели текстовых сообщений (использование префикса).
ПРИМЕЧАНИЕ 3. При получении входящего сообщения интерфейс приложения UI автоматически переключится на канал входящего сообщения после нажатия кнопки MSG.
¶ ОКНО НАСТРОЕК
Всплывающее окно настроек - это область настройки приложения.
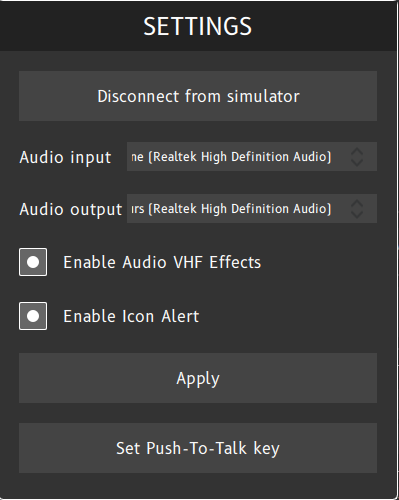
Настройки приложения UI предложат вам следующие доступные опции:
- Кнопка принудительного отключения : отключает PilotUI от симулятора, если на другой машине не запущен другой PilotUI, это также приведет к отключению от сети.
- Настройка оборудования аудиовхода : щелкните левой кнопкой мыши в правой области, где отображается оборудование по умолчанию, и выберите нужное.
- Настройка оборудования аудиовыхода : щелкните левой кнопкой мыши в правой области, где отображается оборудование по умолчанию, и выберите нужное.
- Включение звуковых эффектов радиосвязи : щелкните левой кнопкой мыши на кнопке, чтобы включить или отключить эффекты радиосвязи, такие как щелчки микрофона, фоновый шум, эффект блокировки частоты...
- Оповещение анимацией значка : щелкните левой кнопкой мыши на кнопке, чтобы включить или отключить эффект мигания значка приложения PilotUI на панели задач.
- Нажатие кнопки Apply сохранит изменения в настройках для последующего запуска PilotUI
- Set Push-To-Talk Key : Настройка тангенты или клавиши для передачи голоса: Нажмите кнопку с надписью “Set Push-To-Talk Key”, а затем нажмите новую клавишу PTT (Push-To-Talk) для передачи голоса (мы рекомендуем выбрать тихую клавишу, такую как клавиши CTRL, SHIFT или ALT).
Клавиша PTT по умолчанию - это левая клавиша [CTRL] на вашей клавиатуре :
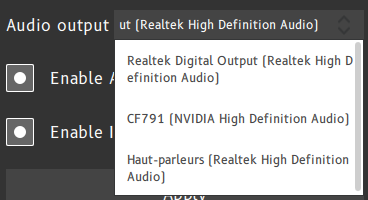
¶ КНОПКА TCAS
При нажатии кнопки TCAS появится всплывающее окно TCAS.
TCAS - это бортовая система предупреждения столкновений, предоставляемая интерфейсом PilotUI.
Пример: По умолчанию система TCAS отключена (режим STBY):
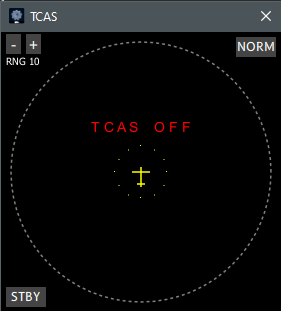
Режимы TCAS, выбираемые в левом нижнем углу:
- Режим ожидания - STBY (TCAS отключен)
- Режим Traffic Advisory; предупреждения о движении - TA (Этот режим предупреждает пилота только звуковым сигналом предупреждения о столкновении)
- Режим Traffic Advisory and Resolution Advisory - TA/RA предупреждения о движении и разрешению конфликтов - TA/RA (Этот режим предупреждает пилота выдавая информацию о движении и дает рекомендаций по ликвидации угрозы столкновения, которые пилот должен соблюдать без промедления)
Пример: После нажатия кнопки STBY система TCAS переводится в режим TA:
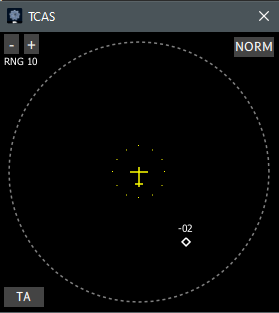
Пример: После нажатия кнопки TA система TCAS устанавливается в режим TA/RA:
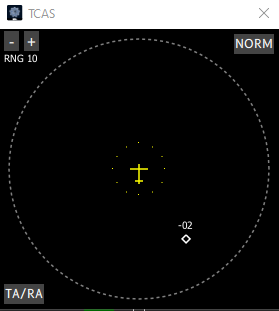
Примечание: на обоих изображениях выше трафик отображается на высоте на 200 футов ниже вашего ВС.
Есть две кнопки для настройки дисплея TCAS:
- Верхняя левая кнопка = Дальность горизонтальной видимости : Доступные диапазоны: 3NM, 5NM, 10NM, 15NM, 20NM or 40NM
- Верхняя Правая Кнопка = Диапазон вертикальной видимости : Доступные диапазоны: NORM, ABV, BLW , ALL
Расшифровка значений диапазонов вертикальной видимости :
- NORM: отображается движение на высотах +/- 2700 футов
- ALL: отображается всё движение обнаруженное системой TCAS
- ABV: отображается движение на высотах от -2700 футов до +9000 футов
- BLW: отображается движение на высотах от -9000 футов до +2700 футов
Для TCAS доступна функция отключения звука с помощью нижней правой кнопки.
¶ DATALINK ATIS
При нажатии кнопки D-ATIS открывается новое окно данных ATIS (служба автоматической передачи информации в районе аэродрома) для управления сообщениями ATIS, аналогично системам некоторых самолетов.
Примечание: В IVAO на данный момент у нас есть только текстовый ATIS, так как голосовой ATIS не реализован. Так же, на сегодня в IVAO, ATIS не требует выделения для него, отдельной частоты. Таким образом, программное обеспечение для пилотов IVAO реализует канал передачи данных ATIS для всех ВС.
После нажатия кнопки D-ATIS отображается окно Datalink ATIS, как показано на рисунке ниже, которое представляет вид окна Datalink ATIS, когда у вас нет активного плана полета или вы отключены от сети.
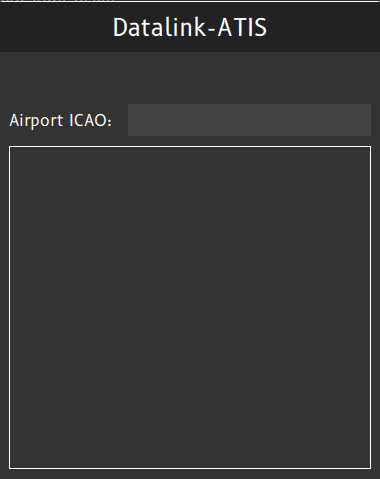
После того, как вы подключитесь к серверу IVAO, и сервер планов полета сопоставил ваш план полета с вашим позывным, в окне Datalink ATIS отобразится меню, как в примере ниже:
Примечание: Вверху вы можете найти от двух до четырёх ICAO кодов аэродромов из вашего плана полета:
- Первый аэродром - это аэродром вылета
- Второй аэродром - аэродром назначения
- Третий аэродром - это первый запасной аэродром
- Четвертый аэродром - это второй запасной аэродром
Пример: план полета из OJAI в OBBI с 2 запасными аэродромами OEDF и OTHH:
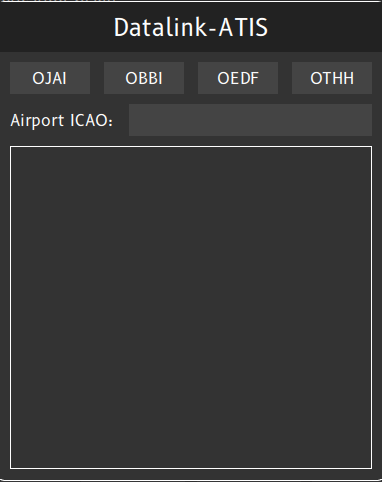
Пример: План полета из LFMP в LEBL без указания запасных аэродромов:
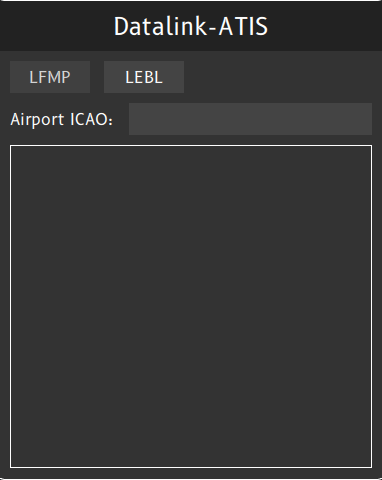
Если вы нажмете на один из ICAO кодов аэродромов вылета, назначения или запасных, возможно два варианта:
- Вариант 1: Если на этом выбранном аэродроме нет подключенного органа УВД, то отображается пустой список УВД.
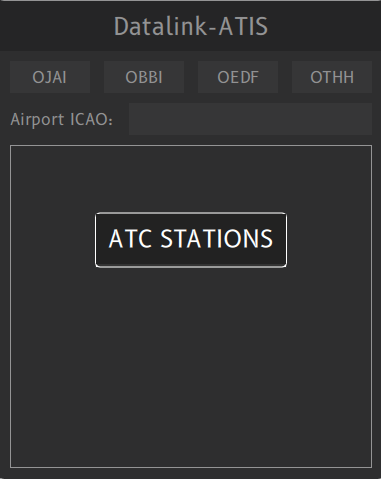
Значит вы не можете запрашивать какие-либо данные с этого аэродрома. Вам следует проверить, есть ли другой орган УВД, который может обработать ваш вылет. Или начать свой рейс с автоинормированием на частоте UNICOM, если другого органа УВД нет (проверьте METAR для получения информации о погоде).
- Вариант 2: На выбранном аэродроме подключен один или несколько органов УВД. Тогда отобразится список органов УВД, и вы можете выбрать нужный орган УВД из отображаемого списка:
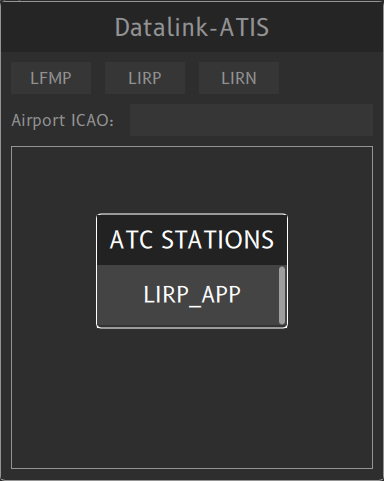
После выбора органа УВД в списке, в окне Datalink ATIS отобразится информация ATIS:
Обратите внимание, что ATIS каждой станции отображается после разделительной линии "---------------------".
Для того, чтобы получить ATIS с любой желаемой станции, вам следует написать в области ввода текста Airport ICAO желаемую позицию УВД или ICAO код аэродрома:
- Шаг 1: Вы хотите запросить ATIS аэродрома SBXS:
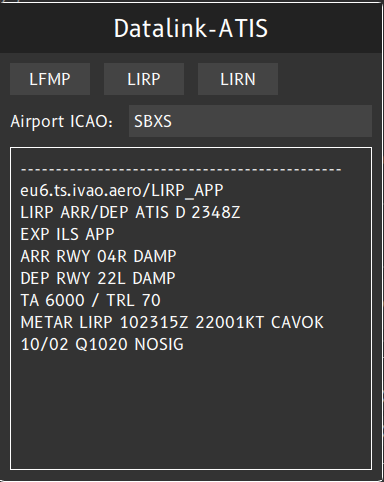
- Шаг 2: После проверки кода ICAO PilotUI отобразит список органов УВД, доступных на этом аэродроме (здесь только одна позиция УВД = SBXS_APP):
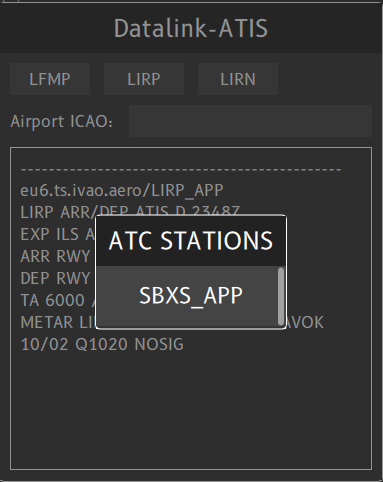
- Шаг 3: После выбора позиции SBXS_APP в PilotUI после разделительной строки отобразится содержимое ATIS позиции SBXS_APP.
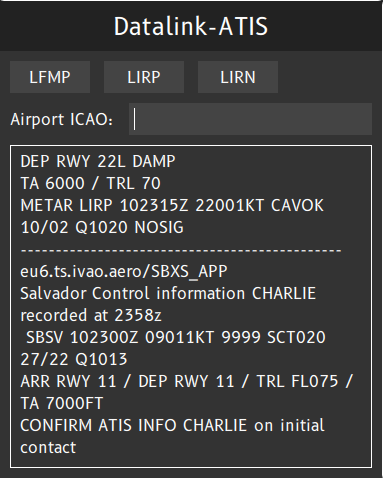
ПРИМЕЧАНИЕ: Вы можете просматривать все полученные данные ATIS с помощью центрального колесика мыши.
Если вы используете команду “.ATIS” на основной панели текстовых сообщений, ATIS будет отображаться в области Datalink ATIS.
Кнопка D-ATIS начнёт мигать, если в результате обработки команды, доступен к просмотру какой-либо ответ. Кнопка будет мигать до тех пор, пока вы не нажмёте на неё и не откроете окно D-ATIS.
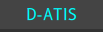
После того, как вы нажмёте кнопку D-ATIS, вы сможете прочитать нужные вам сообщения ATIS (см. пример SBXS_APP).
Если соответствующая станция УВД отсутствует или не подключена к сети, кнопка D-ATIS не будет мигать, и никакого ответа не будет.
¶ ВРЕМЯ UTC И ДЛИТЕЛЬНОСТЬ СОЕДИНЕНИЯ
В правом нижнем углу интерфейса PilotUI вы найдете:
Текущее время UTC, которое является официальным временем для использования в плане полета и отчетах о полётах в IVAO
Счётчик количества часов и минут текущей сессии, пока ваш компьютер подключён к сети IVAO. Этот счётчик отображается только в том случае, если вы подключены к IVAO.
Пример: время UTC составляет 15 часов 38 минут, а длительность вашего соединения составляет 3 минуты.

¶ НАСТРОЙКИ ПЛАГИНА СИМУЛЯТОРА
¶ ТЕКСТ СООБЩЕНИЙ, ОТОБРАЖАЕМЫЙ ВНУТРИ СИМУЛЯТОРА
Текстовые сообщения, полученные на вашей основной частоте, все личные сообщения и системные сообщения также могут отображаться внутри вашего авиасимулятора.
- Если вы используете FSX/P3D, сообщения отображаются на зеленом фоне, по умолчанию.
- Если вы используете X-plane, сообщения будут отображаться в полупрозрачном окне, которое необходимо сначала активировать следующими действиями
Откройте X-Plane и запустите режим полёта, в верхней строке меню нажмите "Plugins", затем "IVAO Pilot Client".
Убедитесь, в наличии белой метки перед указанным пунктом (см. изображение ниже)
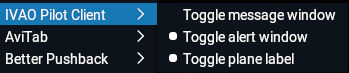
Убедитесь, что окно отображается:

Есть ещё одна опция для окна предупреждений - The toggle alert window:
Окно предупреждений откроется при получении какого-либо предупреждения, такого как например “Force act”, и будет отображаться желтым цветом

- Жёлтый = Сообщение о необходимости выйти на связи с органом УВД
- Зелёный = Сообщение от УВД адресованные "мне"
- Красный = рассылка
- Серый = wallop или личное сообщение
- Белый = по умолчанию
¶ МЕТКИ ВОЗДУШНЫХ СУДОВ
Настройка отображения меток ВС - это параметр, который включает/выключает отображение позывного воздушного судна выше или ниже MTL/CSL. Эта настройка не имеет ничего общего с реальностью, но она может помочь общаться пилотам на частоте UNICOM.
X-Plane :
- Откройте X-Plane и запустите полет, в верхней строке меню нажмите "Plugins", затем "IVAO Pilot Client"
- Активируйте опцию, нажав на "Toggle plane label"
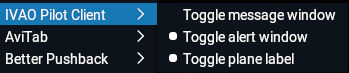
FSX :
- Выберете в меню Settings -> Multiplayer -> Aircraft tagging
¶ ИЗМЕНЕНИЕ ЗВУКОВ ПРИЛОЖЕНИЯ UI
Чтобы изменить звуки PilotUI, поместите новый файл .wav со следующим именем в каталог \sounds, где находится PilotUI.exe:
- connect.wav: звук подключения
- disconnect.wav: звук отключения
- freq.wav: входящее сообщение на рабочей частоте
- freqme.wav: входящее сообщение на рабочей частоте, адресованное “мне”
- private.wav: личное сообщение
- wallop.wav: wallop
- forceact.wav: сообщение о необходимости выйти на связи с органом УВД (Force Act)
- broadcast.wav: звук сообщения с общей рассылкой
Примечание 1: Если вы хотите отключить один звук (например: входящее сообщение на рабочей частоте, адресованное “мне”), с помощью приложения Блокнот, просто создайте пустой текстовый файл и переименуйте или сохраните его под именем, указанным выше (например: freqme.wav)
Примечание 2: Частота дискретизации звуков должна быть установлена максимум 24 бита. Altitude не совместим с 32-битной частотой дискретизации.
¶ Файл параметров
Существует файл параметров, который находится в корневом каталоге симулятора:
Это файл : IVAO_Pilot_Client.conf
[GENERAL]
AIRCRAFTLABEL=1
DISPLAYSIMMESSAGE=0
MTLVISIBILITYRANGE=50
Доступными параметрами являются:
- AIRCRAFTLABEL : отображать или нет метки воздушных судов (1=ОТОБРАЖАТЬ; 0=НЕТ)
- DISPLAYSIMMESSAGE : отображать или нет сообщения от Altitude в симуляторе (1=ОТОБРАЖАТЬ; 0=НЕТ)
- MTLVISIBILITYRANGE : установить расстояние для отображения MTL или CSL (значение от 5 до 50NM)
¶ КОМАНДЫ СУПЕРВАЙЗЕРА
Команды супервизора реализованы в программном обеспечении IVAO для пилотов.
- Все сообщения wallop будут приниматься в отдельном чате с именем [WALLOP] (см. ниже).
- Каждое новое входящее сообщение wallop будет сопровождаться определенным звуком, отличным от звука других сообщений.
- Каждое сообщение, написанное на вкладке WALLOP, будет автоматически отправлять сообщение wallop без ввода команды .wallop
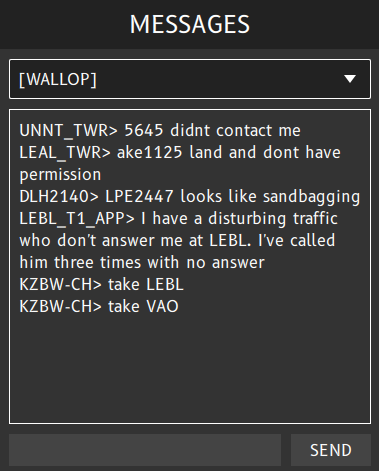
Список доступных команд для супервайзеров:
| Command | Description |
| .info <Позывной> | Запрос информации о подключении участника сети, подключенного с указанным позывным |
| .kill <Позывной> <текстовая строка с указанием причины> | Принудительно отключить участника сети, подключенного с указанным позывным, с указанием причины (причина обязательна) |
| .broad <Сообщение> | Рассылка. Отправить сообщение всем участникам |
| .wallop <Сообщение> | Отправить сообщение всем другим супервайзерам или подтверждение взятия в обработку сообщения wallop. |
Предупреждение: Если вы введете команду ".kill" без указания причины отобразится окно с ошибкой:
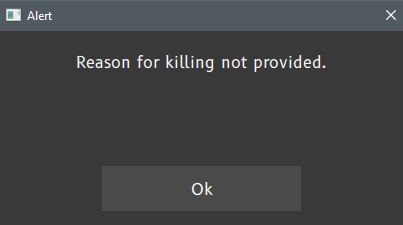
Опция Hide SUP/ADMIN Rating доступна в окне подключения, для отображения вас в числе онлайн супервайзеров в Webeye.
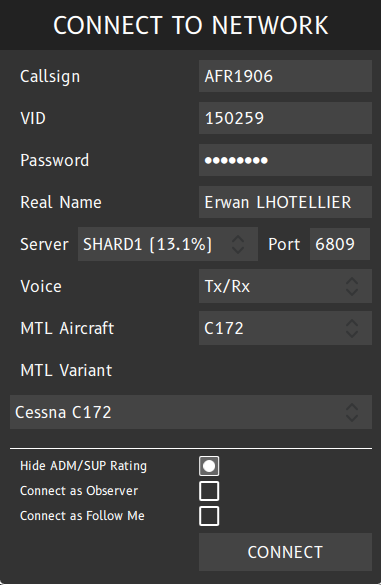
¶ АВТОР
- VID 150259 - Создание
- VID 150259 - Обновление 12-10-2020
- VID 382471 - Перевод
¶ АВТОРСКОЕ ПРАВО
- Данная документация защищена авторским правом как часть интеллектуальной собственности International Virtual Aviation Organisation.
¶ ОГОВОРКА
- Содержание данной документации предназначено только для виртуальной авиации и не должно использоваться в реальной авиации.