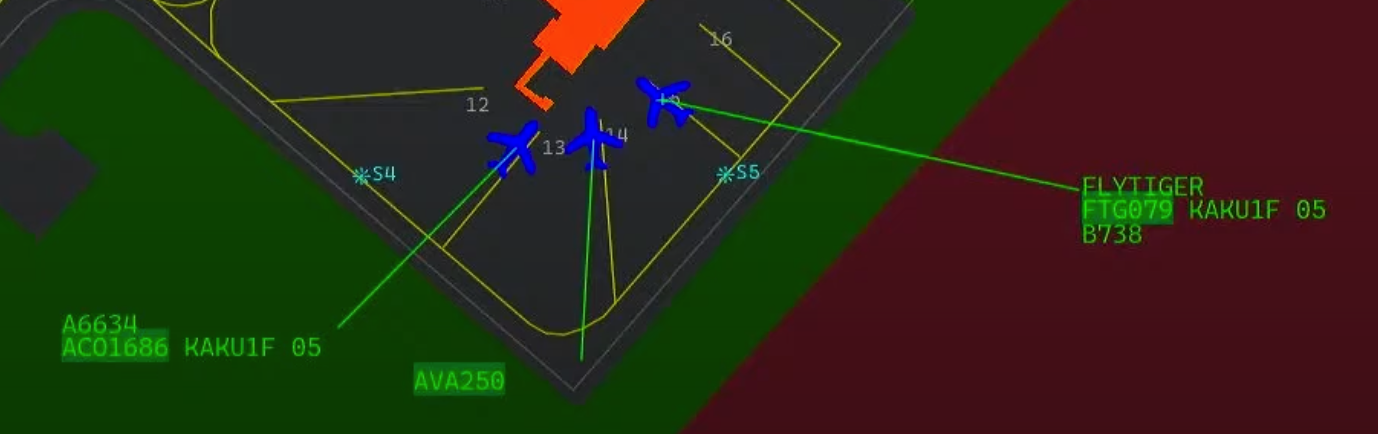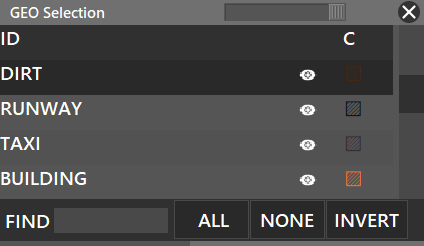¶ Índice
Introducción Información importante sobre este manual
Descargar e instalar Aurora Como descargar Aurora
Configuración Rápida Primeros Pasos
Sectorfiles Descarga el sector de tu división
Ventana principal Explicación de la ventana principal de Aurora
Barra de Navegación Secciones y Opciones de la Barra de Navegación de Aurora
Barra de Preferencias Aprende todo lo necesario sobre la Barra de Preferencias (PREF BAR)
Menú contextual de aeronaves ¿Qué pasa cuando haces click derecho sobre un tráfico?
Grabador de Sesiones Función incorporada en Aurora para grabar las sesiones
Atajos de Teclado Aprende los atajos de teclado más útiles para Aurora
Autores
¶ Introducción
Este documento describe cómo configurar correctamente el software IVAO ATC Aurora, según tus preferencias, para la versión:
- Versión de Aurora igual o superior a la 1.4.1.x
Manual de Funciones Avanzadas de Aurora
Hay algunas funciones de Aurora que no se explican en este documento. Para más información, consulta el Manual de Funciones avanzadas de Aurora
FAQs
- Consulta las Preguntas Frecuentes en caso de que tengas algún problema.
- Para los usuarios de MacOS y Linux revisa el Manual para MacOS & Linux para más información.
Para desarrolladores
¶ Instalación
- Descarga Aurora haciendo click aquí
- Ejecuta el instalador descargado
- Para Windows:
- Recomendamos instalarlo en la ruta por defecto
C:/Aurora
- Recomendamos instalarlo en la ruta por defecto
- Para MacOS o Linux (Beta):
- Consulta el Manual dedicado para MacOS & Linux.
- Para Windows:
- Ejecuta Aurora
¶ Configuración Rápida
- Haz click derecho en cualquier sitio de la pantalla y haz click en PREF BAR.
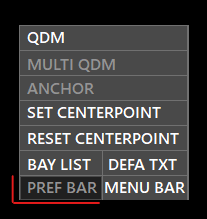
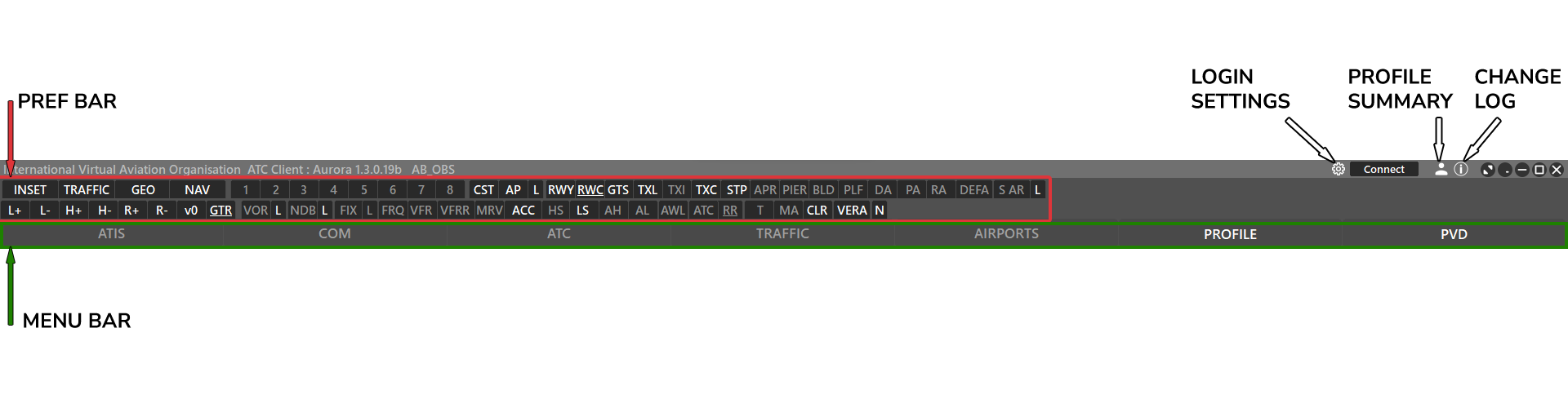
- Te recomendamos configurar la PREF BAR como aparece en la imagen superior.
- Los ajustes dependerán de la configuración por defecto de tu división.
- La función de cada botón está explicada aquí.
Consulta el manual de MacOS para más información sobre el click derecho en MacOS.
¶ Sectorfiles
- Haz click en PVD > SECTOR del MENU BAR
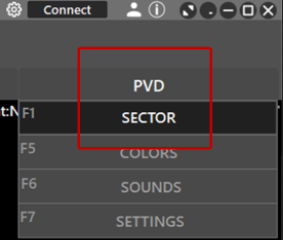
- Haz click en IVAO DOWNLOADS

- En el campo FIND de la parte inferior, introduce el FIR o país que quieres descargar.

- Confirma la descarga haciendo click en YES

- Comprueba que el AUTO UPDATE está activado (en verde). Cuando haya una actualización del sector disponible, Aurora la descargará automáticamente.
- Ahora el nuevo sector descargado aparecerá en la parte izquierda.
- Haz click en el icono de carpeta para cargarlo.

Tip: La ventana de sectores se cerrará automáticamente tras cargar un sector. Si quieres que se mantenga abierta, puedes utilizar la chincheta de la parte superior derecha.
¶ Vista principal de Aurora
Aurora tiene tres secciones principales: Barra Principal, Opciones y Pantalla Radar.
¶ Barra Principal

- Versión de Aurora
- Callsign o último perfil utilizado
- Configuración de Login
- Conexión / Desconexión
- Perfil
- Changelog
- Pantalla completa (cubre la barra de tareas)
- Minimizar a la tray bar
- Minimizar a la barra de tareas
- Pantalla completa (Modo ventana)
- Cerrar
¶ Login / Logout (Inicio de sesión)
⚙️ El engranaje te permitirá configurar la conexión.
🔽El icono de menú desplegable abre una lista con todas las estaciones ATC que pueden usarse en este sector.
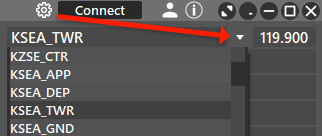
Una vez hayas seleccionado un callsign, puedes hacer click en SAVE y Connect para hacer login en la red.

Hide SUP/ADM rating: Utilizado por supervisores o administradores de la red para ocultar su rango al conectarse.
Connect to ARTIFICE: Utilizado para tener una vista desde la Torre de Control. Consulta más información en el Manual de Artifice.
Connect VOICE: Debes seleccionarlo para que los pilotos puedan entrar en tu frecuencia. Aurora seleccionará automáticamente el servidor de voz que menor latencia tenga. Si haces click en el icono de menú desplegable, encontrarás los servidores disponibles y sus latencias en milisegundos (ms).

Los 3 servidores de voz disponibles son:
ts-1.eu-west-2.ivao.aerosituado en Inglaterra.ts-1.ap-southeast-1.ivao.aerosituado en Singapur.ts-1.sa-east-1.ivao.aerosituado en Brasil.
Hoppie: Utilizado para introducir el código de login CPDLC. Haz click aquí para más información.
¶ Barra principal (Conectado a la red)

- Callsign de la dependencia conectada
- Temporizador
- Intercom
- Botón de desconexión
¶ Temporizador
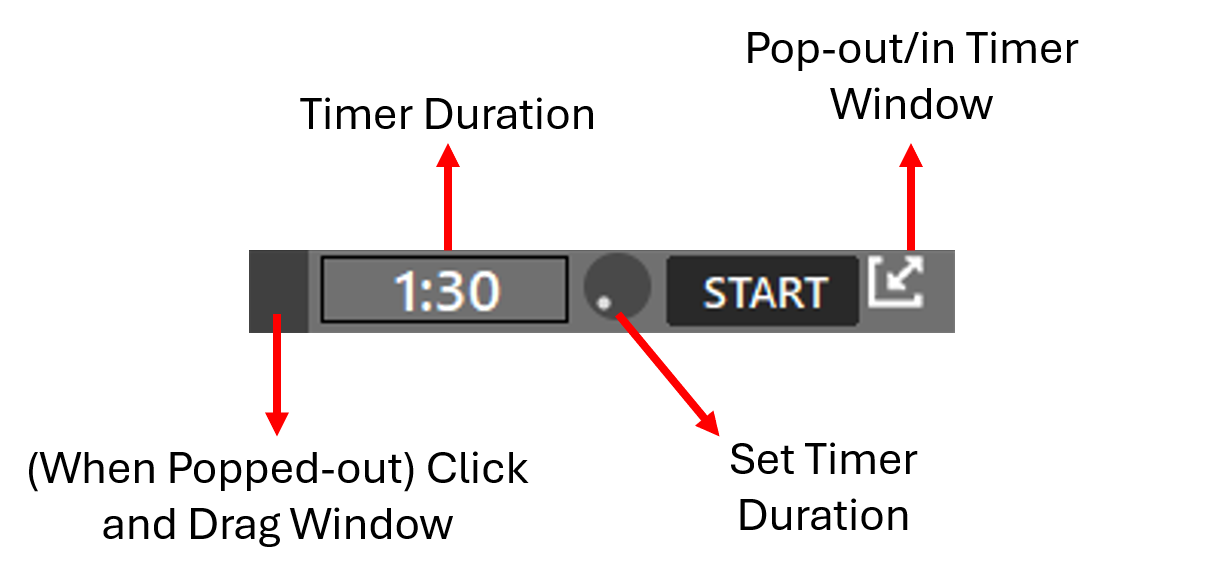
Rueda de duración del temporizador
- A través de la rueda del ratón, puedes configurar el temporizador en intervalos de 10 segundos, hasta un máximo de 10 minutos.
Botón de ventana emergente
- Con este botón, podrás mover la ventana del temporizador haciendo click en la zona gris oscura en la parte izquierda y arrastrando donde prefieras.
Configuración de sonido
- Para configurar la frecuencia, duración y volumen del pitido del temporizador, revisa el panel de configuración de sonidos aquí.
¶ Intercom

El intercom te permite contactar otras dependencias ATC.
Puedes ajustar el volumen desde la perilla de volumen (Volume Knob).
Para llamar a otro controlador, puedes abrir la ventana ATC y pulsar sobre el icono de teléfono, o puedes escribir el callsign en el "Callsign Box":
- Utilizando el "Callsign box":
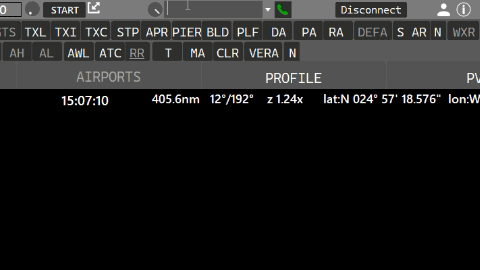
- Utilizando la ventana ATC:
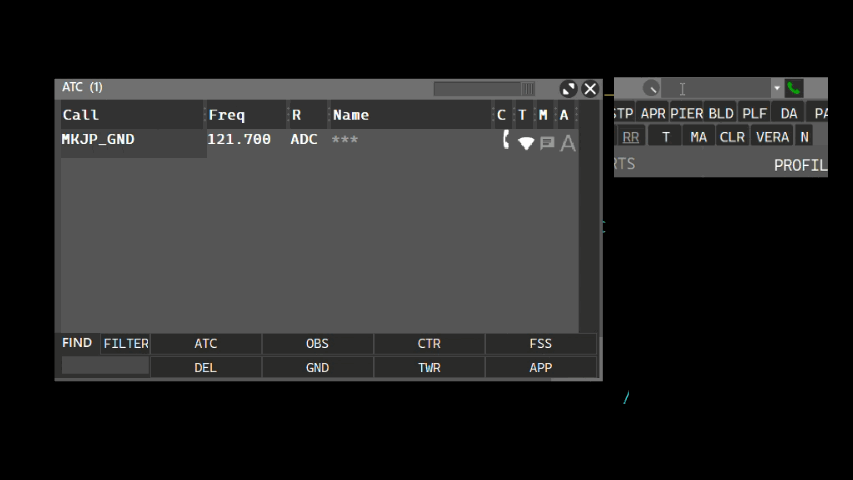
¶ Ventana VHF (Voz Integrada)
Esta ventana aparecerá solo cuando estés conectado a la red.
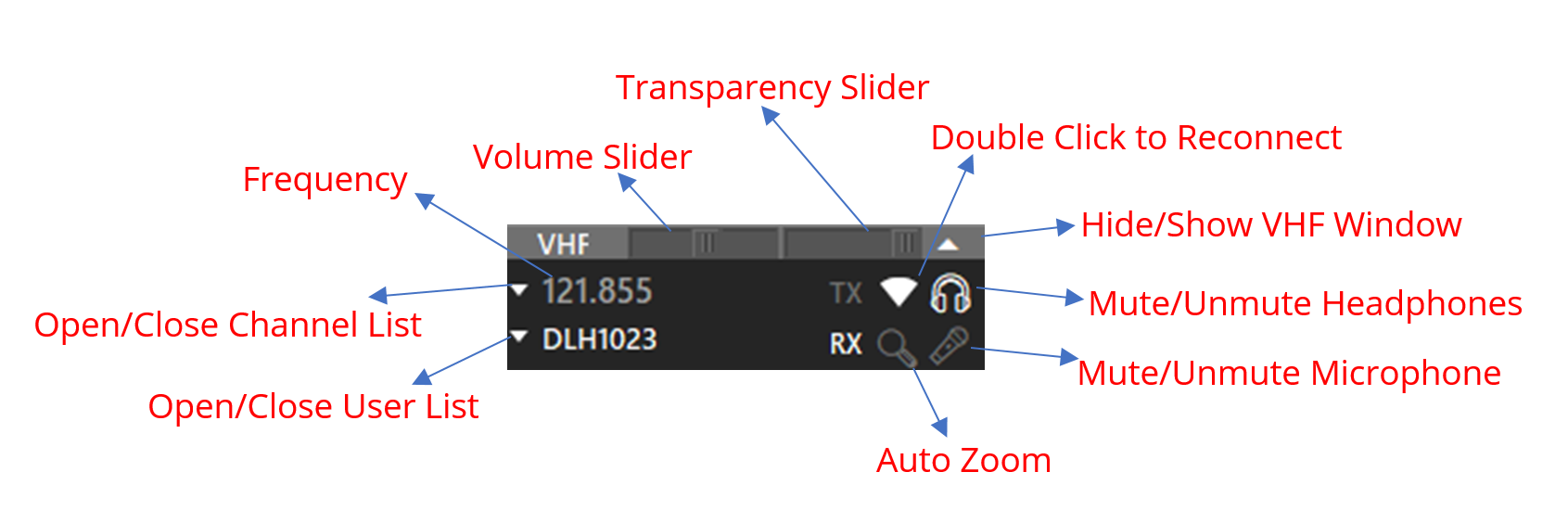
Auto Zoom (Lupa)
Hace Zoom o selecciona automáticamente el tráfico transmitiendo en frecuencia:
- Gris : Desactivado
- Blanco : Aparecerán anillos alrededor del tráfico en el radar
- Verde : Selecciona el tráfico
- Ámbar : Hace zoom al tráfico
TX & RX
- TX : Transmitiendo
- RX : Recibiendo
- BL : La frecuencia se bloquea si 2 o más estaciones hablan al mismo tiempo. Haz click en "BL" para desactivar el tono de bloqueo.
- CA: Channel Admin (Asignado a quien haya creado el canal de voz de la frecuencia). Gracias a ello podrás expulsar, silenciar o conceder permisos CA haciendo click derecho sobre un usuario de la lista de usuarios en la frecuencia (Ver la sección siguiente).
Icono de Radar 
- Utilizado para reconectar al servidor de voz. Haz doble click para reconectar.
Lista de Usuarios
| Observador | ATC |
|---|---|
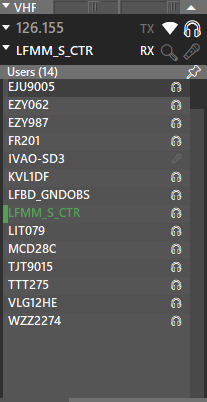 |
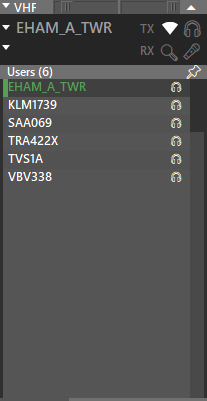 |
Cuando te conectas como Observador, en vez de ver la frecuencia de la estación podrás ver el nombre.
Esto significa que la estación está fuera de tu rango (PVD > SETTINGS > RADAR).
Puedes utilizar la chincheta para separar la lista de usuarios de la ventana VHF.
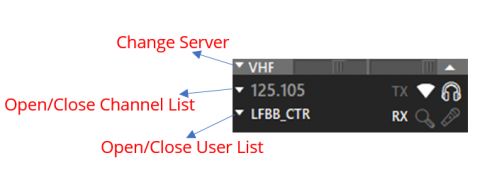
¶ Configuración de audio VHF
Para configurar la radio debes acceder a PVD > Settings > VHF Radio
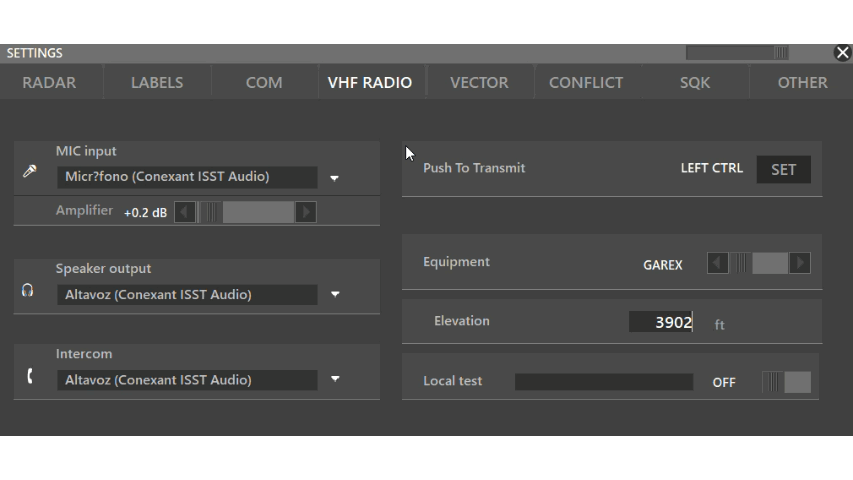
MIC Input: Selecciona tu micrófono
Amplifier: Aumenta el volumen. El valor es en decibelios y aumenta de forma exponencial. Recomendamos dejarlo a 0.0 y ajustar el volumen de micrófono desde los ajustes del Sistema Operativo.
Speaker output: Selecciona el dispositivo de salida
Intercom: Selecciona el dispositivo de salida para el Intercom.
Push to transmit: configura la tecla de pulsar para hablar. Recomendamos utilizar shift o Control.
Equipment: Especifica que tipo de radio quieres simular cuando los pilotos te escuchan. Puedes encontrar más información en la sección a continuación.
Elevation: Simula la altitud de la antena.
Local test: Actívalo y habla mientras pulsas tu tecla "Pulsar para hablar" para escucharte a través del dispositivo de salida. Deberías ver una barra verde indicando que el volumen es correcto.
Si no oyes tu voz y no ves la barra verde➡️ Tu dispositivo de entrada no funciona correctamente.
Si no oyes tu voz pero aparece la barra verde ➡️ Tu dispositivo de salida no funciona correctamente.
¶ Tipos de equipamiento
Cada equipamiento tiene diferentes filtros, por lo que se escucharán de forma distinta. Puedes probar las distintas opciones y elegir el que más te guste.
Todos los equipamientos se utilizan alrededor del mundo. A continuación podrás encontrar los usos más comunes.
GAREX
- GAREX es el equipamiento desarrollado por INDRA, usado comúnmente en Europa y algunas partes de Asia, Sudamérica y África.
- GAREX suele usarse en las rodaduras y Centros de Control de Área, pero esto depende del país y aeropuerto.
- Puedes comprobar la siguiente Lista de Indra donde encontrarás los lugares donde se encuentra instalado.
- Fuente: Indra Navia Company Brochure 2017 pg. 10
General Dynamics
- General Dynamics es el equipamiento desarrollado por NEXCOM, usado principalmente en Estados Unidos.
JOTRON
- Jotron es el equipamiento desarrollado por Jotron. Es el más utilizado en el mundo.
- Jotron es normalmente usado en las Torres y Aproximaciones, pero esto varía dependiendo del país y aeropuerto.
- Revisa la página web de Jotron para una lista detallada de las instalaciones.
PAE
- PAE es el equipamiento desarrollado por Park Air, utilizado en más de 180 países.
- PAE es normalmente usado en las Torres y Aproximaciones, pero esto varía dependiendo del país y aeropuerto.
¶ Barra de Navegación de Aurora
Esta sección se divide en dos partes distintas: Preferencias y Menu.

- Podrás abrir/cerrar estas barras utilizando el menú de click derecho (en negrita si está activo).:
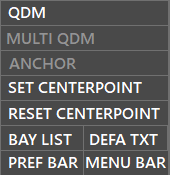
¶ Barra de Menú
Este menú tiene ocho opciones:
- ATIS
- COM
- ATC
- TRAFFIC
- AIRPORTS
- PROFILE
- PVD

¶ ATIS (Servicio de Información Terminal Automático)
¿Qué es el ATIS?
- Es utilizado para comunicar la información más importante del aeropuerto o del ATC. Revisa la Documentación de Training para saber más.
- Puedes encontrarlo tanto en Altitude (texto y audio), como en el WebEye o Aurora.
- Solo hay un ATIS disponible para cada aeropuerto. La posición responsable viene dada por la siguiente secuencia: TWR > APP > GND > DEL.. Es decir, si están las cuatro dependencias conectadas en un aeropuerto, TWR será el responsable. Si esta se desconecta, la responsabilidad pasará a ser de APP.
- Si hay más de una TWR conectada, la primera que se conecta tendrá prioridad.
- Las posiciones de Aproximación tienen la posibilidad de unirse o dejar la secuencia del ATIS.
¶ Ventana ATIS

- ATIS Active: utilizado para activar/desactivar el ATIS.
- ATIS letter: comienza por la A y se actualiza automáticamente cada vez que la información del ATIS cambia, o se recibe una actualización del METAR.
- STATIC: Para configurar la letra del ATIS de forma manual. NO cambiará automáticamente.
- ATC Radio callisgn: Extraído de la base de datos de IVAO.
- TMA ATIS: Área de control terminal (TMA) puede activarse/desactivarse solo en las posiciones APP/DEP. Utilizado si se da servicio en varios aeropuertos. Deshabilita la información de las pistas.
- ICAO airport code: Extraído del callsign de conexión, pero puede cambiarse. Utilizado para obtener el METAR del aeropuerto.
- Arrival runways: Introducir las pistas de llegada, separadas por espacios.
- Departure runways: Introducir las pistas de salida, separadas por espacios.
- Transition Level: Puede activarse/desactivarse. El valor debe estar indicado en Nivel de Vuelo.
- Transition Altitude: Puede activarse/desactivarse. El valor debe estar indicado en pies.
- Remarks: Localizado en la parte inferior derecha. El ATC puede introducir los comentarios que desee.
- Preview area: Localizado en la parte superior derecha. Puede verse una previsualización del ATIS.
- Cancel: Cerrar la ventana sin guardar.
- Send: Guardar la información del ATIS.
ATIS por voz
- TWR/GND/DEL tienen la opción de grabar el ATIS por voz o utilizar el TTS. Lee más aquí.
¶ COM
- Se abre haciendo click en el botón de la barra de menú.
- Recomendamos mantenerlo siempre abierto.
- Las pestañas que parpadean en amarillo, indican que hay mensajes sin leer
El COM BOX puede tener hasta ocho ventanas:
-
La primera ventana es tu frecuencia PRIMARIA. Puedes cambiar la frecuencia escribiendo
//123.4. La frecuencia se configura automáticamente según los archivos del sector. -
La segunda y tercera ventanas son opcionales, y representan otras frecuencias que puedes utilizar para monitorizar. Por ejemplo, puedes configurar UNICOM (122.800) o cualquier otra frecuencia ATC. Estas frecuencias adicionales pueden ser configuradas en PVD → Settings → COM.
-
D-LINK comunicaciones Telex/CPDLC. Solo visible si te conectas como ATC. Más información aquí.
-
La ventana de GUARD representa la frecuencia de emergencia, 121.500. Cuando un piloto cambia su frecuencia primaria (COM1) a 121.500 y envía un mensaje de texto, este mensaje se enviará a todos los pilotos y controladores cercanos, sin importar la frecuencia que tienen sintonizada.
-
La ventana ATC contiene los mensajes de los ATC con información de difusión (como abrir o cerrar dependencia).
-
La ventana BRDCST Emisión (Broadcast). Los Supervisores pueden enviar mensajes a toda la red. Estos mensajes se leen en esta ventana.
-
La ventana MSG Mensajes (Messages). En esta ventana llegan mensajes del servidor; por ejemplo los Force Act.
-
La ventana PRIVATE. Aquí puedes ver y enviar mensajes privados a diferentes estaciones (ATC, Pilotos u Observadores).
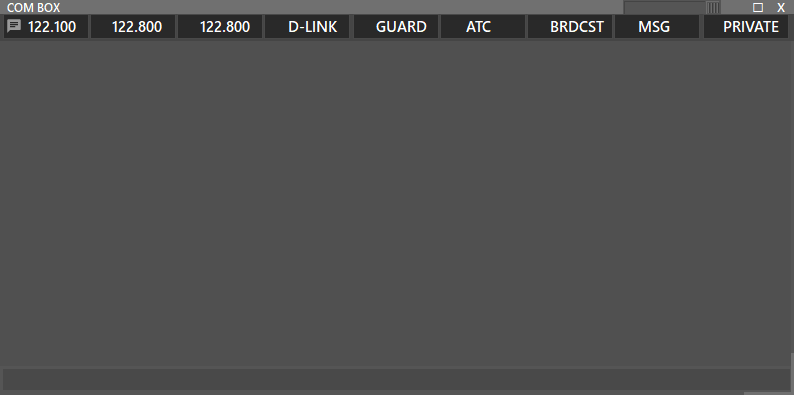
El icono de un diálogo al lado de la frecuencia muestra que ventana está activa.
¶ ATC
Al presionar el botón ATC se abre una nueva ventana donde podemos ver los ATC u Observadores conectados cerca de nuestra estación (basado en el rango y punto central). Se observan cinco columnas:
- Call, que es el indicativo
- Freq, la frecuencia primaria de la estación
- R, habilitación ATC
- Name, nombre
- Options, opciones
- C: Controlando: si la posición ATC está activa, será blanco. Si es observador, gris.
- T: Lista de Transferencias: si está marcado (blanco) la estación estará disponible en tu lista de transferencias.
- M: Para crear un chat privado
- A: Solicita el ATIS de la estación como mensaje privado
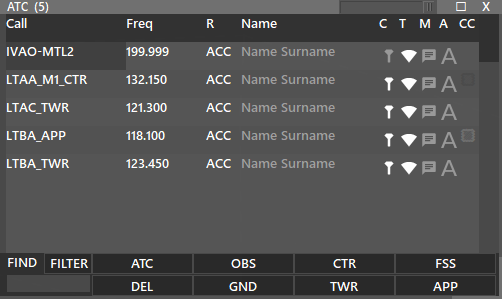
Puedes ver el número de conexiones en el título de la ventana. En este caso cinco.
Puedes utilizar las opciones de filtro para personalizar tu ventana ATC.
Al utilizar el cajón FIND:
Si tienes FILTER seleccionado este filtrará las posiciones ATC mostrando únicamente aquellas que corresponden a tu búsqueda.
Si no tienes FILTER seleccionado este realzará las posiciones ATC que cumplen tu búsqueda.
Por ejemplo, si únicamente quieres ver las posiciones del aeropuerto de Ámsterdam (EHAM), entonces deberías activar FILTER y escribir EHAM en el cajón de búsqueda. (imagen de la izquierda)
O si quieres resaltar las posiciones de EHAM, entonces deberías desactivar FILTER y escribir EHAM en la caja FIND. (Imagen de la derecha)
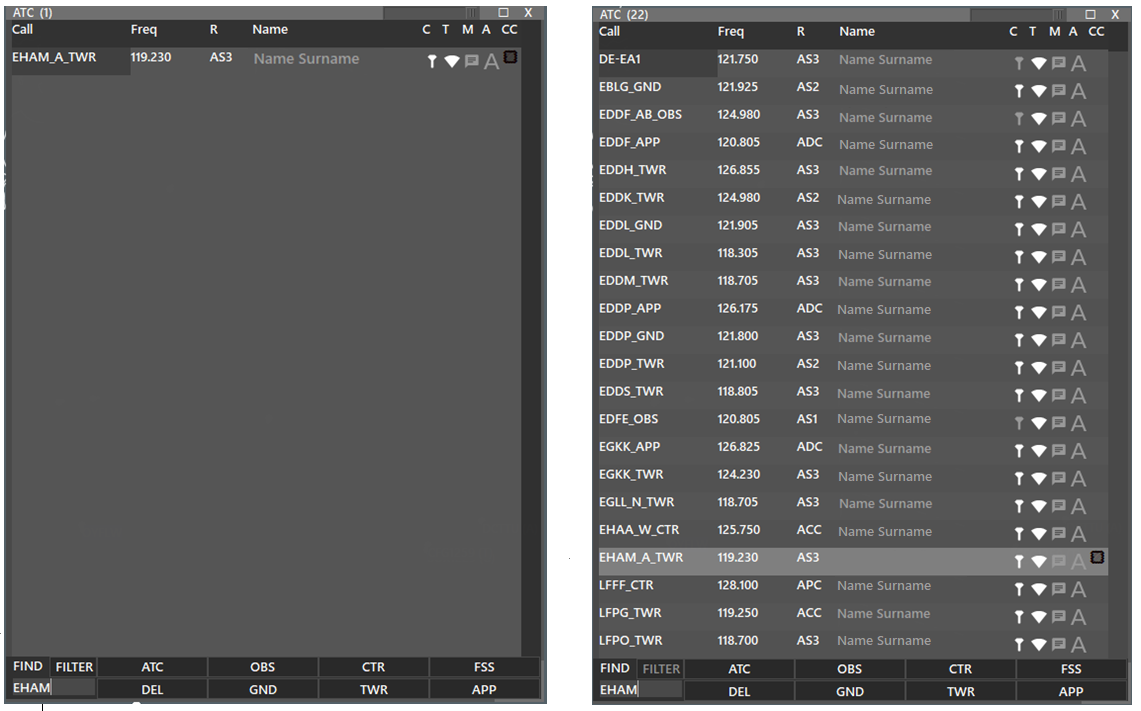
Puedes filtrar múltiples estaciones separando la búsqueda con espacios.
- Si escribes AM BK EH se filtrarán las posiciones para EHAM, EHBK y EHEH
¶ TRAFFIC
En esta ventana, tenemos una ficha de progresión de vuelo básica con información que concierne a la aeronave seleccionada.
La primera columna muestra EGPE como destino, I vuelo instrumental y 4301 como código transpondedor seleccionado por el piloto.
La segunda columna muestra F260 como nivel de vuelo final, B738 M como tipo de aeronave y categoría de estela turbulenta, N0454 como su velocidad en nudos, y EGPK como aeropuerto alternativo.
La tercera columna muestra VAF771 como el indicativo de la aeronave, SKY FRIEND como recordatorio de su indicativo de radio, EGFF como aeropuerto de salida y 1455 como hora de salida.
La cuarta columna muestra la Ruta del Plan de Vuelo (FPL), debajo se encuentra el apartado de más información o Remarks (Ítem 18 del FPL).

Además de esto, debajo del todo encontramos una fila donde el ATC puede escribir información en la etiqueta del avión:
- WP sirve para insertar una radioayuda, STAR, SID, o simplemente texto.
- ALT Altitud
- SPD Velocidad
Escribir en cualquiera de estos apartados y después hacer click en el botón con icono de “tick” o simplemente presionar “enter” en el teclado permite enviar la información a la etiqueta. Al presionar el botón “DEL” toda la información será eliminada de la etiqueta.
Es muy importante etiquetar al tráfico para que las posiciones colaterales puedan saber que procedimientos va a realizar.
Hay un cajón SQK Squawk (Transpondedor), aquí el controlador puede asignar un código transpondedor. Al seleccionar un avión y hacer click el botón REQ SSR Aurora asignará automáticamente un código.
El botón PM permite abrir un chat privado en la ventana COM para poder hablar con el piloto en privado.
El botón STRIPS expande la ventana de TRAFFIC y mostrará las aeronaves basado en los botones inferiores: DEP para Salidas, ARR para Llegadas, OVER para sobrevuelo y UNCO para no controlado. Todo esto se basa en lo seleccionado en la ventana AIRPORTS.
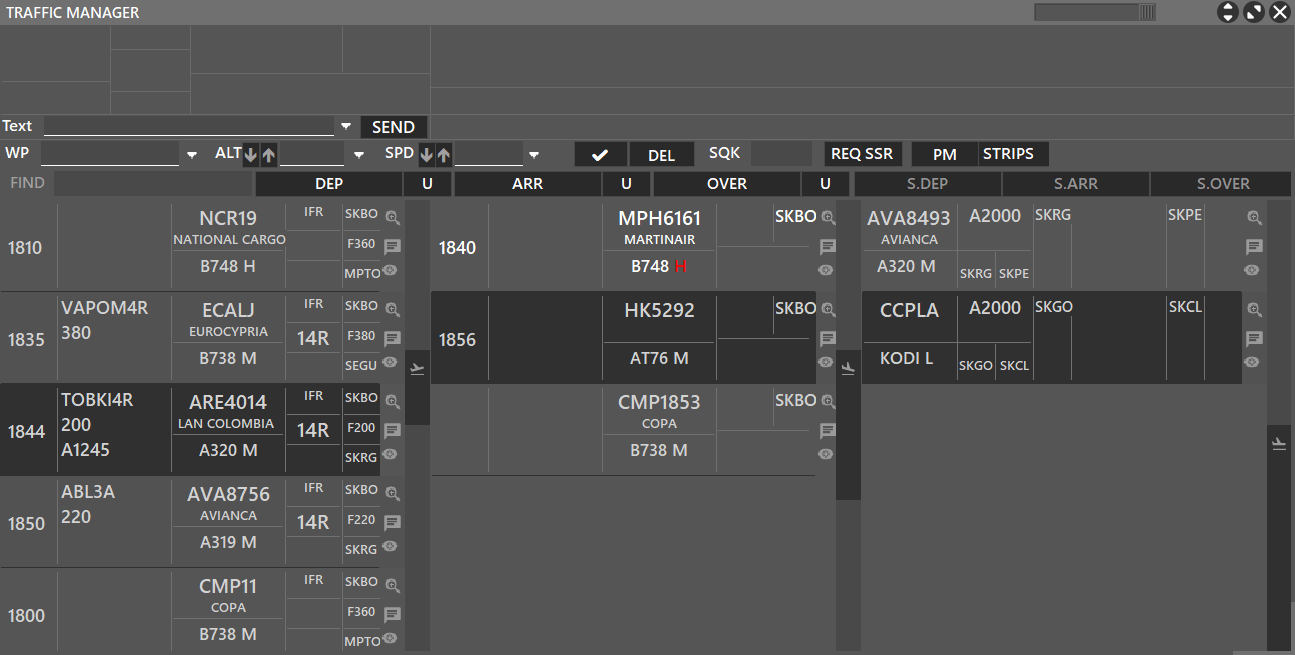
En la ventana de gestión de tráfico (Traffic Manager) se pueden observar tres columnas. Cada una representa las DEP salidas, ARR llegadas y OVER sobrevuelos.
- Para cada ventana puedes utilizar el botón U en la derecha de cada sección para seleccionar si mostrar o no los tráficos sin controlar (tráficos sin asumir).
Si el botón U está en negrita esto implica que se mostrarán los tráficos sin controlar.
- También puedes activar/desactivar cada columna presionando los respectivos botones descritos anteriormente o separándolas de la ventana TRAFFIC MANAGER presionando S.DEP, S.ARR ó S.OVER, Separate Departure, Arrival or Overfly.
Los campos de la etiqueta del tráfico se especifican a continuación:
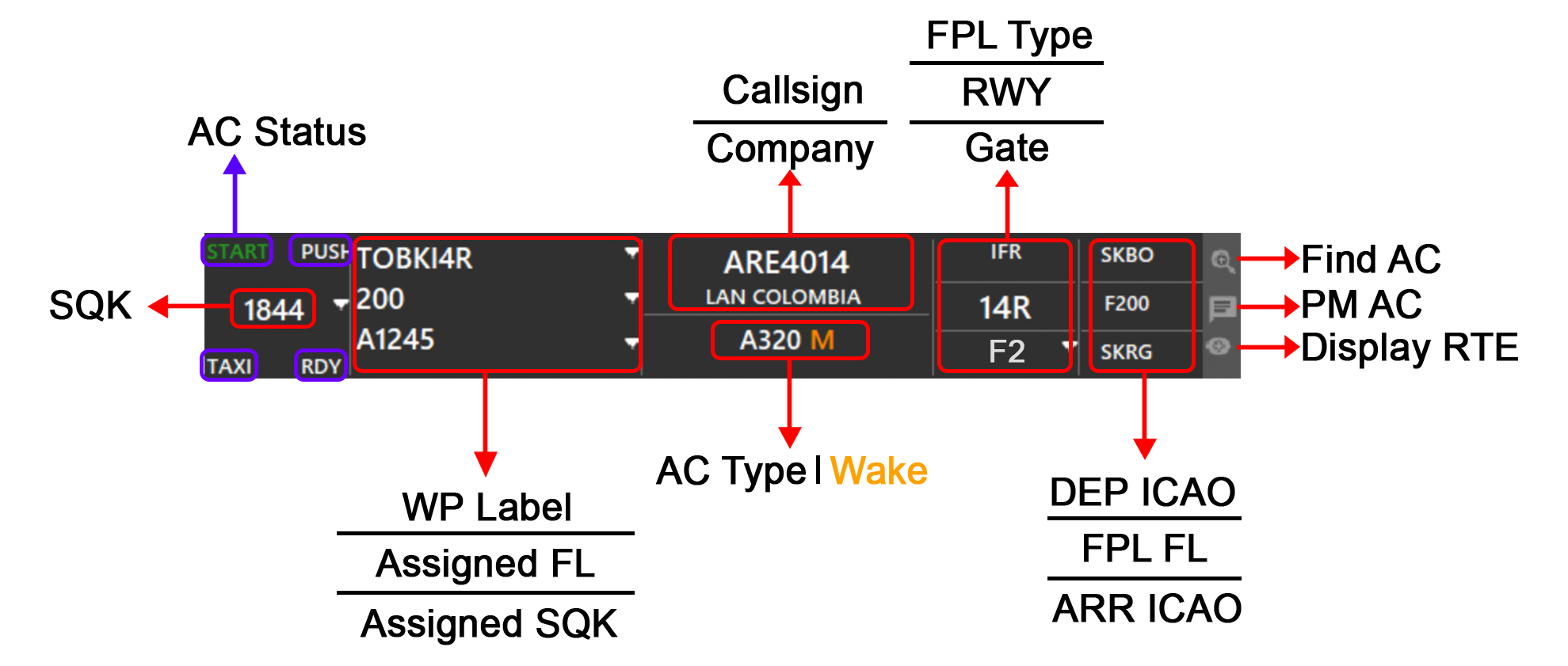
¶ Columna DEP (Salidas)
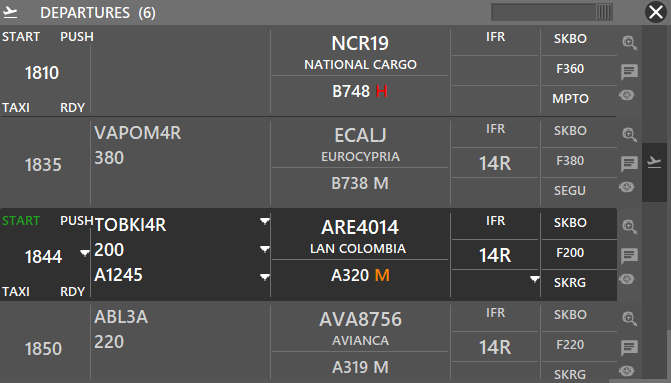
En el título de la ventana OUTBOUND puedes ver el número total de tráficos mostrados.
En este caso 6.
¶ Columna ARR (Llegadas)
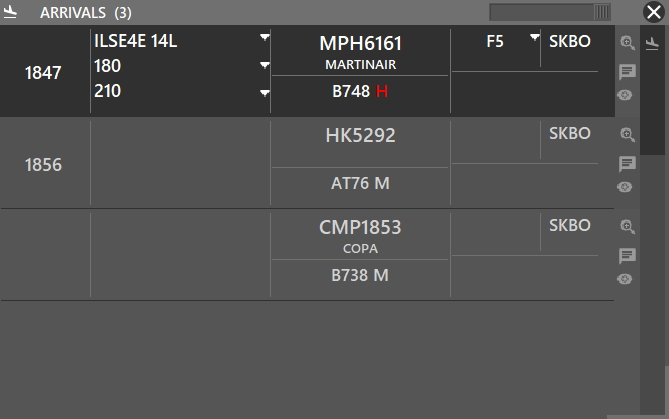
En el título de la ventana INBOUND puede ver el número total de aeronaves mostradas. En este caso tres.
¶ Columna OVER (Sobrevuelos)
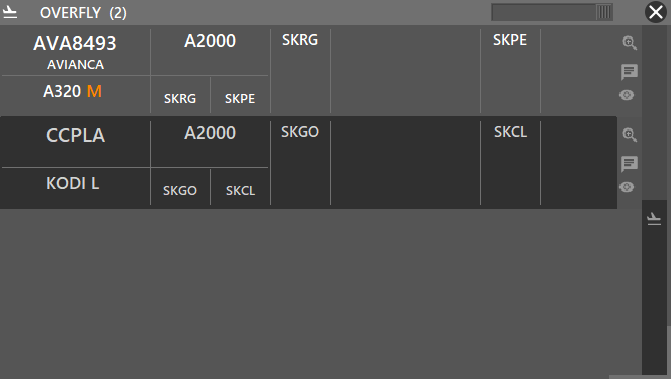
En el título de la ventana OVERFLY puede ver el número total de aeronaves mostradas. En este caso dos.
¶ AIRPORTS
Esta ventana está dividida en dos columnas principales, donde la columna de la izquierda muestra los aeropuertos y la derecha las pistas y procedimientos disponibles, según la información del sector.
Cuando se selecciona un aeropuerto de la lista, se mostrará su METAR en la parte superior (si está disponible). Además, para aquellas estaciones con METAR válido se mostrará información del viento y QNH.
Debes seleccionar los aeropuertos bajo tu control como “controlados” haciendo click en la torre de control (columna C).
Puedes seleccionar el icono de “pistas cruzadas” (R) para que el sistema elija la pista automáticamente.
El icono de lupa (Z) hará que el radar haga zoom sobre el aeropuerto escogido.
La columna V permite activar los puntos VFR para el aeropuerto.
La columna M activa la MRVA.
La columna N permite ver todos los NOTAM relacionados con el aeródromo (se verán en el COM Box).
Al seleccionar un aeropuerto como controlado, Aurora autocompletará los procedimientos en la sección WP del Traffic Manager.
La columna de la derecha está dividida en dos secciones:
- La sección superior hace referencia a las pistas del aeropuerto seleccionado en la izquierda.
- RWY indica el número de pista, CRS el curso magnético de la misma.
- P muestra consejos sobre que pista debería ser seleccionada para ser la activa (automatizado)
- D es donde puedes seleccionar las pistas de salida y A donde puedes seleccionar las pistas de llegada.
- W muestra el viento de esa pista y el QNH del campo al lado del reloj en la pantalla radar (útil cuando tienes varios aeropuertos bajo control).
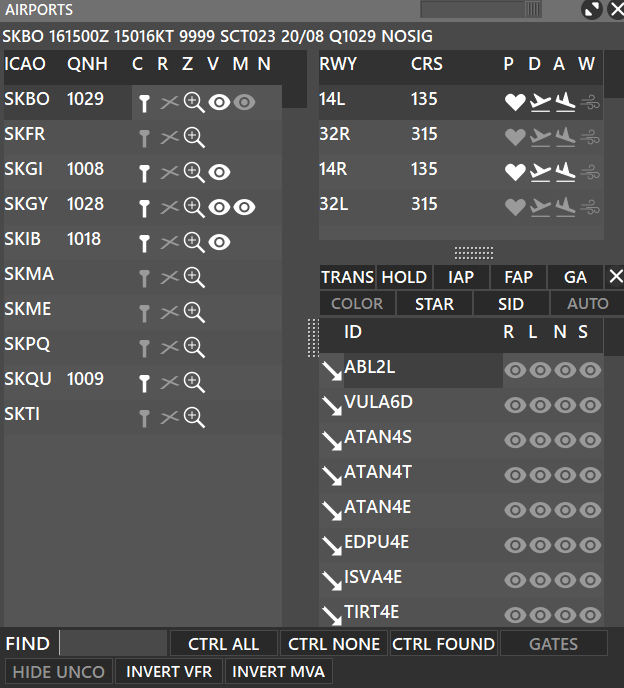
En la parte inferior de la pantalla, puede ver 7 botones y un cuadro de búsqueda:
- Puedes utilizar el cuadro FIND para buscar aeropuertos.
- CTRL ALL seleccionará todos los aeropuertos controlados en la columna C.
- CTRL NONE deseleccionará todos los aeropuertos controlados en la columna C.
- CTRL FOUND seleccionará el aeropuerto en el cuadro FIND y lo seleccionará como controlado en la columna C.
- GATES mostrará los stands del aeropuerto y las aeronaves que están actualmente ocupando los stands. Puedes asignar las puertas a los tráficos haciendo click en el icono de la señal.
- HIDE UNCO ocultará los aeropuertos no controlados, por lo que sólo verás los aeropuertos controlados.
- INVERT VFR ocultará los procedimientos VFR mostrados, y mostrará los que estaban ocultos.
- INVERT MRVA ocultará las MRVA mostradas, y mostrará las que estaban ocultas.
Cuando se asigne una puerta a un tráfico, puedes eliminar la asignación haciendo click en el icono de la señal, mientras no se tenga ningún tráfico seleccionado.
- La columna "T", a la izquierda del número de stand, muestra su tipo. L para ligero, M para medio, H para heavy y S para super.
¶ Ventana de Stands
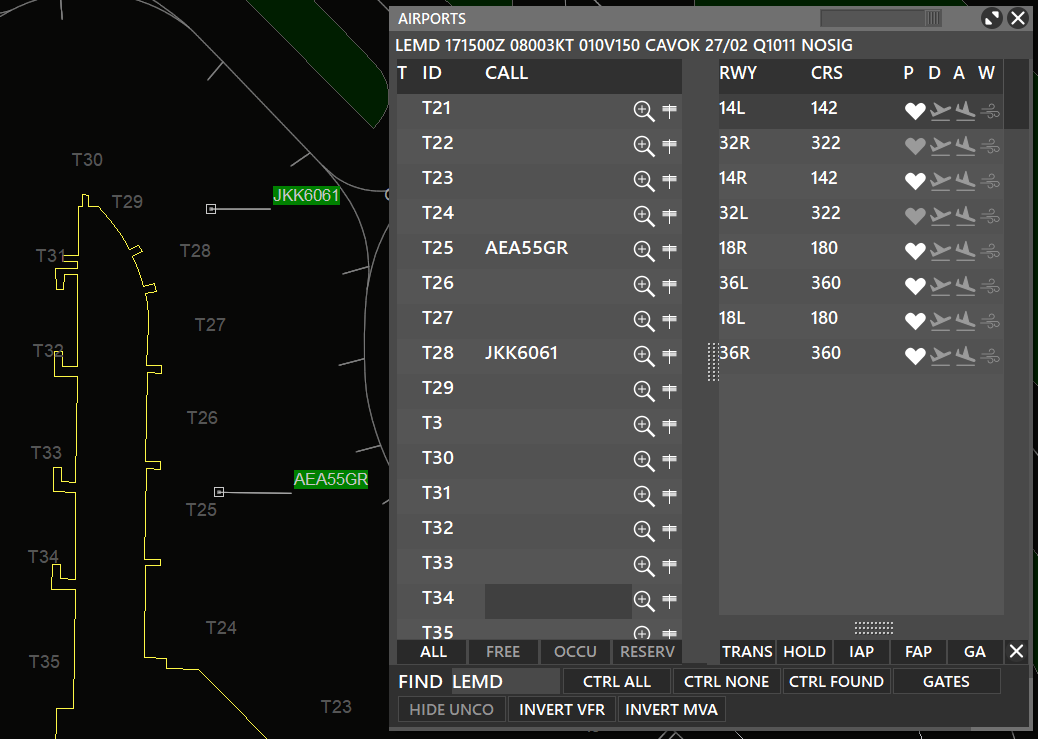
Aurora detecta automáticamente cuando un tráfico está en una puerta y lo muestra en la ventana de GATES.
También se puede asignar una puerta a un tráfico en llegada, mostrándose también en esta ventana.
En la parte inferior de la ventana existen 4 botones para filtrar las puertas dependiendo su disponibilidad:
- ALL: Mostrará todas las puertas
- FREE: Mostrará las puertas libres
- OCCU: Mostrará las puertas ocupadas
- RESERV: Mostrará las puertas reservadas
¶ Ventana de Procedimientos
Entre las pistas y la ventana de procedimientos de llegada/salida, hay 10 botones:
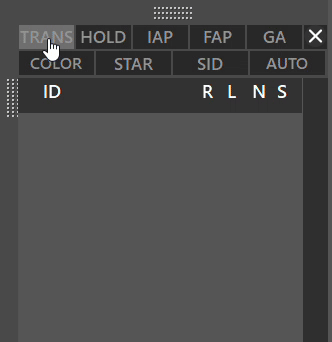
En la primera fila:
- TRANS: Muestra los procedimientos de TRANSICIÓN para la pista seleccionada.
- HOLD: Muestra los procedimientos de ESPERA para la pista seleccionada.
- IAP: Muestra los procedimientos de APROXIMACIÓN INICIAL para la pista seleccionada.
- FAP: Muestra los procedimientos de APROXIMACIÓN FINAL para la pista seleccionada.
- GA: Muestra los procedimientos de FRUSTRADA para la pista seleccionada.
- X: Al hacer click la pestaña de procedimientos se separará a una ventana separada.
En la segunda fila:
- COLOR: Si haces click en este botón mientras está la tecla SHIFT pulsada, te permitirá configurar colores personalizados para los procedimientos.
- SID: Muestra los procedimientos de SID para la pista seleccionada.
- STAR: Muestra los procedimientos de STAR para la pista seleccionada.
- AUTO: Activa el filtro automático para las pistas activas. Consulta la siguiente sección para más información.
La función de COLOR se usa en algunas posiciones ATC reales para diferenciar procedimientos de distintos aeropuertos.
¶ Botón AUTO
El botón AUTO activa un filtro automático para las pistas activas:
- Cuando está activado;
- Dependiendo si la pista está seleccionada para Salidas o Llegadas, verás:
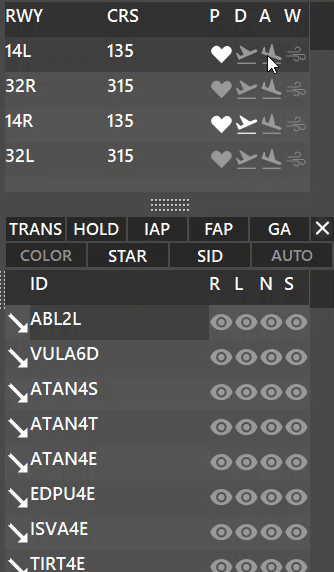
¶ PROFILE
Los perfiles son ficheros de texto donde se guardan diferentes ajustes, con el fin de agilizar el proceso de conexión en la siguiente sesión. Al hacer click sobre el menú de PROFILE aparecerá un desplegable con tres opciones:
- Open, permite elegir un perfil.
- Save (tecla F4), permite guardar el perfil actual, el nombre del mismo será el indicativo de la dependencia utilizada.
- Supervisor (tecla F3), abre el módulo de Supervisor (apéndice de este documento).
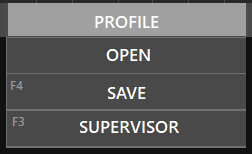
Es importante saber que el sistema no guardará el perfil al salir. Asegúrate de presionar F4 cada vez que hagas un cambio importante.
¶ PVD
¶ SECTOR (F1)
Abre la ventana de Sectores (Sector File) donde puedes descargar (columna derecha), cargar (icono de carpeta en la columna izquierda), borrar (icono X en la columna izquierda ó activar/desactivar Auto Actualización (Auto Update) para el sector deseado.
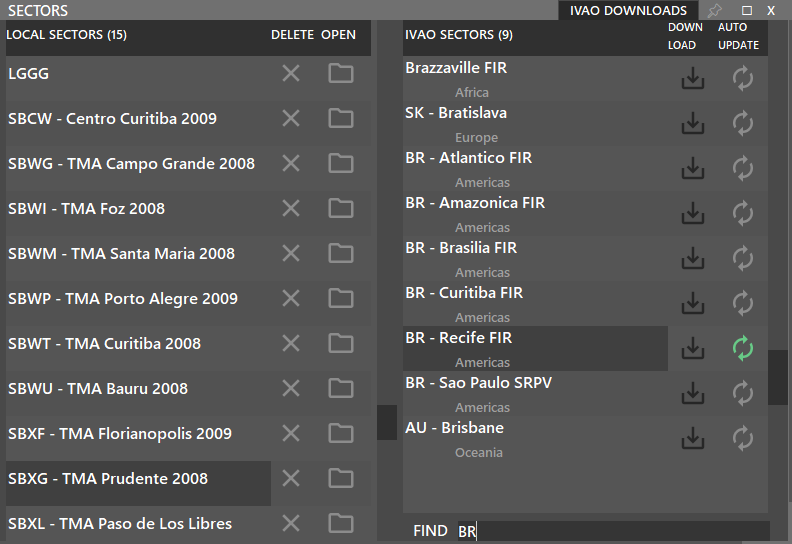
La ventana de Sectores se cerrará automáticamente tras cargar ficheros de sector. Si quieres mantenerla abierta presiona la chincheta de la esquina superior derecha.
¶ COLORS (Colores) (F5)
Abre la ventana del editor del esquema de colores (Colorscheme), donde puedes definir diferentes colores, abrir y guardar perfiles. Recuerda hacer click en “APPLY” para que los cambios surtan efecto.
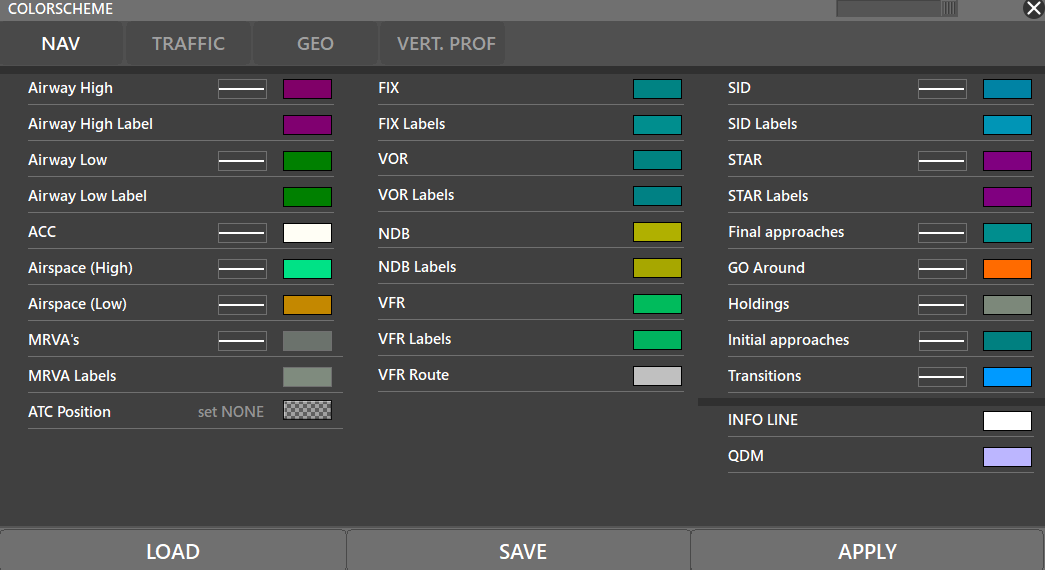
¶ SOUNDS (Ajustes de sonido) (F6)
Abre la ventana de ajustes de sonido donde puedes escoger tu dispositivo de salida, ensordecer sonidos o incrementar el volumen de notificaciones. Estos sonidos hacen referencia a los ficheros en la carpeta de Sonidos (Sounds), con nombres específicos.
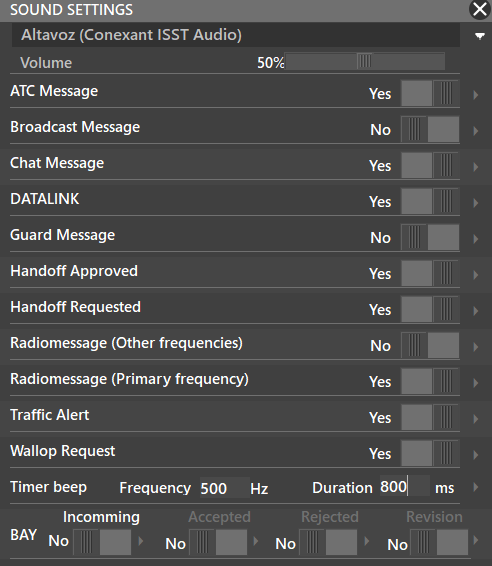
Si los sonidos "Accepted", "Rejected" y "Revision" de la Baylist (BAY) te aparecen desactivados (en gris), debes volver a descargar el instalador de Aurora desde la web.
¶ SETTINGS (Ajustes) (F7)
Aquí puedes cambiar los ajustes generales.

¶ RADAR
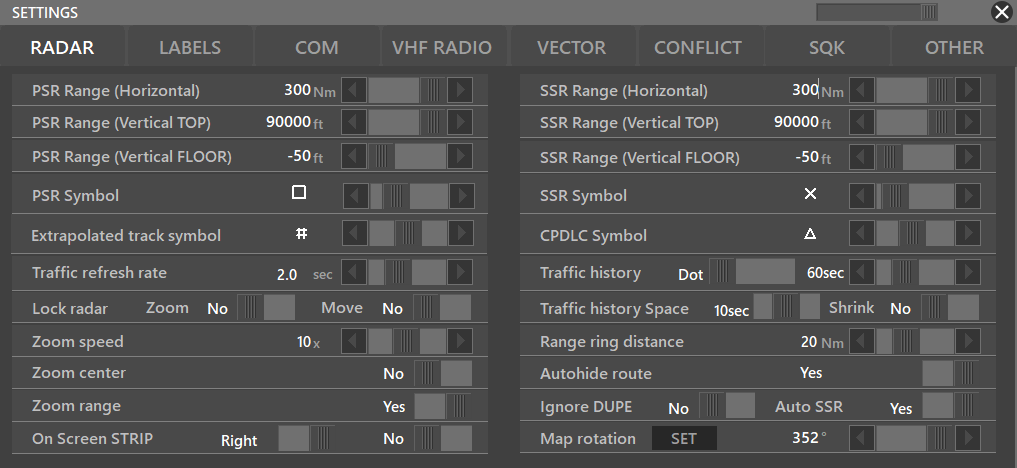
- PSR Range (Horizontal): Rango Horizontal del Radar.
- Diferente intervalo para cada posición: DEL = 0-10nm, GND = 0-10nm, TWR = 0-100nm, APP = 0-200nm, CTR = 0-1000nm, OBS = 0-300nm
- PSR Range (Vertical TOP): Tope Vertical del Radar
- Intervalo: 500ft-60000ft
- PSR Range (Vertical FLOOR): Suelo Vertical del Radar
- Intervalo: -200ft-60000ft
- PSR Symbol: Símbolo de la aeronave en el Radar Primario
- Extrapolated track symbol: Símbolo de la aeronave cuando múltiples sistemas de vigilancia están en uso.
- Traffic Refresh Rate: Ratio de refresco de los tráficos
- El mínimo para cada posición es: DEL = 1 segundo, GND = 1 segundo, TWR = 0.5 segundo, APP = 0.5 segundo, CTR = 1 segundo, OBS = 1 segundo
- Lock radar zoom/move: Bloquea la pantalla del radar a una posición fija.
- Zoom Speed: Velocidad de Zoom
- 1x-20x
- Zoom Center: Centro del Zoom
- Yes/No
- Zoom Range: Rango del Zoom
- Yes/No
- On Screen STRIP: Left (Izquierda)/Right (Derecha) - No/Yes (Sí)
- SSR Range (Horizontal): Rango Horizontal del Radar Secundario
- Diferente intervalo para cada posición: DEL = 0-10nm, GND = 0-10nm, TWR = 0-100nm, APP = 0-200nm, CTR = 0-1000nm, OBS = 0-300nm
- SSR Range (Vertical TOP): Tope Vertical del Radar Secundario
- Intervalo: 500ft-60000ft
- SSR Range (Vertical FLOOR): Suelo Vertical del Radar Secundario
- Intervalo: -200ft-60000ft
- SSR Symbol: Símbolo de la aeronave en el Radar Secundario
- CPDLC Symbol: Símbolo de la aeronave cuando se establecen comunicaciones CPDLC.
- Traffic history dots: Puntos de traza del tráfico
- Traffic history space: Tiempo de traza del tráfico
- 0 s 200 s
- Shrink: Yes/No (Los puntos más antiguos se van haciendo más pequeños)
- Range ring distance: Distancia de los anillos de rango
- Intervalo: 5nm-50nm
- Autohide route: Oculta la ruta del avión seleccionado al seleccionar otro
- Ignore DUPE: Ignorar duplicados de transpondedor
- AUTO SSR: Si está activado y hay dos tráficos con el mismo SQW, asignará uno nuevo a uno de ellos.
- Map Rotation: Rotación para el radar de Tierra, solo disponible en Radar Primario
- Primero selecciona los grados a rotar, después haz click en SET
Mostrar icono de la Aeronave en el Radar de Tierra
En algunos centros de control reales, los tráficos en tierra se representan con el icono de la aeronave. Esto puede ser útil porque puede verse el rumbo del tráfico. Para hacer esto, cambia el símbolo PSR hasta encontrar el icono.
¶ LABELS (Etiquetas)
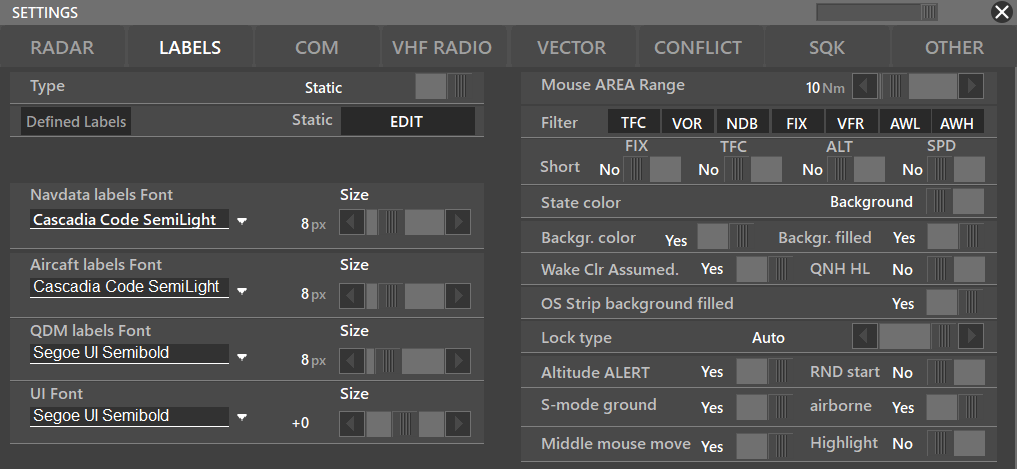
- Label Type: Dynamic/Static (Dinámica/Estática)
- Static Labels Editor: Editor de Etiquetas Estáticas
- Revisa el Manual de Funciones Avanzadas de Aurora para más información
- Mouse AREA Range: Referido a la opción MA en la Barra de Preferencias.
- Mouse AREA filter: Filtra la información que se muestra en el mouse range (Rango del Ratón).
- Short FIX: Reduce las 5 caracteres normales de los FIXes a 3. (AMVES → AMV)
- Short TFC: Reduce la longitud del callsign de los tráficos.
- Short ALT: Reduce la longitud de la altitud/nivel de vuelo de los tráficos. (F300 → F30)
- Short SPD: Reduce la longitud de la velocidad de los tráficos. (N150 → N15)
- State color: Dependiendo de si el tráfico es una llegada, salida, o sobrevuelo, se podrá elegir si colorear el borde o el fondo de la etiqueta.
- Background color filled: Rellenará el fondo del callsign dependiendo del estado del tráfico (Llegada, Salida o Sobrevuelo).
- QNH HL: Autodestacar el QNH en la etiqueta si ha cambiado (Debe estar activado en el editor de etiquetas).
- OS Strip background filled: Relleno de fondo de la ficha OS
- Lock type: Posición de la etiqueta. Distance/Position/Auto (Distancia/Posición/Automático).
- Altitude ALERT: Altera si un tráfico no está a la altitud asignada (utilizando la ventana de tráfico).
- S-mode equipment on-ground: Permite activar el radar secundario en el suelo. (Útil para posiciones GND cuando los tráficos no tienen un código SQW al principio).
- S-mode equipment airborne: Fuerza la activación del radar secundario cuando el tráfico está en el aire.
¶ COM
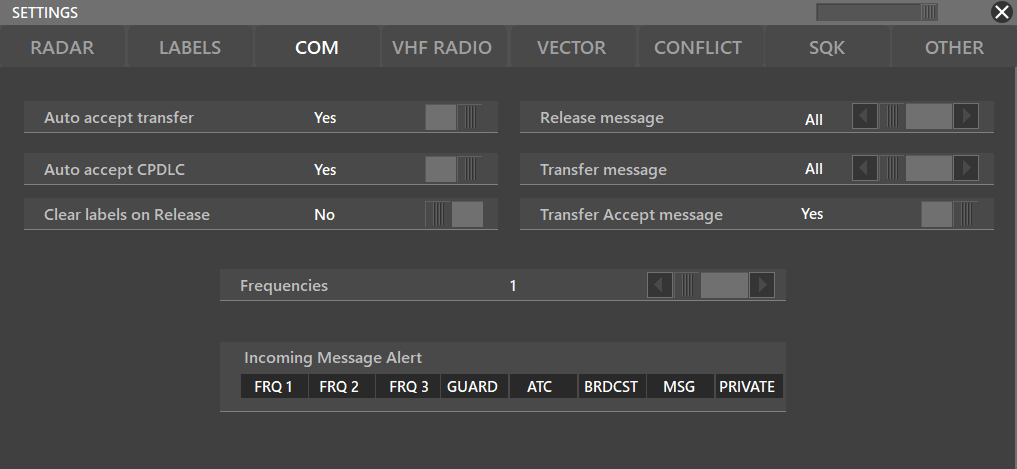
- Auto accept transfer : Auto aceptar transferencia (SI/NO)
- Frequencies : Frecuencias (1/3) en la ventana COM.
- Release message : Mensaje de suelta (Todos, Ninguno, Solo sin voz) (CALLSIGN, Switch to UNICOM 122.800, good day.).
- Transfer message : Mensaje de transferencia (Todos, Ninguno, Solo sin voz) (CALLSIGN, Switch to EDDF_GND 121.975).
- Transfer Accept message: Mensaje al aceptar la transferencia de un tráfico (Si/No)
- Clear labels on Release : Eliminar etiquetas al liberar (SI/NO)
¶ RADIO VHF
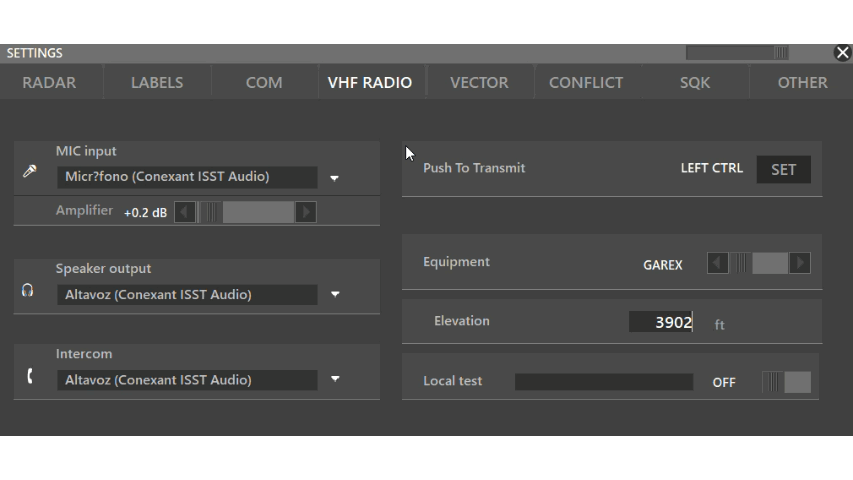
- MIC input: Dispositivo de entrada para comunicaciones por Voz
- Speaker Output: Dispositivo de salida para comunicaciones de Voz
- Elevation: Elevación de la estación de radio, automático para los aeropuertos
- Push to Transmit: Botón para activación de voz por tecla
- Equipment : JOTRON, GAREX, General Dynamics, PAE. Consulta Equipamientos
- Local Test: Comprueba tu voz localmente
¶ VECTOR
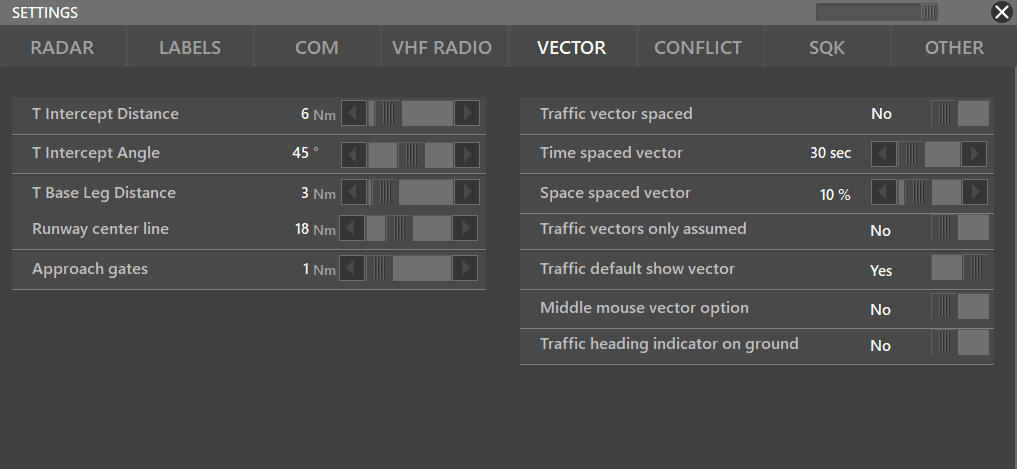
- T Intercept Distance: Distancia de la T de interceptación
- T Intercept Angle: Ángulo de la T de interceptación
- T Base Leg Distance: Longitud de la T
- Runway center line: Línea central de la pista
- Traffic vector speed: Vector de velocidad del tráfico
- Time spaced vector: Vector espaciado por tiempo
- Space spaced vector: Vector espaciado por espacio
- Traffic vectors only assumed: Vectores solo a tráficos asumidos
¶ CONFLICT
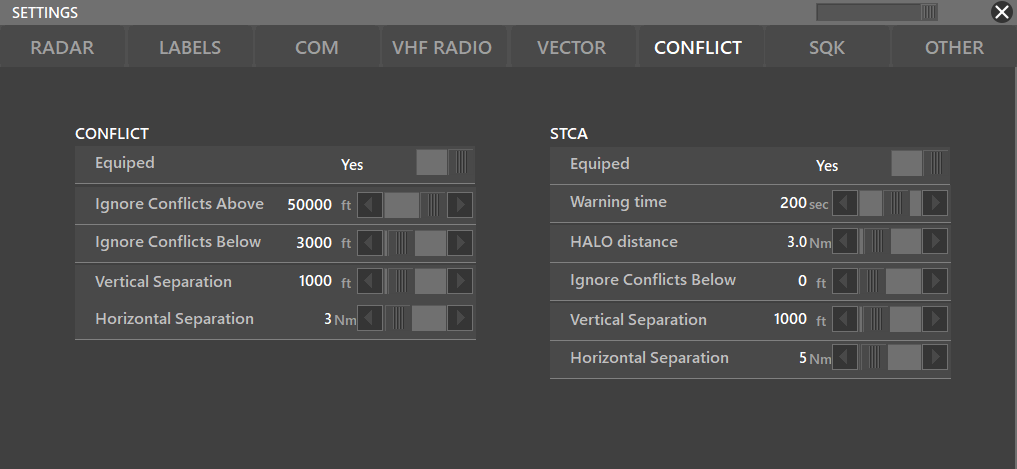
- Equipped: Activado (Si/No)
- Ignore Conflicts Below: Permite ignorar conflictos por debajo de una determinada altitud (Útil para tráficos VFR).
- Vertical Separation: Permite configurar la separación vertical mínima a partir de la cual se considerará Conflicto.
- Horizontal Separation: Permite configurar la separación horizontal mínima a partir de la cual se considerará Conflicto.
¶ STCA
Significa Short Term Collision Allert (Alerta de colisión próxima), avisando de una posible colisión antes de que ocurra.
- Equiped: Activado (Si/No)
- Warning Time: Permite seleccionar cuanto tiempo antes de la colisión se activará el STCA.
- HALO distance: Permite seleccionar como de grande debe ser el HALO.
- Ignore Conflicts Below: Permite ignorar conflictos por debajo de una determinada altitud (Útil para tráficos VFR).
- Vertical Separation: Permite configurar la separación vertical mínima a partir de la cual se activará el STCA.
- Horizontal Separation: Permite configurar la separación horizontal mínima a partir de la cual se activará el STCA.
¶ SQK
Esta sección permite al usuario seleccionar entre el modo SERIES o CUSTOM. Para más información sobre el modo CUSTOM, consulta el Manual de Funciones Avanzadas de Aurora.
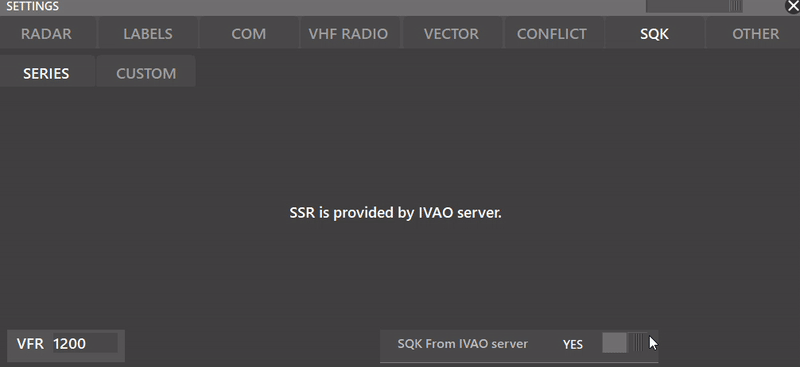
- VFR: Dependiente del país, puedes configurar un SQW para tráficos VFR (Normalmente 1200, 2000 o 7000)
- SQK From IVAO Server: Aurora devuelve SQWs de la API de IVAO (Series configuradas por el departamento de ATCOps)
Si la opción de SQK From IVAO server no está seleccionada, puedes crear tus propias series.
- ADD SERIE: Permite añadir una nueva serie
- Randomize Multi Hits: Si está activado, Arora devolverá un SQW aleatorio, dentro del intervalo indicado.
Si perteneces a una división activa, te recomendamos dejar la opción: SQK From IVAO server en YES.
¶ OTHER
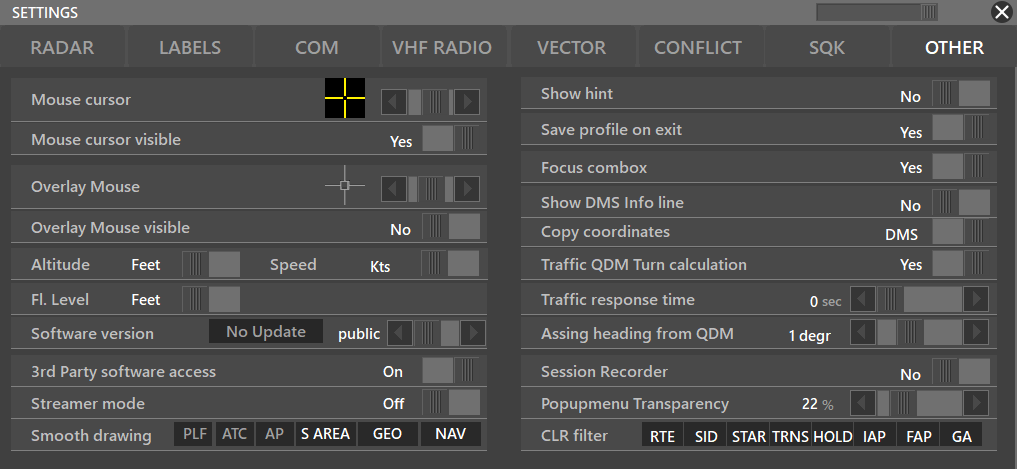
- Mouse cursor: Permite cambiar el cursor del ratón
- Mouse cursor visible: Cursor del ratón visible
- Overlay Mouse: Cubrir ratón
- Overlay Mouse Visible: Cubrir ratón visible (Si/No)
- Speed Unit / Altitude Unit / FL Unit: Unidades de velocidad, altitud y nivel de vuelo
- Software Version: (Solo Staff) Permite cambiar entre las versiones Public/Beta/Alpha (Pública/Beta/Alpha)
- 3rd Part software access: Acceso de software de terceros
- Streamer mode: Si está activado, la información personal como los nombres de Controladores y Pilotos estarán ocultos.
- Smooth drawing: PLF/ATC/AP/S AREA/GEO/NAV; Uso dependiendo de la potencia del ordenador.
- Show Hint: Muestra información sobre los botones al acercar el ratón
- Save profile on exit: Guardar perfil al salir
- Focus combox: Si está activado siempre que escribas algo se mostrará en el combox. Recomendamos desactivarlo para poder utilizar los atajos de teclado.
- Copy coordinates : Formato de las coordenadas al hacer Ctrl+C, Decimal o DMS (Degrees, Minutes, Seconds).
- Traffic QDM Turn calculation : Activar o desactivar calculador de viraje en QDM.
- Traffic response time : Tiempo de respuesta del tráfico para el calculador de viraje en QDM.
- Assing Heading from QDM: Permite redondear el rumbo del QDM; por tanto, si está activo, asignará el rumbo a la casilla WP. Consulta el Manual de Funciones Avanzadas de Aurora
- Session recorder : Activar o desactivar grabador de sesiones.
- Popupmenu Transparency: Transparencia del menú de “pop up”.
Streamer Mode
Ten en cuenta que si estás en streaming o grabando, debes cumplir con las R&R de IVAO, especialmente la 2.1.12. Haz click aquí para más información.
¶ Barra de Preferencias (PREF BAR)
Esta barra tiene cuatro secciones principales que pueden extenderse pulsando sobre estos botones.

¶ INSET (CTRL + 1-8)
Este botón, cuando está activo (NEGRITA), permite obtener hasta 8 ventanas radar. Por ejemplo, al controlar un área grande permite ver múltiples aeropuertos simultáneamente.

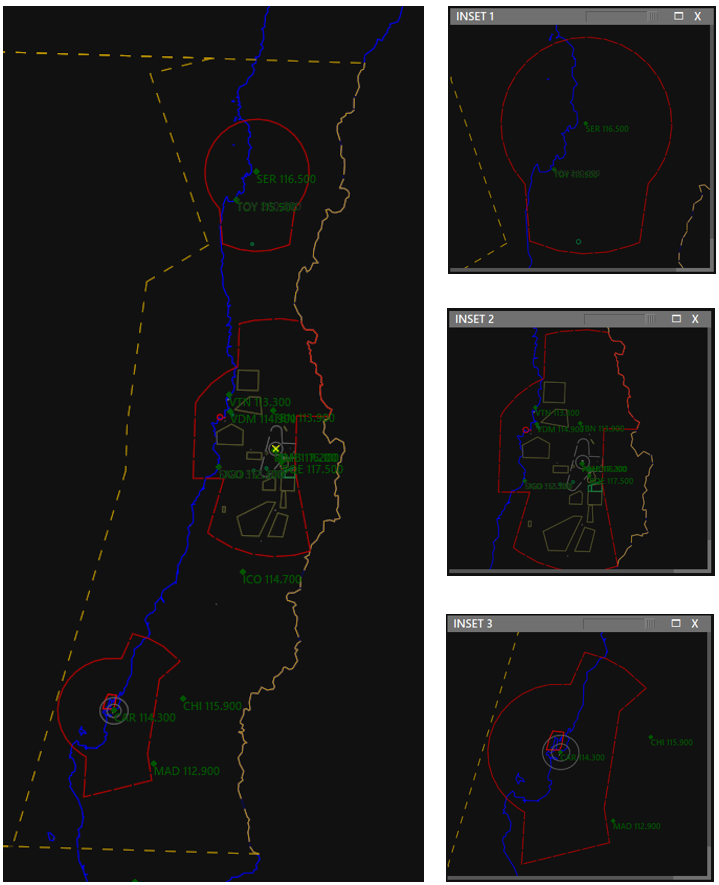
¶ Barra de Preferencias en INSET
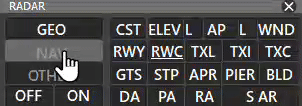
La PREF BAR de un INSET tiene 3 sub-barras.
- GEO:
Permite activar/desactivar las opciones de GEO (tierra).
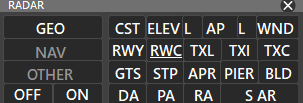
- NAV:
Permite activar/desactivar las opciones de NAV (navegación).
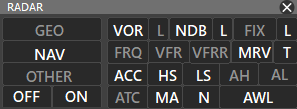
- OTHER:
Permite activar/desactivar otras opciones. Por ejemplo:
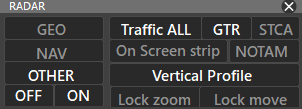
- Haciendo click en TFC filtrará los tráficos para mostrar: ALL/AIR/GROUND/OFF (TODOS/AIRE/TIERRA/DESACTIVADO).
- Dentro de la ventana de un INSET, puedes activar el Vertical Profile. Consulta la sección a continuación para más información.
Recuerda que puedes arrastrar el INSET a otro monitor.
También puedes bloquear la ventana del INSET seleccionando Lock Zoom o Lock Move.
¶ Vertical Profile
El Perfil vertical mostrará los tráficos en diferentes niveles y mostrará su trayectoria según lo asignado en el campo "Flight Level" de la etiqueta.
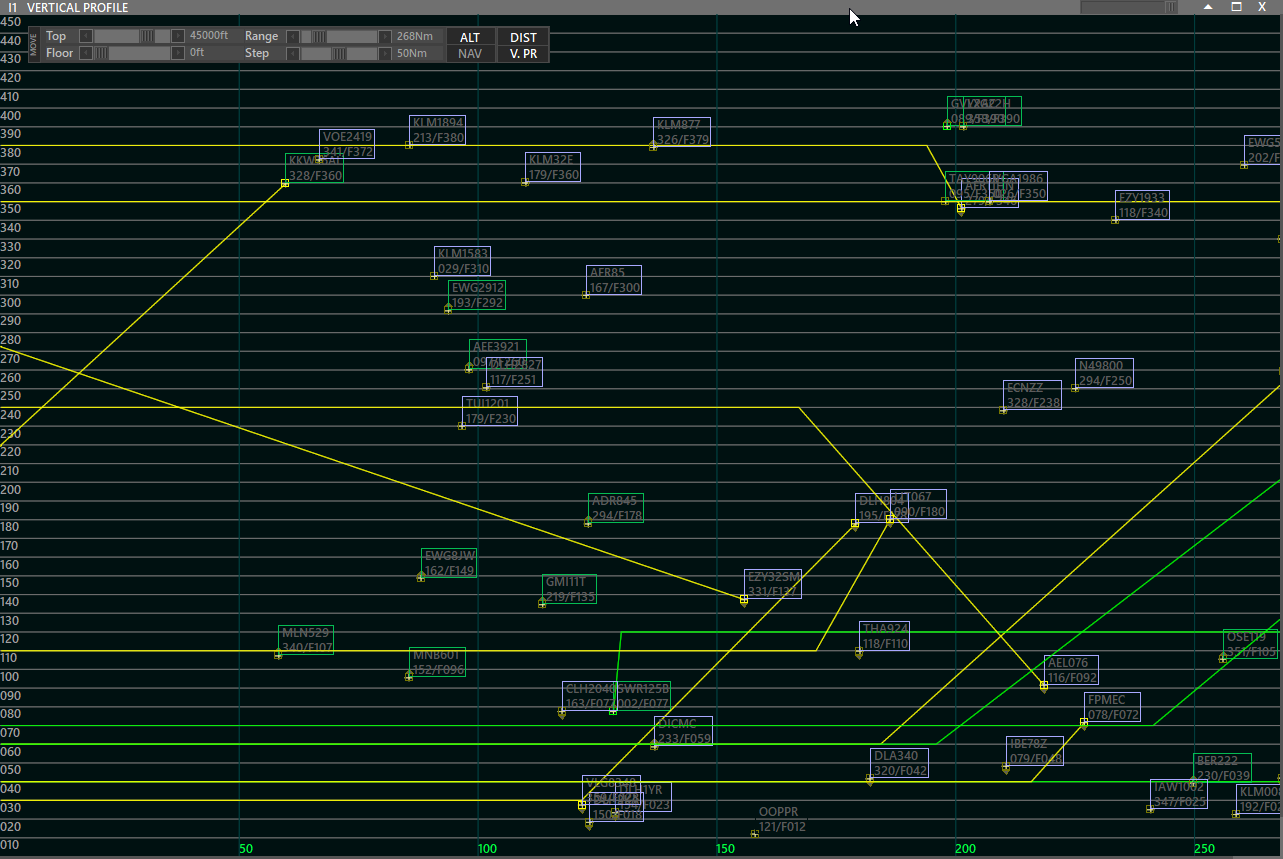
- En esta ventana puedes filtrar tráfico que use un FIX/Radioayuda o aerovías presionando el botón NAV.
- También es posible filtrar dependiendo del rango y altitud.
- "Step" es la distancia entre las líneas horizontales.
¶ TRAFFIC (CTRL + T)
Este botón, cuando está activo (NEGRITA), permite trabajar con las etiquetas de las aeronaves, el radio del HALO, Anillos de Rango y vectores de velocidad.

¶ Label Position
- L+ = Mueve la etiqueta lejos del avión.
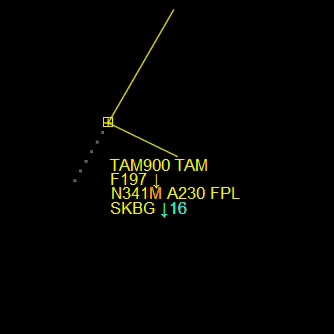
- L- = Mueve la etiqueta hacia el avión.
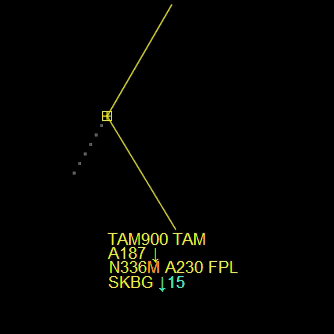
También puedes mover las etiquetas utilizando la rueda del ratón o pulsando SHIFT.
¶ HALO
- H+ = Incrementar HALO
- H- = Reducir HALO
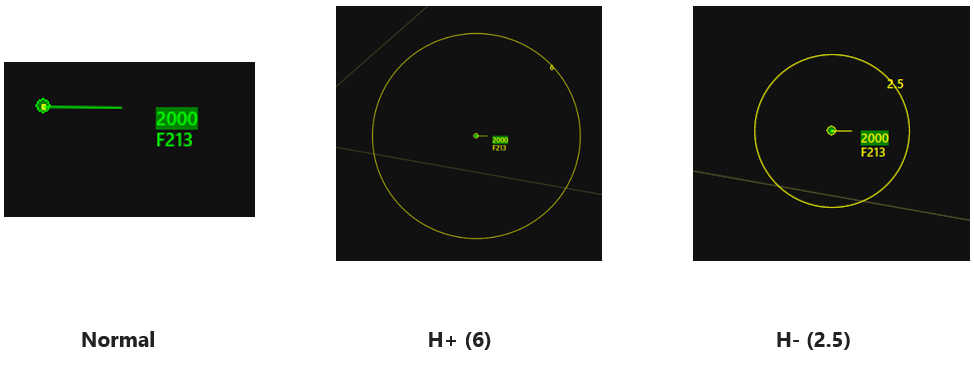
¶ Rings
- R+ = Añadir Anillo
- R- = Eliminar Anillo
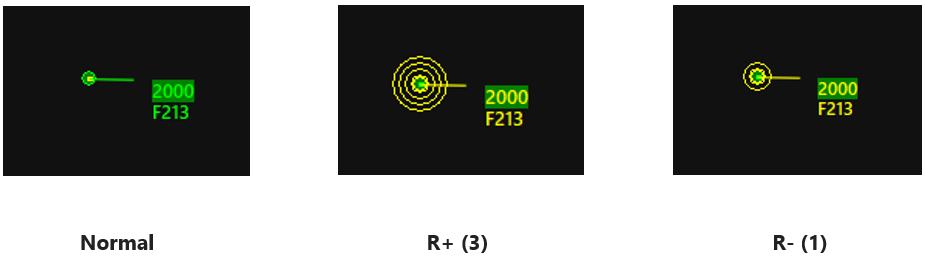
¶ Speed Vectors
- 0 = Vector de velocidad apagado.
- 1 = Fijar vector de velocidad a 1 minuto.
- 2 = Fijar vector de velocidad a 2 minutos.
- 4 = Fijar vector de velocidad a 4 minutos.
- 8 = Fijar vector de velocidad a 8 minutos.
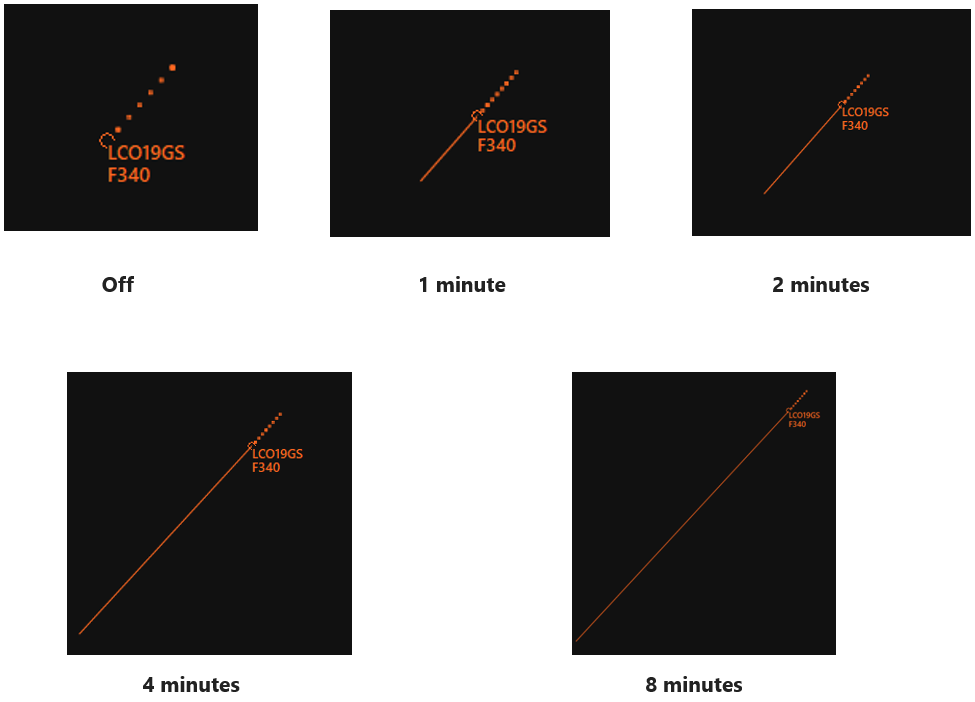
Puedes utilizar la función de espaciado de vector para obtener espacios que representen 30 segundos, 1 minuto o 2 minutos.
Esta opción se activa en PVD>SETTINGS>VECTOR>Traffic vector spaced, time spaced vector y space spaced vector.
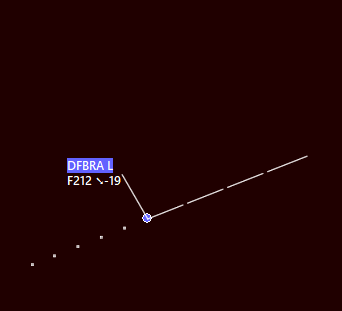
¶ GTR - Ground Traffic
GTR = Mostrar u ocultar tráfico en tierra. Cuando GTR esté desactivado, si presionas SHIFT + GTR, se mostrará solo el tráfico asumido en tierra.
¶ FLTR - Traffic Filter
Consulta el Manual de Funciones Avanzadas.
¶ LIST - Traffic Lists
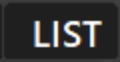
Esta función permite mostrar listas personalizadas.
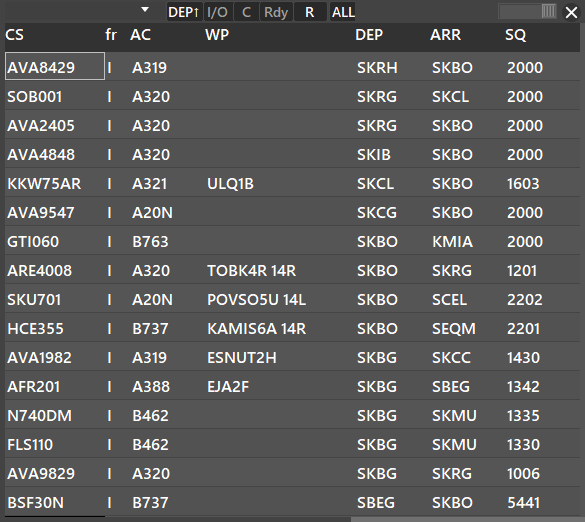
Para configurar estas listas, debes hacer SHIFT + Click en el botón LIST, lo que abrirá el Traffic List Structure Manager Window.
Para más información sobre como crear estas listas, consulta el Manual de Funciones Avanzadas de Aurora.
¶ eSSR - SQK Traffic Filter
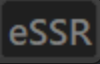
Esta función te permite ocultar las etiquetas de los tráficos para los que se cumple una regla especificada en el modo CUSTOM del SQW. Para utilizarlo, primero debes crear una serie personalizada de SQW en PVD SQK CUSTOM. Para aprender cobre las series CUSTOM SQK consulta el Manual de Funciones Avanzadas de Aurora.
¶ GEO (CTRL+G)
Este botón, cuando está activado (NEGRITA), permite mostrar u ocultar cierta información sobre el sector (contenido en pantalla radar) como aeropuertos, pistas, edificios, etc.

Si presionas SHIFT + GEO y está función se encuentra definida en el sector, puedes ver una lista donde poder habilitar/deshabilitar o cambiar el color de ciertas opciones.
¶ CST (CTRL + SHIFT + C)
- Mostrar u ocultar la línea de costa
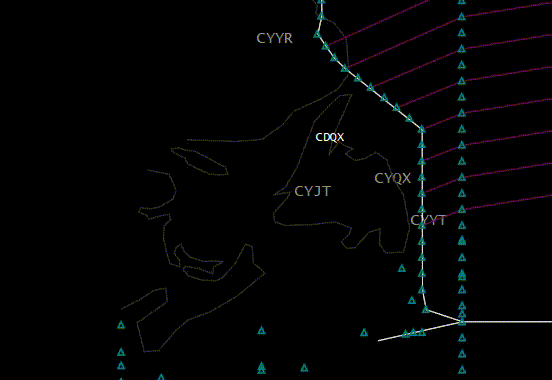
¶ ELEV
- Muestra u oculta el perfil de elevación (solo si está disponible en el sector)
- También puedes pulsar SHIFT + Click en ELEV para activar o desactivar sectores de elevación en concreto
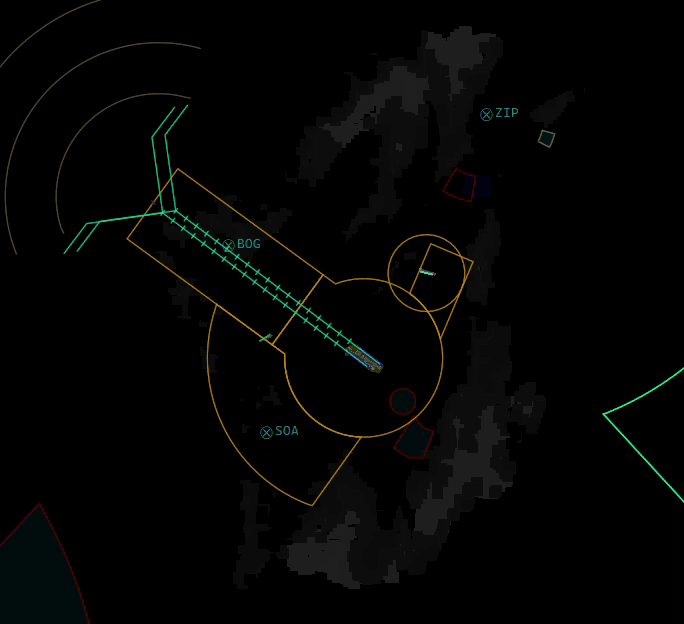
¶ AP (CTRL + A)
- Mostrar u ocultar nombres de aeropuertos
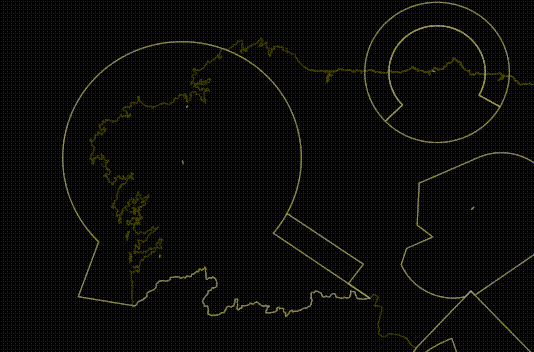
¶ RWY
- Mostrar u ocultar pistas
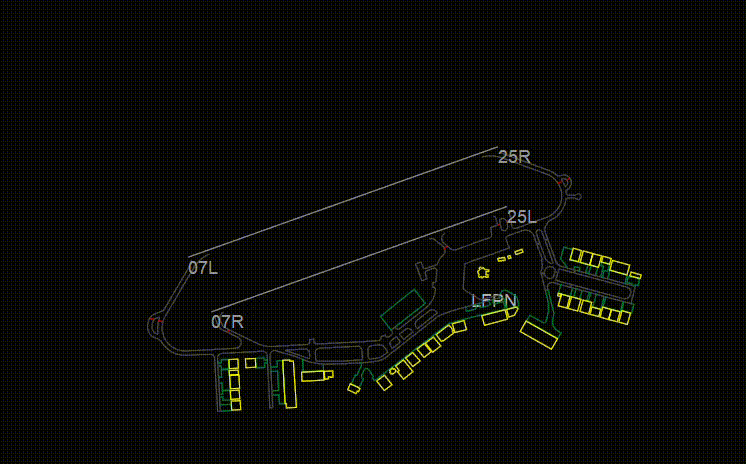
¶ RWC
- Mostrar u ocultar centros de pista (solo aparecen para las pistas marcadas como activas en AIRPORTS)
- Si RWC está subrayado, esto indica que el centro de pista de la pista está activado. En la imagen puede verse cuando el centro de la pista se habilita en la pista.
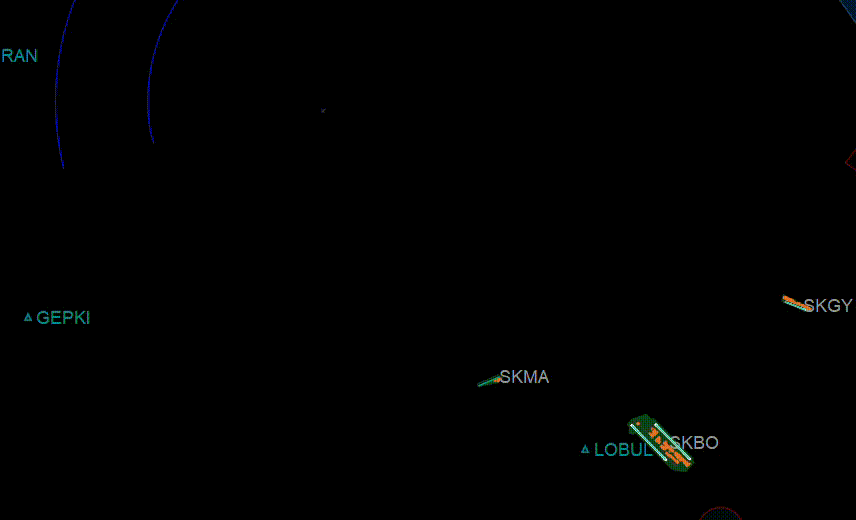
¶ GTS (CTRL + SHIFT + D)
- Mostrar u ocultar estacionamientos
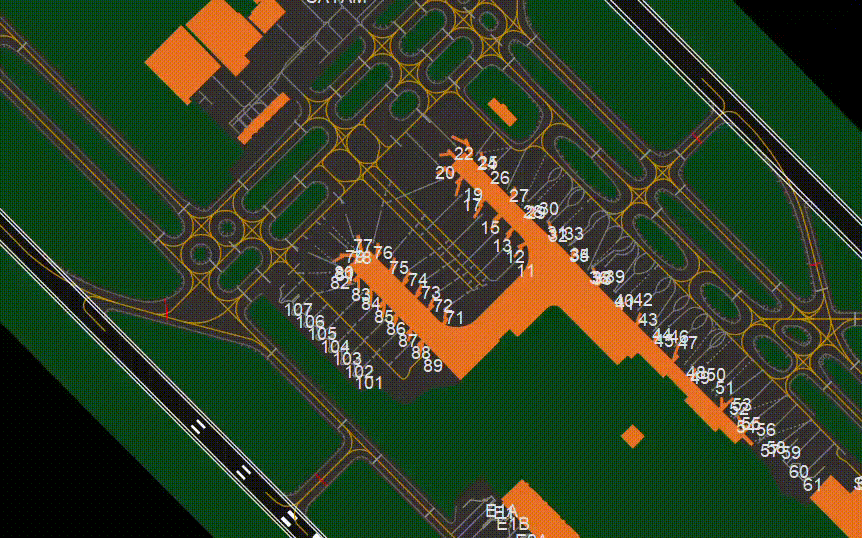
¶ TXL
- Mostrar u ocultar etiquetas de calles de rodaje
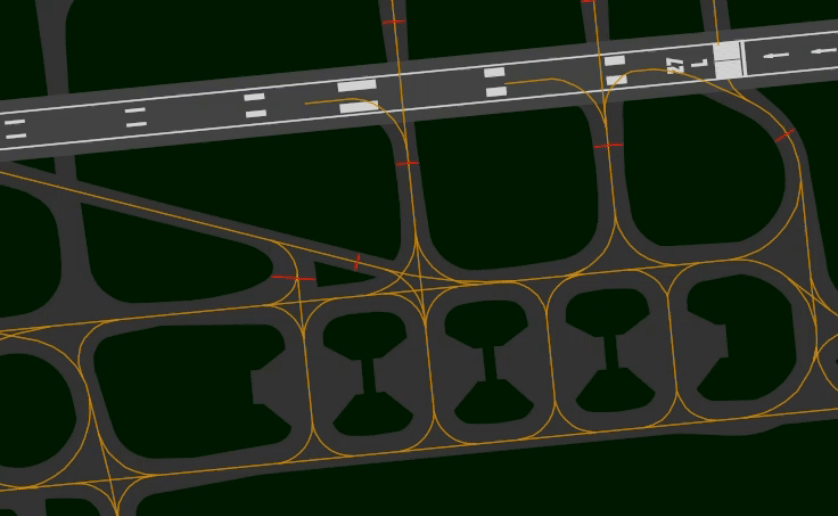
¶ TXI
- Mostrar u ocultar calles de rodaje
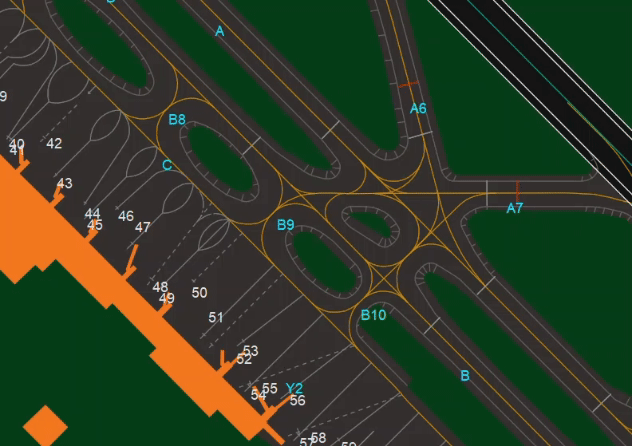
¶ TXC
- Mostrar u ocultar líneas centrales de calles de rodaje
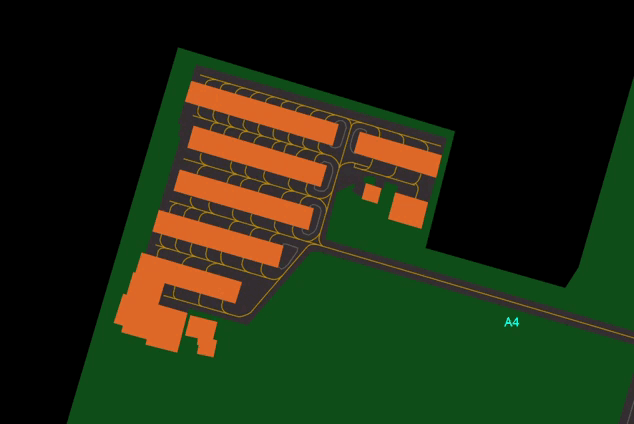
¶ STP
- Mostrar u ocultar barras de parada
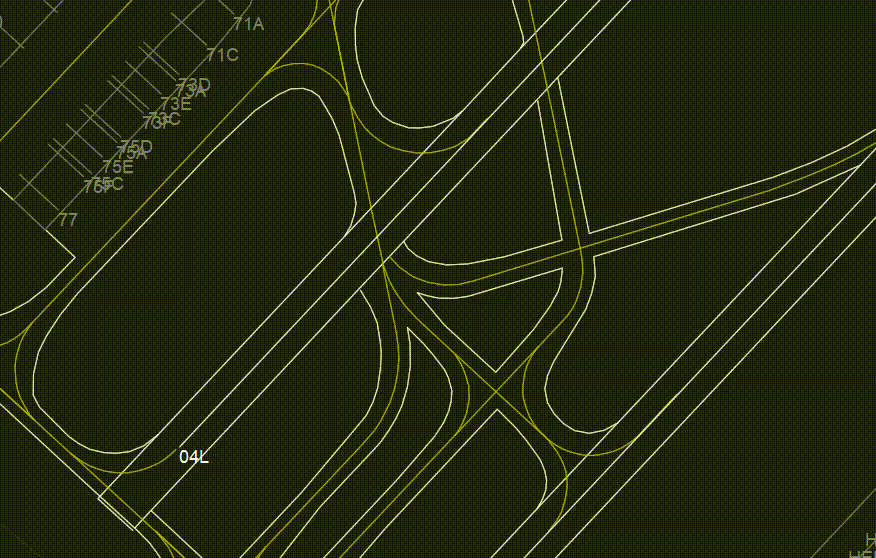
¶ APR
- Mostrar u ocultar aprons
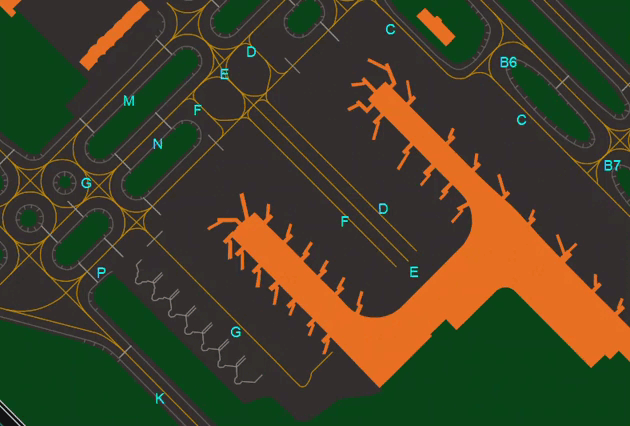
¶ PIER
- Mostrar u ocultar piers
¶ BLD
- Mostrar u ocultar edificios
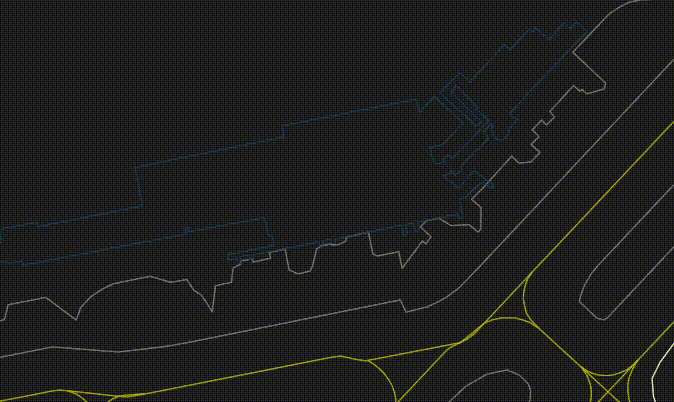
¶ DA, PA y RA
- Mostrar u ocultar áreas:
- DA: Peligrosas
- PA: Prohibidas
- RA: Restringidas
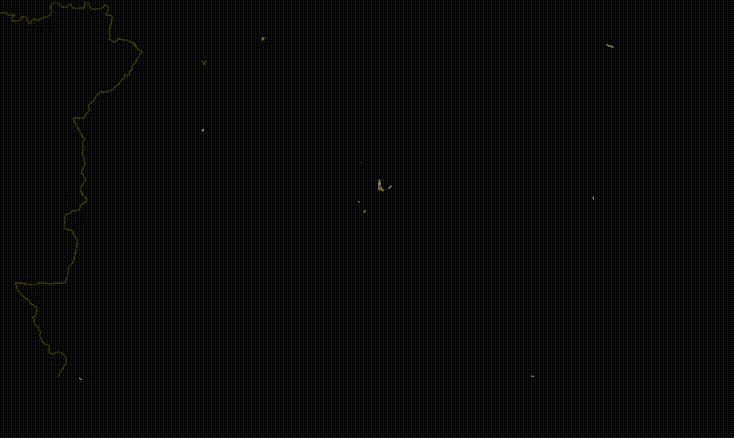
Todas ellas puedes activarse o desactivarse haciendo SHIFT + Click.
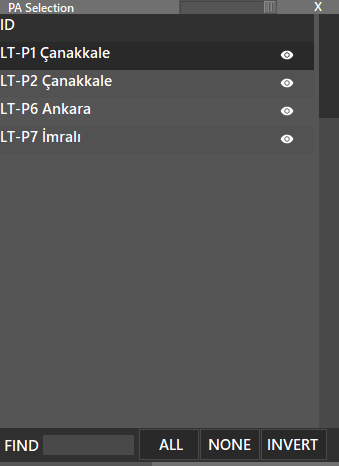
¶ WXR (Weather Radar)
El botón WXR tiene tres estados
-
WXR apagado (gris)
-
WXR encendido (blanco) → Muestra precipitaciones.
-
SAT encendido (blanco) → Muestra nubes
Shift + WXR → Abre el panel "WEATHER OVERLAY"
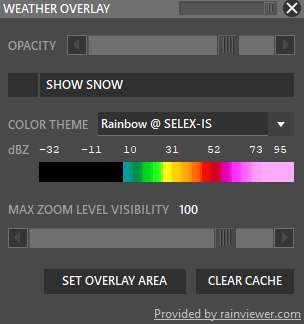
Para habilitar el mapa de clima, selecciona Set Overlay Area, luego mantén SHIFT presionado y arrastra el botón izquierdo en la zona donde quieras verlo.
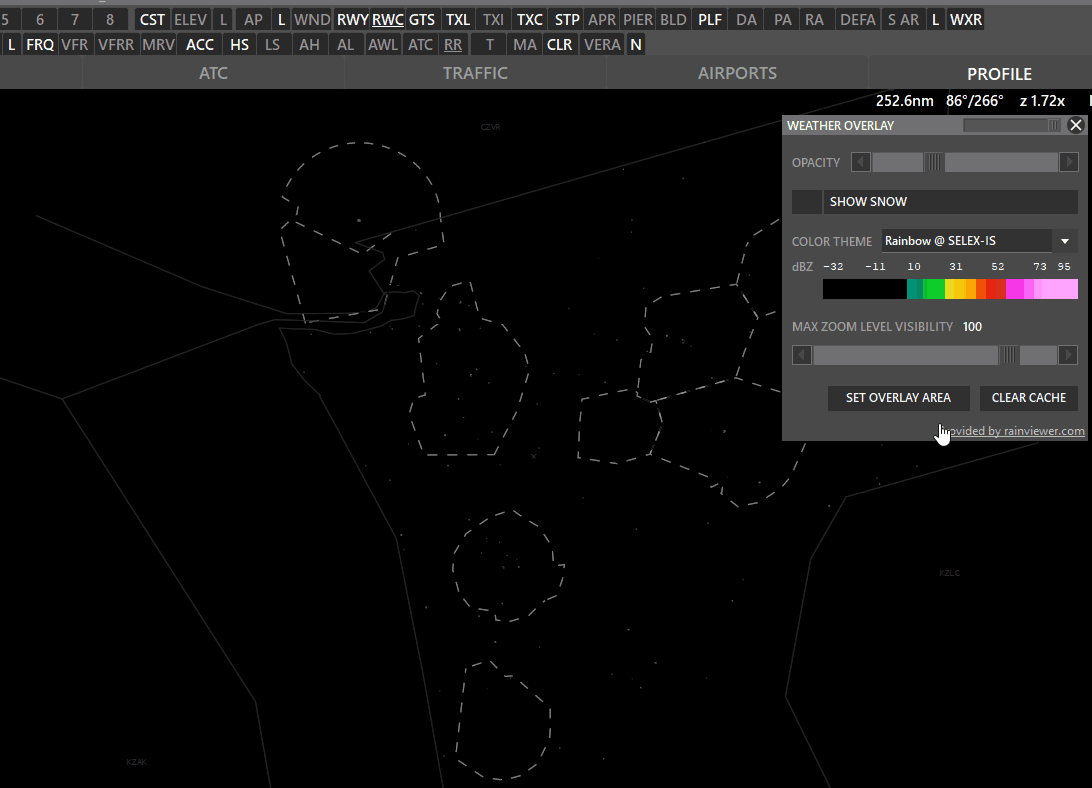
- COLOR THEME: Selecciona distintos temas
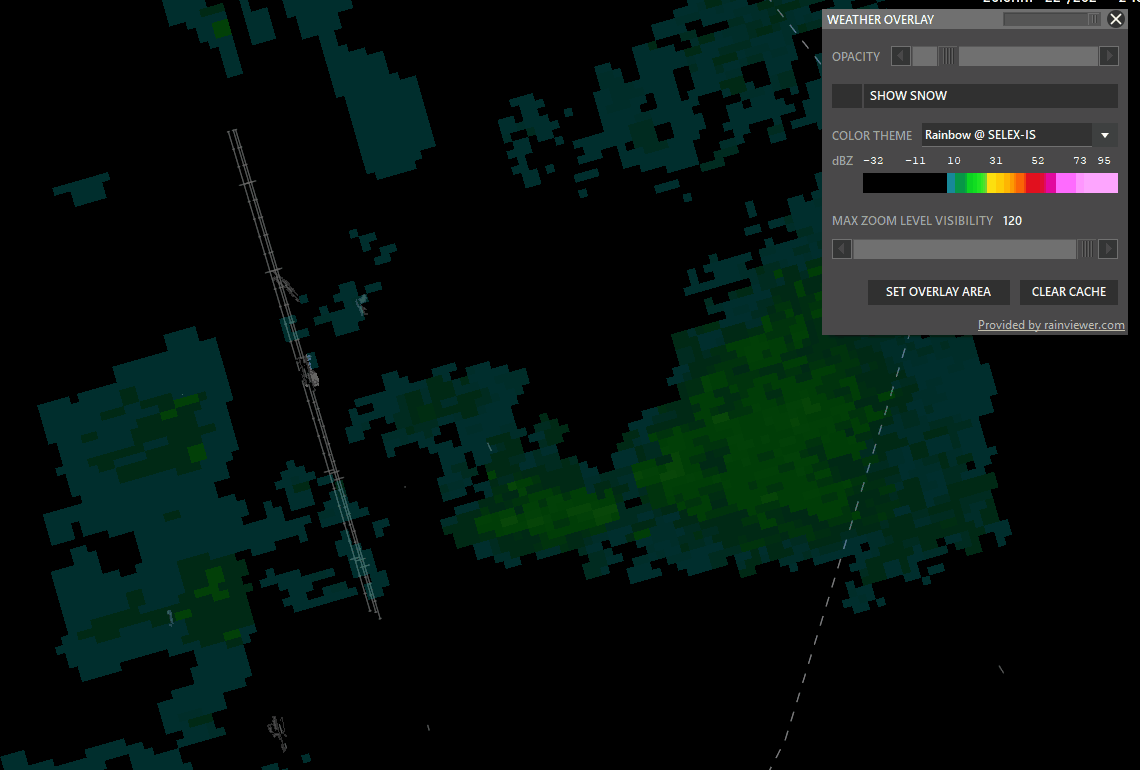
- OPACITY: Permite ajustar la opacidad
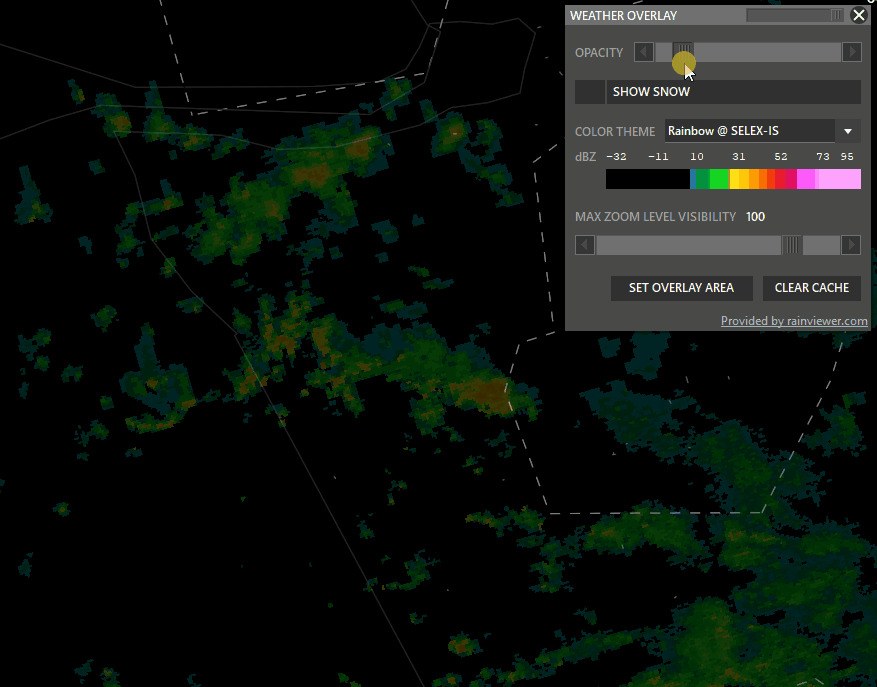
- SNOW: Permite mostrar u ocultar la capa de nieve
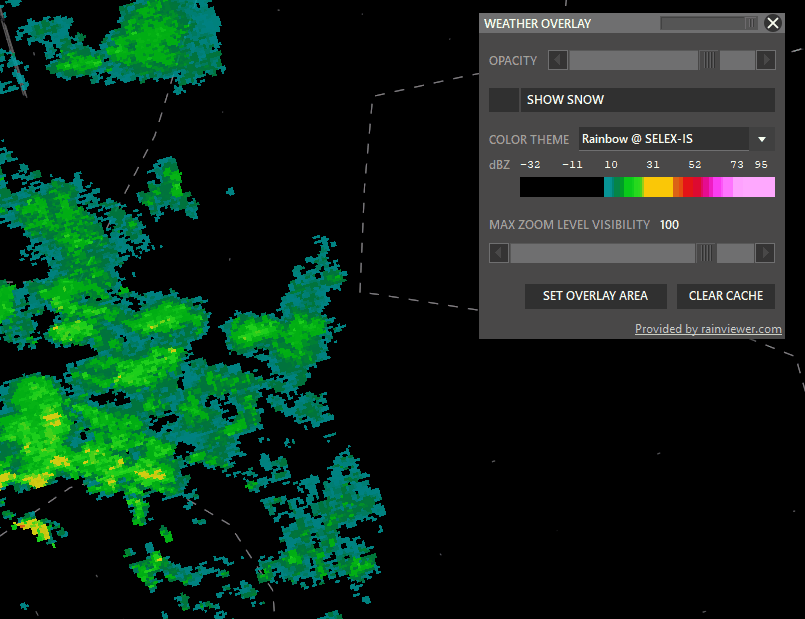
- SAT: Click izquierdo para cambiar al modo de nubes.
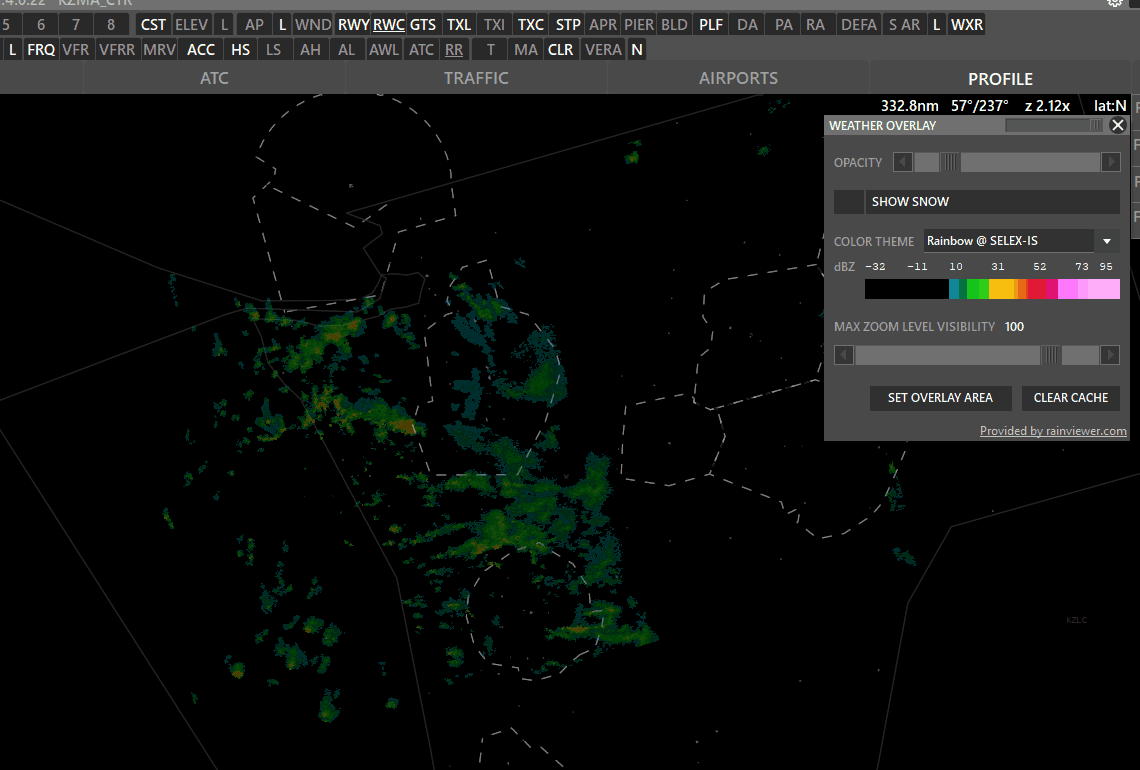
- MAX ZOOM LEVEL VISIBILITY: Configura el nivel de zoom donde la capa de clima no se mostrará.
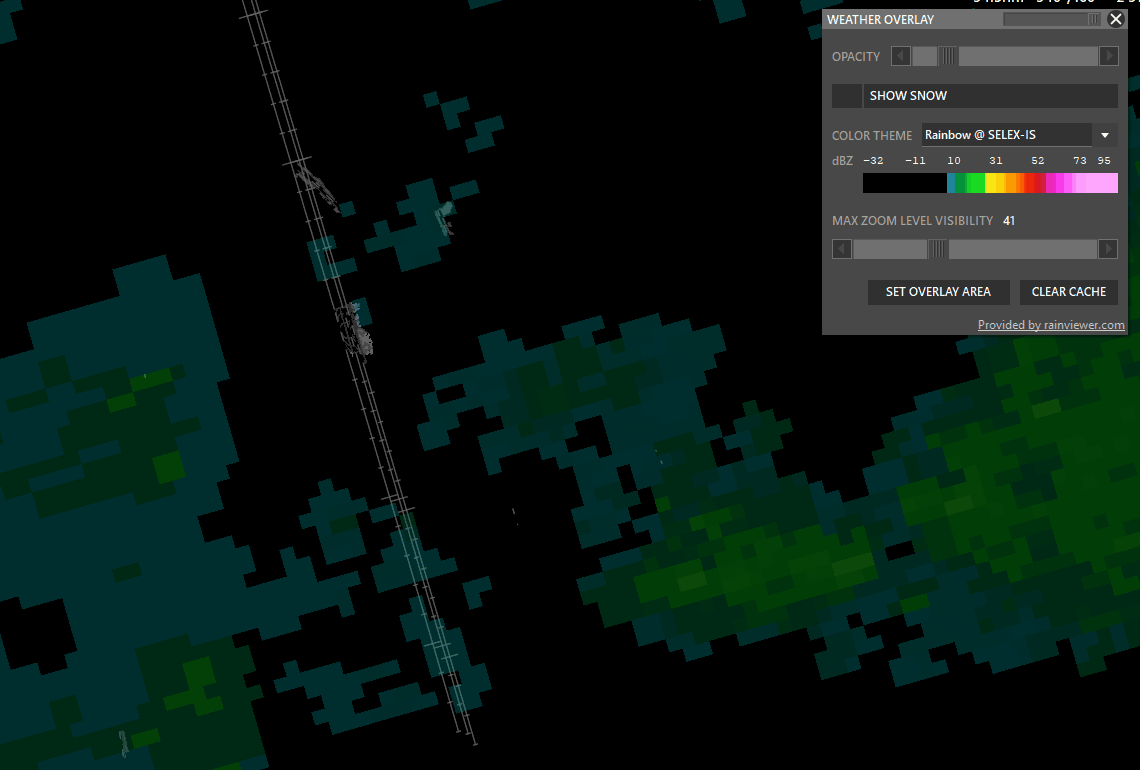
¶ NAV (CTRL + N)
Este botón, cuando está activo (NEGRITA), permite mostrar u ocultar cierta información (en pantalla radar) relacionado con la navegación, como VORs, Fijos, Frecuencias, Aerovías, etc.

¶ VOR (CTRL + Q)
Muestra, oculta o permite configurar VORs. Si presionas la tecla shift y después el botón VOR se mostrará una lista con todos los VORes disponibles. Puedes habilitar o deshabilitar cada uno de ellos clicando sobre el icono de ojo. Puedes habilitar/deshabilitar todos presionando los botones en la parte inferior de la ventana.
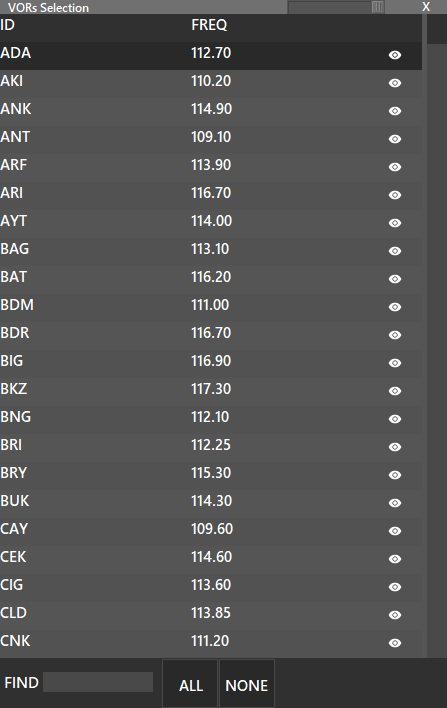
¶ NDB (CTRL + W)
Muestra, oculta o permite configurar NDBs. Si presionas la tecla shift y después el botón NDB se mostrará una lista con todos los NDBs disponibles. Puedes habilitar o deshabilitar cada uno de ellos clicando sobre el icono de ojo. Puedes habilitar/deshabilitar todos presionando los botones en la parte inferior de la ventana.
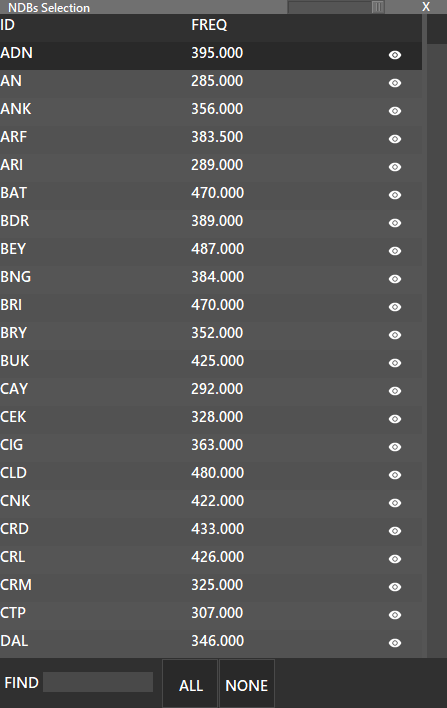
¶ FIX (CTRL + W)
Muestra, oculta o permite configurar Fijos. Si presionas la tecla shift y después el botón FIX se mostrará una lista con todos los Fijos disponibles. Puedes habilitar o deshabilitar cada uno de ellos clicando sobre el icono de ojo. Puedes habilitar/deshabilitar todos presionando los botones en la parte inferior de la ventana.
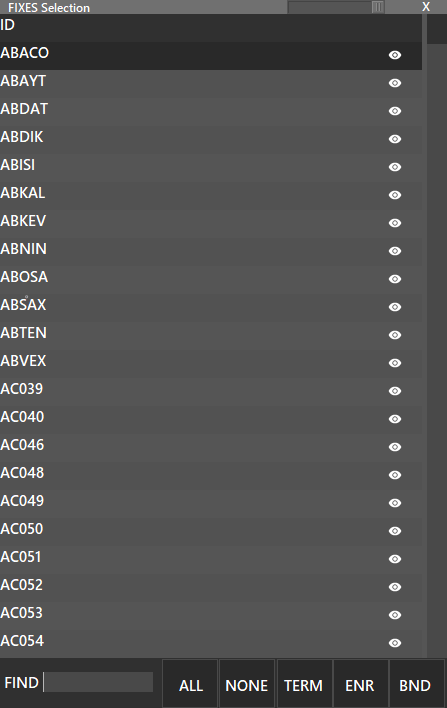
Puedes utilizar los botones en la parte inferior para filtrar Fijos.
- TERM: Fijos de Terminal
- ENR: Fijos de Enruta
- BND: Fijos de frontera (boundary)
También se puedes filtrar fijos con la caja FIND.
¶ FRQ (CTRL + F)
- Muestra u oculta frecuencias al lado de los nombres de los VOR/NDB.
¶ VFR (CTRL + V)
- Muestra u oculta los puntos VFR.
¶ VFRR (CTRL + SHIFT + V)
- Muestra u oculta las rutas VFR.
¶ MRV (CTRL + M)
- Muestra u oculta las MRVA (Mínimas Radar)
- Las MRV pueden ser habilitadas/deshabilitadas también desde el menú AIRPORTS
¶ ACC
- Muestra u oculta los ARTCC
- Presiona Shift + ACC para seleccionar de uno en uno
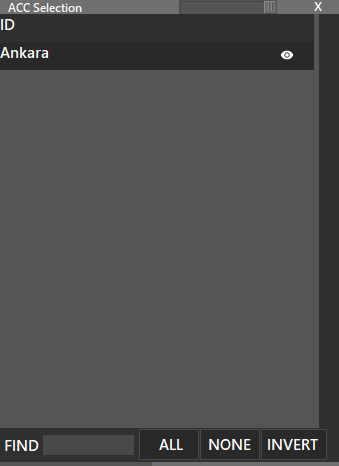
¶ HS
- Muestra u oculta los sectores de alta cota
- Presiona Shift + HS para seleccionar de uno en uno
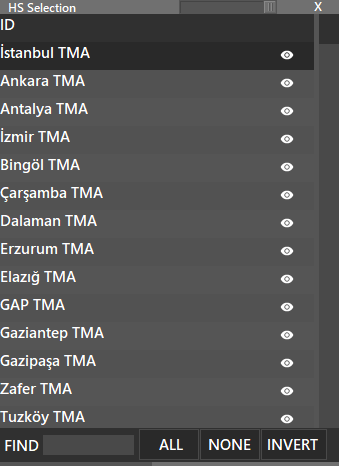
¶ LS
- Muestra u oculta los sectores de baja cota
- Presiona Shift + LS para seleccionar de uno en uno
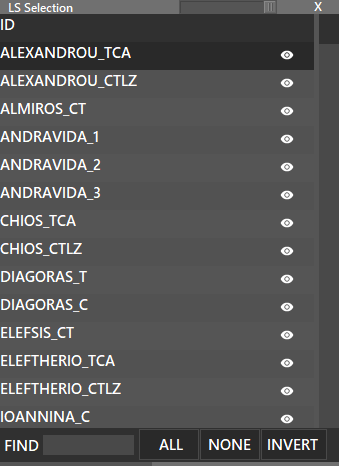
¶ H (CTRL + H)
- Mostrar u ocultar Aerovías de alta cota.
¶ L (CTRL + L)
- Mostrar u ocultar Aerovías de baja cota.
¶ ATC (ALT + A)
- Mostrar u ocultar ATC Online.
¶ N (CTRL + S)
- Mostrar u ocultar etiquetas para todos los objetos.
¶ RR (CTRL + R)
- Mostrar u ocultar Anillos de Rango (Range Rings). Se pueden editar sus colores en el menú COLORS (F5).
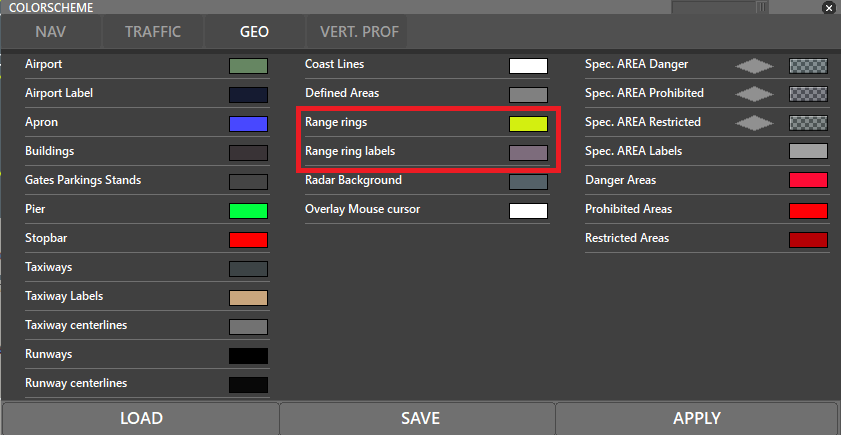
¶ T (CTRL + T)
- Mostrar u ocultar Ts de vectorización.
¶ MA (CTRL + X)
- Mostrar etiquetas de radioayudas sólo cerca del ratón
¶ CLR
- Elimina las Rutas / SIDs / STARs mostradas
¶ S AR
- Mostrar/Ocultar las áreas especiales implementadas.
- Para ver las áreas especiales, debes estar conectado a la red. Después de estar conectado, asegúrate de que S AR está en blanco y verás las áreas especiales en tu radar si hay alguna.

- Para ver sus detalles, pulsa el botón S AR mientras mantienes pulsada la tecla "SHIFT" del teclado.
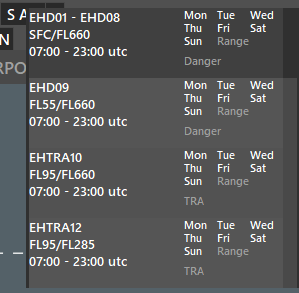
- Allí se pueden ver sus nombres, las restricciones de altitud, las restricciones de fecha/hora y su tipo (Peligro/Prohibido/Restringido)
- En el radar, se pueden ver con sus nombres, etiquetas o sólo como un área.
- Haz click en L/N a la derecha de la S AR para cambiar entre los modos de visualización.
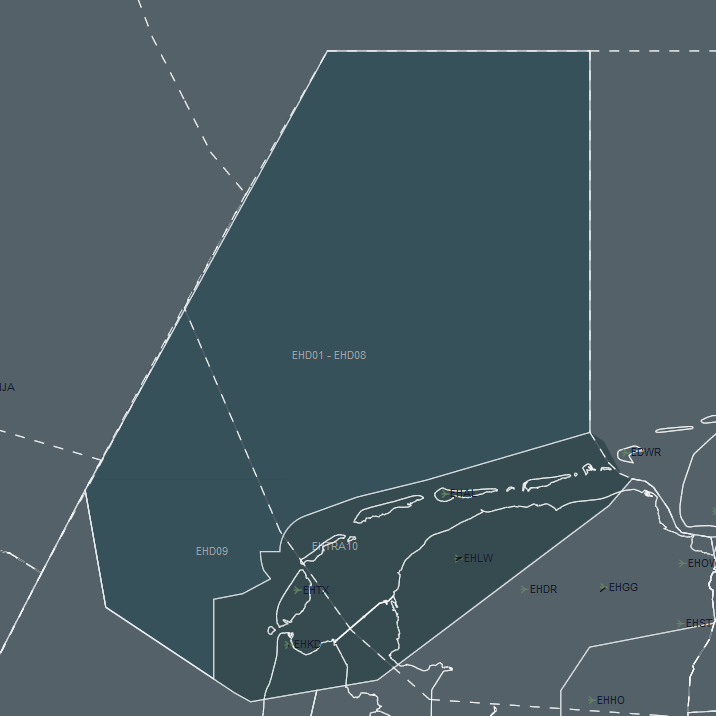
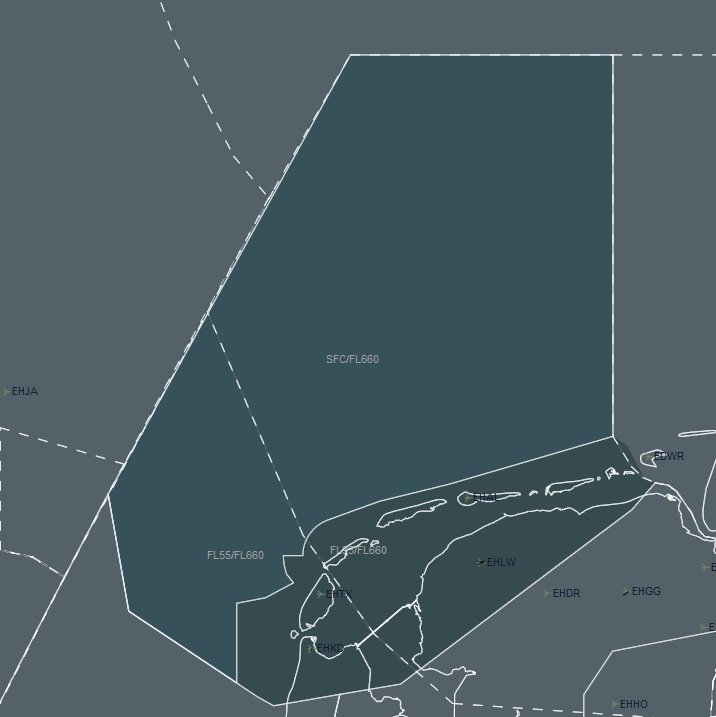
- Los colores de las zonas especiales también se pueden cambiar a través del menú Colores para cada tipo (Peligro/Prohibido/Restringido)
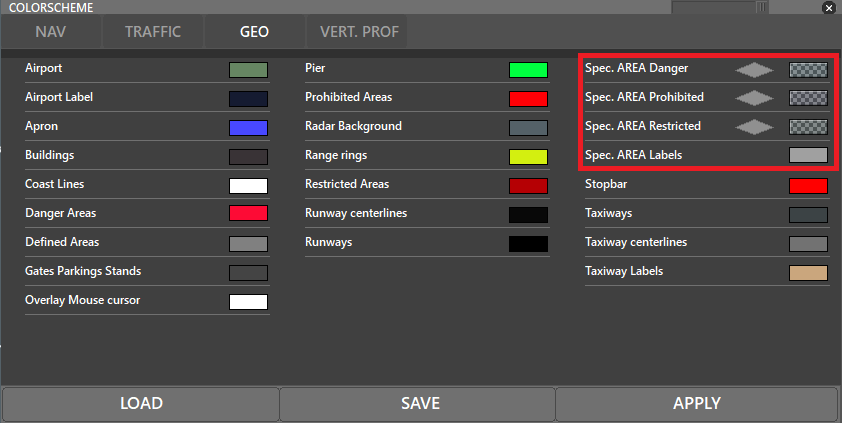
¶ NOTAMs
- Para ver los NOTAM, abre el menú Aeropuertos de la barra de menús y haz click en el "icono del ojo" en la fila correspondiente de la columna N.
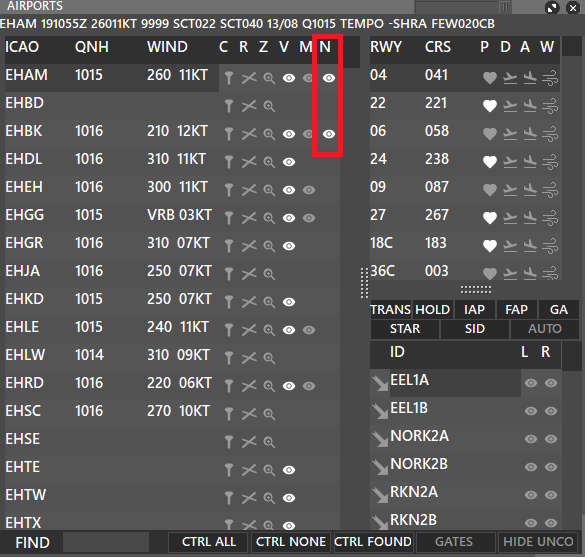
- Los detalles del NOTAM aparecerán en la pestaña MSG del COM BOX.
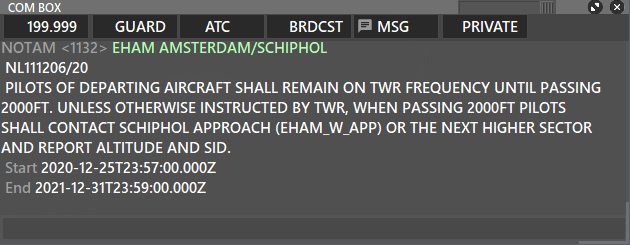
¶ Menú contextual de aeronaves
¶ Tipos de Menús Contextuales
El primer menú aparecerá cuando se hace click derecho en cualquier parte del radar.
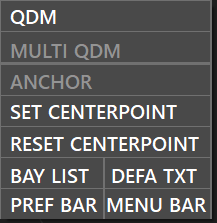
El segundo aparecerá cuando se hace click derecho a un tráfico no asumido.
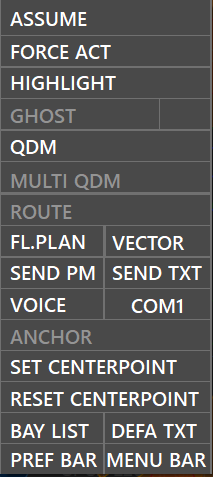
El tercero aparecerá al hacer click derecho a un tráfico asumido:
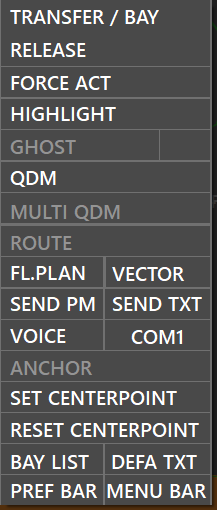
¶ Acciones
¶ ASSUME (Asumir)
- Supone tomar el control del tráfico como ATC.
¶ TRANSFER (Transferir)
- Muestra un lista con los ATC a transferir, marcar como Next Frequency (Siguiente Controlador) o hacer peticiones en la BayList (coordinación de DCTs, FL...).
- Haciendo doble click sobre un ATC realizará la transferencia.
- Si el otro ATC tiene el auto-accept activado, entonces la transferencia será instantánea.
- Por el contrario, si no tiene el auto-accept no se completará hasta que acepte la transferencia manualmente.
¶ RELEASE (Liberar)
- Liberar el control pasando el tráfico a UNICOM (frecuencia 122.800)
- En la configuración por defecto también enviará un mensaje en la frecuencia primaria: "Switch to UNICOM 122.8, good day"
¶ FORCE ACT (Forzar Control)
- Envía un mensaje automatizado al piloto para avisarle sobre que está en tu espacio aéreo. Este mensaje incluye tu frecuencia.
Si tienes habilitado el CPDLC, también lo enviará en el mensaje:
Good day, please contact CZQX_CTR on 199.999 CPDLC ID CZQX
¶ HIGHLIGHT (Destacar)

- Destaca el campo seleccionado para que lo vea el controlador colateral.
| Campo | Descripción |
|---|---|
| ALT | Altitud/Nivel Actual |
| ALT A | Altitud/Nivel Asignado |
| ALT C | Altitud/Nivel de Crucero |
| SPD | Velocidad Actual |
| SPD A | Velocidad Asignada |
| VS | Velocidad Vertical (Ratio de ascenso/descenso) |
| DEST | Destino |
| WP | Punto de Ruta |
| AIRCR | Designador de Aeronave |
¶ GHOST (Fantasma)
Esta función está hecha para usar en pistas convergentes. En algunos países está función se conoce como CRDA (Converging Runway Display Aid - Ayuda de Visualización de Pista Convergente), que se usa principalmente para ayudar al controlador a fijar la secuencia de tráfico.
Esta función predice la posición de un tráfico sobre el final de una pista mostrando una etiqueta "fantasma". De esta manera, el controlador puede decidir la mejor secuencia basada en la predicción.
Para utilizar esta función, debes hacer click en GHOST y seleccionar la pista donde quiere ver la predicción.
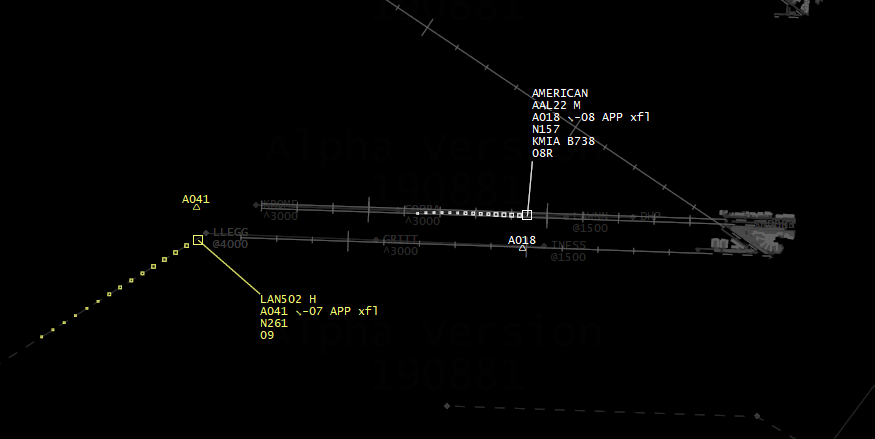
La predicción puede verse en la imagen como el pequeño triángulo que muestra A041 en la imagen.
El símbolo de la predicción puede cambiarse en la sección de Etiquetas. Consulta el Manual de Funciones Avanzadas de Aurora.
¶ QDM
- Crea una línea de vector hasta tu cursor.
- Primera línea = rumbo
- Segunda línea = distancia
- Tercera línea = tiempo
El QDM también puede crearse haciendo doble click sobre un tráfico o en cualquier sitio del radar.
El segundo doble click fija la línea QDM.
El tercero elimina el QDM.
¶ MULTI QDM
- Si está habilitado te permitirá crear múltiples QDM que se pueden editar desde el QDM Manager.
- Si deshabilitas la opción MULTI QDM se eliminarán todos los QDMs del radar.
¶ ROUTE
Muestra la ruta del FPL del tráfico.
También puedes utilizar el atajo de teclado TAB mientras tienes un tráfico seleccionado.
¶ FL.PLAN - Flight Plan
Muestra una ventana emergente con el plan de vuelo del tráfico seleccionado.
También puedes utilizar el atajo de teclado F8
¶ VECTOR
Muestra u oculta la línea de vector para ese tráfico concreto (atajo de teclado B).
¶ SEND PM
Abre una ventana de mensaje directo con el tráfico.
¶ SEND TXT
Abre la ventana de COM con la pestaña de la frecuencia primaria para enviar un mensaje al tráfico por texto.
¶ VOICE
Marca el tráfico como VOICE o NO VOICE (Con vox o sin voz).
¶ COM1
Útil para comprobar que frecuencia tiene sintonizada el piloto (te llegará por un mensaje del COMB BOX).
¶ ANCHOR
Consulta el Manual de Funciones Avanzadas de Aurora
¶ SET CENTERPOINT
- Establece el punto central del alcance (el centro a tener en cuenta para el rango).
- Se configura de forma automática para DEL/GND/TWR/APP
- Las posiciones CTR tienen un valor por defecto en el fichero .isc del sector.
¶ RESET CENTERPOINT
- Resetea el punto central de la posición a la utilizada por defecto.
¶ BAY LIST
- Muestra las peticiones entrantes de coordinación.
¶ DEFA TXT
- Crea etiquetas de texto personalizadas. Consulta el Manual de Funciones Avanzadas de Aurora para más información.
¶ PREF BAR
- Muestra u oculta la barra de preferencias.
¶ MENU BAR
- Muestra u oculta la barra de menú.
¶ Grabador de sesiones
Aurora permite a los ATCs grabar la sesión de control. Puedes habilitar esta opción desde PVD → Settings → Other. Para obtener más información, consulta Ajustes.
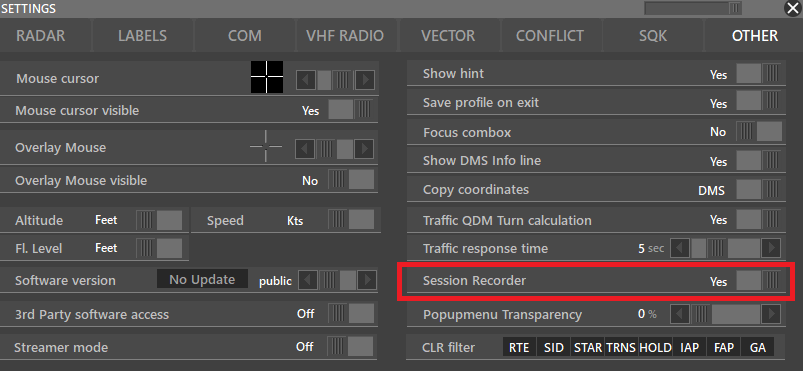
Puedes ver las sesiones anteriores de ATC/Observador pulsando REPLAY en la barra principal.

- Primero, haz click en la pequeña flecha que apunta hacia abajo para seleccionar la sesión que quieres ver.
- Los nombres de las sesiones se almacenan en el siguiente formato:
AñoMesDíaHoraMinutoSegundop. ej.:20211020180422. - Después de seleccionar la sesión, pulsa REPLAY y aparecerán las opciones.

- De izquierda a derecha:
- Día, mes y año
- Reproducción, pausa y velocidad de reproducción
- Barra de tiempo (Slider)
- Hora zulú que se está reproduciendo
- En la pantalla del radar la información que verás incluye, pero no se limita a:
- Ubicación de las aeronaves
- Etiquetas de las aeronaves (Indicativo, altitud, velocidad, comentarios de ATC, etc.)
- Vectores de velocidad de las aeronaves y puntos de recorrido.
Después de cada ajuste en la barra de tiempo (slider), espera 5 segundos para que se actualice Aurora.
Todas las sesiones de control se guardan automáticamente una vez que se desconecta o cierra Aurora.
¶ Atajos de Teclado
Actualmente Aurora tiene estos atajos de teclado funcionales:
¶ Atajos del Menú de Aurora
- F1: Abrir Lista de definición de sectores
- F2: Resetear Zoom al Zoom guardado en perfil
- F3: Módulo de supervisor
- F4: Guardar Perfil
- F5: Abrir editor del esquema de colores (Colorscheme)
- F6: Abrir editor del esquema de sonidos (Soundscheme)
- F7: Abrir editor de ajustes
- F8: Mostrar la ventana de planes de vuelo
- + / -: Zoom acercar / alejar
¶ Atajos para los tráficos seleccionados
- z: Asumir/Liberar (etiqueta seleccionada)
- q: Pedir código transpondedor
- w: Añadir punto de ruta (etiqueta seleccionada)
- a: Añadir altitud (etiqueta seleccionada)
- s: Añadir velocidad (etiqueta seleccionada)
- t: Transferir (etiqueta seleccionada)
- x: Enviar mensaje de texto (etiqueta seleccionada)
- TAB: Ver la ruta del tráfico
¶ Atajos de MENU
- CTRL + I: Barra INSET
- CTRL + T: Barra TRAFFIC
- CTRL + G: Barra GEO
- CTRL + N: Barra NAV
¶ Atajos de NAV
- CTRL + Q: Mostrar / Ocultar VORes
- CTRL + W: Mostrar / Ocultar NDBs
- CTRL + E: Mostrar / Ocultar Fijos
- CTRL + F : Mostrar / Ocultar Frecuencias
- CTRL + V : Mostrar / Ocultar Puntos VFR
- CTRL + SHIFT + V : Mostrar / Ocultar Rutas VFR
- CTRL + M : Mostrar / Ocultar MRVA
- CTRL + H : Mostrar / Ocultar Aerovías de Alta cota
- CTRL + L : Mostrar / Ocultar Aerovías de Baja cota
- CTRL + S : Mostrar / Ocultar Todas las etiquetas
- CTRL + R : Mostrar / Ocultar Range Rings
- CTRL + T : Mostrar / Ocultar Vectoring T
- CTRL + X : Mostrar / Ocultar Área del Ratón (MA)
- CTRL + A : Mostrar / Ocultar Aeropuertos
- CTRL + SHIFT + C : Mostrar / Ocultar Líneas de costa
- CTRL + SHIFT + D : Mostrar / Ocultar Estacionamientos
- CTRL + C : Copiar las coordinadas de la posición del cursor.
¶ Atajos de GEO
- ALT + A : Mostrar / Ocultar ATC En línea
- ALT + Q : Mostrar / Ocultar Áreas Peligrosas
- ALT + W : Mostrar / Ocultar Áreas Prohibidas
- ALT + E : Mostrar / Ocultar Áreas Restringidas
- ALT + R : Ajustar el máximo para el SSR
- ALT + F : Ajustar el mínimo para el SSR
¶ Atajos de los INSET
- CTRL + 1 : Abrir INSET 1
- CTRL + SHIFT + 1: Abrir INSET 1 al nivel de Zoom de la Pantalla Principal
- CTRL + 2 : Abrir INSET 2
- CTRL + SHIFT + 2: Abrir INSET 2 al nivel de Zoom de la Pantalla Principal
- CTRL + 3 : Abrir INSET 3
- CTRL + SHIFT + 3: Abrir INSET 3 al nivel de Zoom de la Pantalla Principal
- CTRL + 4 : Abrir INSET 4
- CTRL + SHIFT + 4: Abrir INSET 4 al nivel de Zoom de la Pantalla Principal
- CTRL + 5 : Abrir INSET 5
- CTRL + SHIFT + 5: Abrir INSET 5 al nivel de Zoom de la Pantalla Principal
- CTRL + 6 : Abrir INSET 6
- CTRL + SHIFT + 6: Abrir INSET 6 al nivel de Zoom de la Pantalla Principal
- CTRL + 7 : Abrir INSET 7
- CTRL + SHIFT + 7: Abrir INSET 7 al nivel de Zoom de la Pantalla Principal
- CTRL + 8 : Abrir INSET 8
- CTRL + SHIFT + 8: Abrir INSET 8 al nivel de Zoom de la Pantalla Principal
¶ Atajos del COMBOX
- .c: Buscar radioayudas y aeropuertos
- .x : Cerrar chat
- .t: Buscar tráfico
- .wx ICAO: Recibir METAR
- .taf ICAO: Recibir TAF
- .chat CALLSIGN : Abre un chat privado en la pestaña PRIVATE
- .a CALLSIGN : Añade un usuario al grupo de chat privado
- .r CALLSIGN : Elimina un usuario del grupo de chat privado
¶ Autores
- VID 193103 - Creación
- VID 425236 - Actualización
- VID 150259 - Integración en Wiki
- VID 274235 - Edición y Actualizaciones
- VID 573229 - Reformateo y Actualizaciones
- VID 448233 - Traducción al Español
- VID 560717 - Migración a WIKI
- VID 545587 - Actualizaciones
- VID 519499 - Traducción al Español
- VID 190881 - Actualización
- VID 657678 - Actualización
- VID 644626 - Actualización
- VID 657678 - Nuevo Formato y Actualización
- VID 626590 - Traducción al Español